
Turinys:
- Prekės
- 1 veiksmas: atsisiųskite „Unity Game Engine“ir „Microsoft Visual Studio“
- 2 veiksmas: sukurkite naują projektą ir importuokite naują turtą
- 3 žingsnis: pridėkite savo turtą prie scenos
- 4 žingsnis: pridėkite šiek tiek fizikos prie veikėjo
- 5 žingsnis: pridėkite susidūrimą prie mūsų charakterio
- 6 žingsnis: perkelkite mūsų charakterį
- 7 žingsnis: priverskite mūsų personažą šokinėti
- 8 žingsnis: animuokite personažą
- 9 veiksmas: pakeiskite savo personažą
- 10 veiksmas: fotoaparatas sekite mūsų charakterį
- 11 veiksmas: pridėkite antrą grotuvą (2 žaidėjus) ir fotoaparatą Sekite 2 žaidėjus
- 12 veiksmas: pridėkite taškų ir negyvų taškų
- 13 žingsnis: sukimo įšaldymas
- 14 veiksmas: pagrindinio žaidimo meniu sukūrimas
- 15 žingsnis: paskelbimas ir bendrinimas
- Autorius John Day [email protected].
- Public 2024-01-30 10:45.
- Paskutinį kartą keistas 2025-01-23 14:58.



Nusibodo žaisti žaidimus? Kodėl nesukuriate žaidimo?
Ši instrukcija padės jums sukurti visiškai paprastą 2D žaidimą …
Mes naudosime „Unity Game Engine“kurdami ir kurdami 2D žaidimą…, taip pat naudosime „Microsoft Visual Studio“programuodami ir kurdami kai kuriuos scenarijus.
Prekės
1- „Unity“žaidimų variklis
2- „Microsoft Visual Studio“
1 veiksmas: atsisiųskite „Unity Game Engine“ir „Microsoft Visual Studio“


Norėdami sukurti ir užprogramuoti žaidimą, mums reikia „Game Engine“(„Unity“) ir „Visual studio“… Taigi pirmiausia atsisiųskime juos:
1-Naudokite šią nuorodą… arba ieškokite „atsisiųsti„ Unity Hub ““… Pirmiausia atsisiųskite „Unity Hub“
3- Tada naudokite šią nuorodą … Norėdami atsisiųsti „Unity“
4- Pasirinkite „Unity“versiją, tada spustelėkite „Atsisiųsti (laimėti)“-> „Unity diegimo programa“
Būtinai patikrinkite „Unity“ir „Microsoft Visual Studio Community 2019“, kaip parodyta antrame paveikslėlyje
2 veiksmas: sukurkite naują projektą ir importuokite naują turtą



Atsisiuntę „Unity Hub“, „Unity“ir „Microsoft Visual Studio Community 2019“… pradėkime
1- Atidarykite „Unity“… Tada jis automatiškai paleis „Unity Hub“
2- Dabar turime sukurti naują projektą … Spustelėkite „NAUJAS“
3- Pasirinkite 2D šabloną, parašykite projekto pavadinimą ir pasirinkite tinkamą vietą savo projektui
4- Spustelėkite „Sukurti“
Spustelėjus „Sukurti“„Unity“veiks …
Dabar turime pridėti savo charakterį, foną ir objektus …
Jei neturite ką pridėti … galite apsilankyti šioje nuorodoje, norėdami atsisiųsti išteklių, kurių jums prireiks.
Ir dabar mes norime pridėti turtą prie „Unity“… Norėdami tai padaryti:
Tiesiog galite vilkti aplanką ir nuleisti jį į projekto langą „Unity“.
ARBA
1- Eikite į „Unity“ir dešiniuoju pelės mygtuku spustelėkite „Išvalyti erdvę“lange „Projektas“, kaip parodyta antrame paveikslėlyje
2- Pasirinkite foną, simbolį ir objektus, kuriuos norite pridėti iš aplanko.
3 žingsnis: pridėkite savo turtą prie scenos




Jei prie scenos lango pridėsite ką nors … jis pasirodys žaidimo lange
Norėdami sužinoti daugiau apie „Unity“„Windows“, apsilankykite šioje nuorodoje …
kaip matote pirmame paveikslėlyje, scenos lange yra balta dėžutė ir tai yra fotoaparato dėžutė … Taigi, kas yra šioje dėžutėje, fotoaparatas ją parodys.
Dabar pirmiausia pridėkime scenos lango foną …
1- Tiesiog vilkite fono paveikslėlį iš projekto lango ir nuleiskite jį į scenos langą
ir įsitikinkite, kad vaizdas atitinka fotoaparato dėžutę
bet kurį vaizdo dydį galite redaguoti pasirinkę įrankį „Rect Tool“iš įrankių juostos, kaip parodyta trečiame paveikslėlyje.
taip pat pridėkite norimus objektus ir savo personažą prie scenos… kaip parodyta paskutiniame paveikslėlyje.
4 žingsnis: pridėkite šiek tiek fizikos prie veikėjo


Pirma, norėdami išbandyti ar žaisti savo žaidimą, spustelėkite įrankių juostos mygtuką „Leisti“…
Jei žaidi savo žaidimą dabar … veikėjas nejuda, nėra gravitacijos … viskas yra statiška …
norėdami pridėti visas fizikos savybes prie mūsų charakterio … mes naudojame theRigidbody2D ypatybę Ši savybė leidžia jums redaguoti gravitacijos jėgą, svorį, masę ir kt.
Taigi pridėkime jį prie savo charakterio …
1- Pasirinkite savo personažą iš hierarchijos
2- Eikite į inspektoriaus langą ir paspauskite „Pridėti komponentą“
3- Ieškokite „Rigidbody2D“
4- Pasirinkite.
Jei žaidžiate dabar…. Mūsų personažas krenta dėl sunkumo: D
5 žingsnis: pridėkite susidūrimą prie mūsų charakterio




Dabar turime pridėti „Collider2D“savybę, kad simbolis susidurtų su žeme ir kitais objektais …
Norėdami tai padaryti … Pirmiausia turime pridėti šią savybę prie savo charakterio ir bet kurio kito objekto, kuriam reikia su juo susidurti.
Pirmiausia pridėkime jį prie simbolio …
1- Pasirinkite savo personažą iš hierarchijos
2- Eikite į inspektoriaus langą ir paspauskite „Pridėti komponentą“
3- Ieškokite „BoxCollider2D“
4- Pasirinkite.
5- Spustelėkite langelį „Redaguoti kolektorių“iš „BoxCollider2D“, kuris rodomas inspektoriuje, kad būtų galima pakeisti scenoje esančio žaliojo langelio dydį
6- Vilkite vieną iš žaliųjų taškų, rodomų žaliame lange, kad jis atitiktų simbolį
Antra, pridėkime jį prie žemės (atlikite tuos pačius veiksmus) …
1- Pasirinkite savo personažą iš hierarchijos2- Eikite į Inspektoriaus langą paspauskite "Pridėti komponentą"
3- Ieškokite „BoxCollider2D“
4- Pasirinkite.
5- Spustelėkite langelį „Redaguoti kolektorių“iš „BoxCollider2D“, kuris rodomas inspektoriuje, kad būtų galima pakeisti scenoje esančio žaliojo langelio dydį
6- Vilkite vieną iš žaliųjų taškų, rodomų žaliame lange, kad jis atitiktų simbolį
Dabar, kai žaisite žaidimą, pamatysite, kad veikėjas stovi ant žemės:>
6 žingsnis: perkelkite mūsų charakterį



Kad priverstume savo personažą atlikti kokią nors užduotį, pirmiausia turime prie jo pridėti scenarijų, nurodantį jam, ką daryti …
„Unity“naudoja C# kalbą… Jei norite apie tai sužinoti daugiau, galite apsilankyti šioje nuorodoje
Taigi sukurkime scenarijų
1- Pasirinkite savo personažą iš hierarchijos
2- Eikite į inspektoriaus langą ir paspauskite „Pridėti komponentą“
3- Parašykite scenarijaus pavadinimą (pavyzdžiui, judesys) …
4- Spustelėkite „Naujas scenarijus“
5- Spustelėkite „Sukurti ir pridėti“
Dabar dukart bakstelėkite jį, jei norite redaguoti scenarijų
6- Ištrinkite visus automatiškai įrašytus kodus
7- Atsisiųskite tekstą, nukopijuokite jį ir įklijuokite jį savo scenarijuje (nepamirškite parašyti savo scenarijaus pavadinimo, o ne #yourScriptName)
8- jei norite sužinoti, kaip tai koduoti … Aplankykite šią nuorodą
9- Išsaugokite scenarijų ir eikite į personažų inspektorių, pažiūrėkite į savo scenarijų
10- Pasirinkite dešinįjį ir kairįjį mygtukus ir nustatykite greitį.
Dabar, jei žaidi žaidimą, personažas pajudės …: D
7 žingsnis: priverskite mūsų personažą šokinėti


Pridėję savo personažo judesį … dabar esame pasirengę šokinėti simbolius …
Taigi mes taip pat turime sukurti naują scenarijų, kuris priverstų šokinėti simbolius …
1- Pasirinkite savo personažą iš hierarchijos
2- Eikite į inspektoriaus langą ir paspauskite „Pridėti komponentą“
3- Parašykite scenarijaus pavadinimą (pavyzdžiui, šokinėjimas) …
4- Spustelėkite „Naujas scenarijus“
5- Spustelėkite „Sukurti ir pridėti“
Prieš redaguodami šuolio scenarijų … Pirmiausia pridėkime sluoksnį prie žemės, kad „Unity“žinotų, jog šis objektas yra žemė …
1- Pasirinkite pagrindą iš hierarchijos
2- Spustelėkite „Numatytasis“iš „Sluoksnio“, kuris yra inspektoriaus viršuje
3- Pasirinkite „Pridėti sluoksnį“
4- Pavadinkite 8 sluoksnį „Žemė“(kaip parodyta antroje nuotraukoje)
5- Dar kartą pasirinkite pagrindą iš hierarchijos
6- Spustelėkite „Numatytasis“iš „Sluoksnio“, kuris yra inspektoriaus viršuje
7- Pasirinkite „Žemė“
Štai taip … Pagaliau sukuriame naują sluoksnį, kuris yra „Žemė“, ir pridėjome jį prie mūsų pagrindo
Prieš priversdami šokinėti savo personažą, turime įsitikinti, kad jis tada liečia žemę, jis šokinėja.
Taigi sukurkime „GroundCheck“savo veikėjui …
1- Dešiniuoju pelės mygtuku spustelėkite savo simbolį iš hierarchijos
2- Pasirinkite „Sukurti tuščią“ir pervadinkite jį į „GroundCheck“
3- Iš įrankių juostos pasirinkite „Perkelti įrankį“ir perkelkite „GroundCheck“į simbolių bazę arba batus (kaip parodyta penktojoje nuotraukoje)
Po to esame pasirengę redaguoti savo šokinėjimo scenarijų
1- Atidarykite savo šokinėjimo scenarijų (iš projekto ar inspektoriaus)
2- Ištrinkite visus automatiškai įrašytus kodus
3- Atsisiųskite tekstą, nukopijuokite jį ir įklijuokite jį savo scenarijuje (nepamirškite parašyti savo scenarijaus pavadinimo, o ne #yourScriptName)
jei norite sužinoti, kaip mes tai koduojame … Aplankykite šią nuorodą
4- Išsaugokite scenarijų ir eikite į personažų inspektorių, pažiūrėkite į savo scenarijų (kaip parodyta šeštame paveikslėlyje)
5- Nustatykite savo šokinėjimo jėgą, pridėkite „GroundCheck“prie žemės patikrinimo taško (vilkite jį ir numeskite ant stačiakampio langelio), nustatykite žemės spindulį (pvz., 0,1), pasirinkite žemės sluoksnį „Žemė“ir galiausiai pasirinkite šuolio mygtukas.
Jei žaidi žaidimą dabar … Jis vaikšto ir šokinėja … Hurraaaaay:)
8 žingsnis: animuokite personažą





Kai priversime personažą judėti ir šokinėti … pagyvinkime jį … Jis atrodys labai šauniai …
pirmiausia jums reikia „Sprite“tuščiosios eigos, vaikščiojimo ir šokinėjimo vaizdo (kaip parodyta nuo pirmos iki ketvirtos nuotraukos)
Norėdami animuoti personažą, turite dirbti su animacijos langu ir animatoriaus langu, o pagal numatytuosius nustatymus - „Unity“sąsajoje, kurios nerodote šių „Windows“…
1- Spustelėkite „Ctrl“+6, kad gautumėte animacijos langą
2- Pasirinkite langą iš viršutinio kairiojo išskleidžiamojo meniu pasirinkimų (kaip parodyta penktame paveikslėlyje)
Tada pasirinkite „Animacija“-> „Animatorius“, tada atsidarys du langai (animacijos langas ir animatoriaus langas)
Dabar pradėkime animuoti personažą, kai jis veikia tuščiąja eiga …
1- Pasirinkite savo personažą iš hierarchijos
2- Animacijos lange spustelėkite mygtuką „Sukurti“
3- Pasirinkite tinkamą vietą animacijai išsaugoti
4- Tada pasirinkite visas tuščiosios eigos nuotraukas iš projekto ir vilkite ir numeskite animacijos lange (kaip parodyta šeštame paveikslėlyje)
Jei dabar žaidžiate, personažas tuščiąja eiga vau … Labai šaunu …
Dabar leiskite jam žaisti vaikščiojimo animaciją, kai jis vaikšto …
1- Eikite į animacijos langą, spustelėkite „Nauja animacija“
2- Pasirinkite „Sukurti naują klipą“
3- Pasirinkite tinkamą vietą animacijai išsaugoti
4- Tada iš projekto pasirinkite visas vaikščiojančias nuotraukas ir vilkite ir numeskite jas animacijos lange
Dabar atidarykite animatoriaus langą
1- Dešiniuoju pelės mygtuku spustelėkite tuščiosios eigos laukelį, pasirinkite „atlikti perėjimą“ir spustelėkite „Vaikščiojimo dėžutė“(kaip parodyta septintojoje nuotraukoje)
Pastaba: neturėtų būti tas pats animacijos dėžutės pavadinimas, tai priklauso nuo to, ką pavadinote …
2- Dešiniuoju pelės mygtuku spustelėkite „Walk Box“, pasirinkite „Make Transition“ir spustelėkite „Idle Box“
3- Parametruose spustelėkite pliuso piktogramą (+) Pasirinkite „Bool“(pavadinkite, pavyzdžiui, „Walk“)
4- Pasirinkite rodykles, kurios pereina iš tuščiosios eigos į vaikščiojimo animaciją, eikite į itInspector ir nustatykite „Has Exit Time“į False, „Fixed Duration“į false, nustatykite „pereinamojo laikotarpio trukmę“į nulį ir spustelėkite pliuso (+) Tai yra „Condition“viduje ir nustatykite „Walk“į „True“(kaip parodyta aštuntoje nuotraukoje) …
5- Pasirinkite rodykles, kurios pereina iš animacijos „Eiti į tuščią“, eikite į „Inspector“ir nustatykite „Has Exit Time“į „False“, „Fiksuota trukmė“į „false“, nustatykite „pereinamojo laikotarpio trukmę“į nulį ir spustelėkite pliuso (+) egzistuoja „Condition“viduje ir nustatykite „Walk“į „False“
6- Pasirinkite savo personažą iš hierarchijos
7- Eikite į inspektoriaus langą ir paspauskite „Pridėti komponentą“
8- Parašykite scenarijaus pavadinimą (pvz., „AnimateWalk“) …
9- Spustelėkite „Naujas scenarijus“
10- Spustelėkite „Sukurti ir pridėti“
11- Ištrinkite visus automatiškai įrašytus kodus
12- Atsisiųskite tekstą, nukopijuokite jį ir įklijuokite jį savo scenarijuje (nepamirškite parašyti savo scenarijaus pavadinimo, o ne #yourScriptName, savo judesio scenarijaus pavadinimo, o ne #YourMotionScriptName, taip pat savo šuolio scenarijaus pavadinimo, o ne #YourJumpingScriptName, ir rašyti Jūsų „Bool“pavadinimas vietoj „vaikščiojimo“, kurį sukūrėte „Animator“parametruose)
13- Išsaugokite scenarijų ir eikite į personažų inspektorių, pažiūrėkite į savo scenarijų
14- Vilkite savo personažą ir numeskite jį į „Įterpkite judesio scenarijų“ir „Įterpkite savo šuolio scenarijų“
Jei žaidžiate žaidimą dabar, žaidėjas veikia tuščiąja eiga ir laimi, jis perkelia „Run Animation“žaidimą … Šaunu:>
Dabar priverskime jį žaisti „Jump“animaciją, kai jis šokinėja …
1- Eikite į animacijos langą, spustelėkite „Nauja animacija“
2- Pasirinkite „Sukurti naują klipą“
3- Pasirinkite tinkamą vietą animacijai išsaugoti
4- Tada pasirinkite visas šokinėjančias nuotraukas iš projekto ir vilkite ir numeskite animacijos lange
Dabar atidarykite animatoriaus langą
1- Dešiniuoju pelės mygtuku spustelėkite tuščiosios eigos laukelį, pasirinkite „atlikti perėjimą“ir spustelėkite „Jump Box“(kaip parodyta devintoje nuotraukoje)
2- Dešiniuoju pelės mygtuku spustelėkite „Jump Box“, pasirinkite „Make Transition“ir spustelėkite „Run Box“
3- Parametruose spustelėkite pliuso piktogramą (+) Pasirinkite „Bool“(pavadinkite jį, pavyzdžiui, šokinėti)
4- Pasirinkite rodykles, kurios pereina iš tuščiosios eigos į šuolio animaciją, eikite į jo inspektorių ir nustatykite „Yra išėjimo laikas“į „False“, „Fiksuota trukmė“į „false“, nustatykite „pereinamojo laikotarpio trukmę“į nulį ir spustelėkite pliuso (+) egzistuoja Sąlygos viduje ir nustatykite „Šuolis“į „Tiesa“(kaip parodyta dešimtajame paveikslėlyje) …
5- Pasirinkite rodykles, kurios pereina nuo animacijos prie „Jump to Run“, eikite į „Inspector“ir nustatykite „Has Exit Time“į False, „Fixed Duration“į false, nustatykite „pereinamojo laikotarpio trukmę“į nulį ir spustelėkite pliuso (+) egzistuoja būsenos viduje ir nustatykite „Peršokti“į „klaidinga“
6- Dukart bakstelėkite animacijos langelį „Peršokti iš animatoriaus“ir nustatykite „Loop Time“į „False“
7- Pasirinkite savo personažą iš hierarchijos
8- Eikite į inspektoriaus langą ir paspauskite „Pridėti komponentą“
9- Parašykite scenarijaus pavadinimą (pvz., „AnimateJump“) …
10- Spustelėkite „Naujas scenarijus“
11- Spustelėkite „Sukurti ir pridėti“
12- Ištrinkite visus automatiškai įrašytus kodus
13- Atsisiųskite tekstą, nukopijuokite jį ir įklijuokite jį savo scenarijuje (nepamirškite vietoj #yourScriptName parašyti savo scenarijaus pavadinimą ir vietoj #YourJumpingScriptName savo šuolio scenarijaus pavadinimą, o vietoj „Walk“parašykite savo „Bool“pavadinimą sukūrėte Animatoriaus parametrų viduje)
14- Išsaugokite scenarijų ir eikite į personažų inspektorių, pažiūrėkite į savo scenarijų
15- Vilkite savo personažą ir numeskite jį į „Įterpkite savo šuolio scenarijų“
Jei žaidžiate savo žaidimą dabar, grotuvas veiks tuščiąja eiga … Vaikščiokite… ir šokinėkite … hooohuuu!: D
bet jį reikia apversti
9 veiksmas: pakeiskite savo personažą



Pirmiausia turite pridėti naują scenarijų prie mūsų veikėjo:
1- Pasirinkite savo personažą iš hierarchijos
2- Eikite į inspektoriaus langą ir paspauskite „Pridėti komponentą“
3- Parašykite scenarijaus pavadinimą (pavyzdžiui, „Flip“) …
4- Spustelėkite „Naujas scenarijus“
5- Spustelėkite „Sukurti ir pridėti“
6- Ištrinkite visus automatiškai įrašytus kodus
7- Atsisiųskite tekstą, nukopijuokite jį ir įklijuokite jį savo scenarijuje (nepamirškite parašyti savo scenarijaus pavadinimo vietoj #yourScriptName ir taip pat savo judesio scenarijaus pavadinimo, o ne #YourMotionScriptName)
8- Išsaugokite scenarijų ir eikite į personažų inspektorių, pažiūrėkite į savo scenarijų
9- Vilkite savo personažą ir numeskite jį į „Įterpkite judesio scenarijų“
10-Nukopijuokite savo simbolio skalę X iš (Transformuoti) inspektoriaus viršuje ir perkelkite ją į skalę SX pagal savo scenarijų (kaip parodyta antrame ir trečiame paveikslėlyje)
11- Nukopijuokite Y simbolio skalę iš (Transformuoti) inspektoriaus viršuje ir praeikite ją skalėje_Y
10 veiksmas: fotoaparatas sekite mūsų charakterį
Šį kartą prie mūsų fotoaparato turite pridėti naują scenarijų:
1- Pasirinkite savo fotoaparatą iš hierarchijos
2- Eikite į inspektoriaus langą ir paspauskite „Pridėti komponentą“
3- Parašykite scenarijaus pavadinimą (pavyzdžiui, „CameraFollow“) …
4- Spustelėkite „Naujas scenarijus“
5- Spustelėkite „Sukurti ir pridėti“
6- Ištrinkite visus automatiškai įrašytus kodus
7- Atsisiųskite tekstą, nukopijuokite jį ir įklijuokite jį savo scenarijuje (nepamirškite parašyti savo scenarijaus pavadinimo, o ne #yourScriptName)
8- Išsaugokite scenarijų ir eikite į fotoaparato inspektorių, pažiūrėkite į savo scenarijų. 8- Vilkite savo personažą ir nuleiskite jį į „Tikslą“
Jei norite, galite redaguoti kitą nustatymą…
Norėdami išgauti kameros pranašumą, naudokite poslinkį X & Y
11 veiksmas: pridėkite antrą grotuvą (2 žaidėjus) ir fotoaparatą Sekite 2 žaidėjus

Kad jūsų žaidimas būtų įdomesnis … Galite padaryti 2, 3, 4, 10, 20…. Žaidėjai … bet koks norimas žaidėjų skaičius … todėl darykite tai:
1- Pasirinkite savo personažą iš hierarchijos
2- Pasikartokite (paspauskite Ctrl + D)
dabar pridėjote kitą simbolį
3- Perkelkite įrankį Perkelti ir vilkite, padėkite į tinkamą vietą
4- Dabar turime pakeisti valdymo nustatymus, todėl eikite į jo inspektorių, pakeiskite dešinį ir kairį jo judesio scenarijaus mygtuką
5- Taip pat pakeiskite šokinėjimo mygtuką …
Bet dabar fotoaparatas seka tik vieną grotuvą, kad jis galėtų sekti daugiau nei vieną žaidėją, prie jo turime pridėti naują scenarijų:
1- Pasirinkite fotoaparatą iš hierarchijos2- Eikite į Inspektoriaus langą paspauskite "Pridėti komponentą"
3- Parašykite scenarijaus pavadinimą (pvz., „CameraFollowMultipleTarget“) …
4- Spustelėkite „Naujas scenarijus“
5- Spustelėkite „Sukurti ir pridėti“
6- Ištrinkite visus automatiškai įrašytus kodus
7- Atsisiųskite tekstą, nukopijuokite jį ir įklijuokite jį savo scenarijuje (nepamirškite parašyti savo scenarijaus pavadinimo, o ne #yourScriptName)
8- Išsaugokite scenarijų ir eikite į fotoaparato inspektorių, pažiūrėkite į savo scenarijų
9- Nustatykite „Tikslą“2
10- Vilkite du žaidėjus į šį taikinį.
Įsitikinkite, kad fotoaparato poslinkis Z (-20)
Galite pakeisti arba nustatyti kitą nustatymą… jei norite pereiti prie fotoaparato redagavimo X ir Y poslinkio
12 veiksmas: pridėkite taškų ir negyvų taškų

Žaidime yra daug puikių idėjų, tačiau pati paprasčiausia idėja yra sukurti paprastą taškų zoną, jei vienas iš personažų ją pasiekia pirmas, kai jis laimi, ir yra negyvos zonos, jei žaidėjas paliečia ją ir vėl pradeda neršti atsigavimo taškas dabar …
Pirmiausia sukurkime taškų sritį:
1- Bet a Ground ir Score objektas (kaip parodyta pirmoje nuotraukoje)
nepamirškite pridėti „Box Collider2D“
Dabar turime pridėti scenarijų prie taškų
1- Hierarchijoje pasirinkite savo taškų skaičių
2- Eikite į inspektoriaus langą ir paspauskite „Pridėti komponentą“
3- Parašykite scenarijaus pavadinimą (pvz., „ScoreGround“) …
3- Spustelėkite „Naujas scenarijus“4- Spustelėkite „Sukurti ir pridėti“
5- Ištrinkite visus automatiškai įrašytus kodus
6- Atsisiųskite tekstą, nukopijuokite jį ir įklijuokite jį savo scenarijuje (nepamirškite parašyti savo scenarijaus pavadinimo, o ne #yourScriptName, ir pervardykite 2 žaidėjų vardą vietoj „YourPlayer1Name“ir „YourPlayer2Name“)
7- Išsaugokite scenarijų ir eikite į fotoaparato inspektorių, pažiūrėkite į savo scenarijų
Dabar turime sukurti tekstą ir paleisti mygtuką iš naujo
Norėdami sukurti tekstą
1- Hierarchijoje spustelėkite pliusą (+)
2- Pasirinkite „UI“-> „Tekstas“
3- Pervardykite inspektoriaus tekstą ir redaguokite jo spalvą….
4- sukurkite 2 tekstus, vieną skirtą vienam žaidėjui (pvz., „1 žaidėjas laimi“), o kitą- 2 žaidėjui
Dabar mes turime sukurti paleidimo mygtuką
Norėdami sukurti mygtuką1- Hierarchijoje spustelėkite pliusą (+)
2- Pasirinkite „UI“-> „Mygtukas“
3- Pervardykite mygtuką iš inspektoriaus ir redaguokite jo spalvą….
sukurti tik vieną mygtuką
Dabar, sukūrę tekstus ir mygtukus, turime juos pridėti prie taškų skaičiavimo inspektoriaus, kad tai padarytume:
1- Pasirinkite savo taškų skaičių iš Hierarchijos2- Eikite į Inspektoriaus langą
3- Pažiūrėkite į scenarijų, kurį pridėjote
4- Vilkite tekstus ir numeskite į „Laimėti 1 grotuvo tekstą“ir „Laimėti 2 grotuvo tekstą“
5- Vilkite mygtuką ir nuleiskite jį į „Paleisti iš naujo“mygtuką
jei žaidžiate dabar, viskas veikia, išskyrus mygtuką „Paleisti iš naujo“
Kad tai veiktų
1- Pasirinkite failą iš išskleidžiamųjų įrankių, esančių „Unity“viršuje kairėje …
2- Pasirinkite „Sukurti nustatymus“
3- Vilkite sceną iš aplanko „Scene“, esančio projekto lange, ir nuleiskite jį į „Scena in Build“
Dabar prie mygtuko pridėkime naują scenarijų
4- Pasirinkite savo mygtuką iš hierarchijos
5- Eikite į inspektoriaus langą ir paspauskite „Pridėti komponentą“
6- Parašykite scenarijaus pavadinimą (pvz., „SceneLoader“) …
7- Spustelėkite „Naujas scenarijus“
8- Spustelėkite „Sukurti ir pridėti“
9- Ištrinkite visus automatiškai įrašytus kodus
10- Atsisiųskite tekstą, nukopijuokite jį ir įklijuokite jį savo scenarijuje (nepamirškite parašyti savo scenarijaus pavadinimo, o ne #yourScriptName)
11- Išsaugokite scenarijų, grįžkite į „Unity“
12- Pasirinkite savo mygtuką iš hierarchijos
13- Eikite į savo inspektorių, spustelėkite „Plus“(+) iš „spustelėkite“
14- vilkite buteliuką į stačiakampę dėžutę
15- Spustelėkite „Nėra funkcijos“Pasirinkite „SceneLoader“-> „Įkelti sceną“
16- parašykite nulį… 0
dabar, jei žaidi, tai veikia….. Hurray: D
Pridėkime negyvą zoną, kad tai padarytume:
1- Hierarchijoje spustelėkite pliusą (+)
2-Pasirinkite „Sukurti tuščią“ir eikite į jo inspektorių
3- Pridėkite „BoxCollider 2d“….
4- Perkelkite žemyn, taigi, kai žaidėjas nukrenta, jis susiduria
Dabar pridėkite naują scenarijų prie šio žaidimo objekto ir pavadinkite jį „DeadZone“pavyzdžiu
5- Atsisiųskite tekstą, nukopijuokite jį ir įklijuokite jį savo scenarijuje (nepamirškite parašyti savo scenarijaus pavadinimo, o ne #yourScriptName & ir parašykite simbolių pavadinimus vietoj „yourPlayer1 Name“, „YourPlayer2 Name“)
Dabar išsaugokite ir grįžkite į vienybę
Turime pridėti tuščią žaidimo objektą, kuris nurodo, kur mūsų žaidėjas vėl neršia
1- Hierarchijoje spustelėkite pliusą (+)
2- Pasirinkite „Sukurti tuščią“
3- Perkelkite poziciją į tą pačią poziciją, kuriai reikia, kad žaidėjai atsigręžtų iš naujo
4- peržiūrėkite inspektoriaus „DeadZone“scenarijų ir pridėkite prie jo „Spawn Point“(jūsų sukurtą žaidimo objektą).
Jei žaisite dabar, būsite sužavėti: -O
13 žingsnis: sukimo įšaldymas
Kai žaidi žaidimą, yra klaida, kurią simbolis sukasi …
Jei jus erzina ši klaida, galite ją lengvai ištaisyti:
1- Tiesiog pasirinkite simbolį iš hierarchijos
2- Pažiūrėkite į inspektoriaus „Rigidbody2D“
3- Atidarykite „Apribojimai“ir nustatykite „Įšaldymo sukimas“į „Tiesa“
Viskas;)
14 veiksmas: pagrindinio žaidimo meniu sukūrimas

Štai kaip sukurti pagrindinį meniu
15 žingsnis: paskelbimas ir bendrinimas
Galiausiai, norėdami įkelti žaidimą, žiūrėkite šį vaizdo įrašą
Tikimės, kad jums patiks … Sužinokite … Pasimėgaukite:)
Bet kokius klausimus užduokite man:
Rekomenduojamas:
Sukurkite „Arduino Simon“žaidimą per 2 minutes!: 3 žingsniai

Sukurkite „Arduino Simon“žaidimą per 2 minutes!: NE džemperių! Jokių laidų! NĖRA litavimo! NE „Duonos lenta“! Mąstymas už dėžutės ribų Taigi norite greitai parodyti savo mikrovaldiklį kartu su kai kuriais papildomais periferiniais modeliais, kol jūsų draugai ar giminaitis jau pakeliui … Sudėkite
Sukurkite savo 1D teniso žaidimą: 5 žingsniai (su nuotraukomis)

Sukurkite savo 1D teniso žaidimą: Šiame projekte aš jums parodysiu, kaip sujungiau MDF plokštę su garso signalo mygtukais, šviesos diodais ir „Arduino Nano“, kad galėčiau sukurti 1D teniso žaidimą, kurį tikrai smagu žaisti. Pakeliui parodysiu, kaip sukurti elektronikos grandinę ir kaip skiriasi
Sukurkite 3D žaidimą kompiuteryje naudodami „Coppercube“: 5 žingsniai
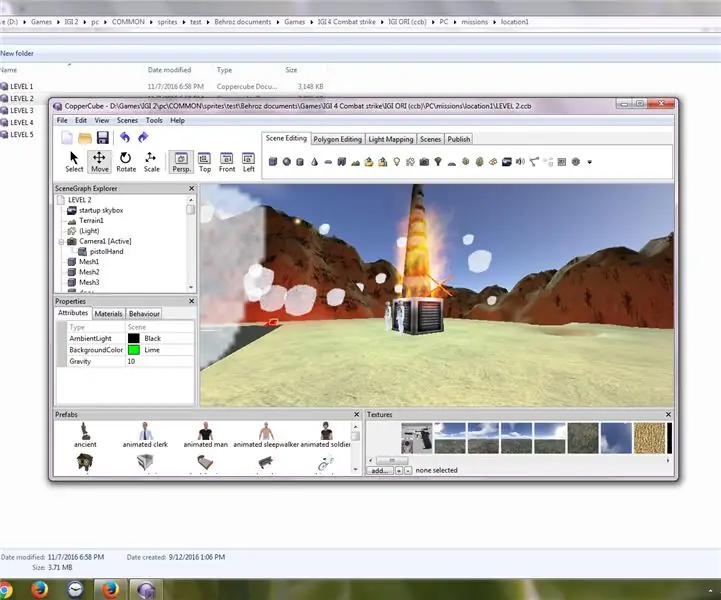
Sukurkite 3-D žaidimą kompiuteriu naudodami „Coppercube“: aš sukūriau žaidimą vario kube! Čia sužinosite, kaip padaryti žaidimą vario kube ar bet kokia kita programine įranga. Jūs taip pat susitiksite su manimi kitu pamokomu būdu! Dabar sekite mane ir padarykime žaidimas kompiuteryje su vario kubu
Ką šiek tiek galvoja? Sukurkite paprastą atspėjimo žaidimą naudodami „BBC Microbit“: 10 žingsnių

Ką šiek tiek galvoja? Sukurkite paprastą atspėjimo žaidimą naudodami „BBC Microbit“!: Aš pasiėmiau keletą „BBC Microbits“, perskaitęs teigiamus atsiliepimus apie juos keliuose internetiniuose straipsniuose. Bandydamas susipažinti su BIT, aš žaidžiau su internetiniu „Microsoft Blocks“redaktoriumi porą valandų ir pasirodė
Sukurkite savo pirmąjį lenktynių žaidimą: 10 žingsnių

Sukurkite savo pirmąjį lenktynių žaidimą: jei atlikote „Python“kodavimą ir norėjote parašyti žaidimą, kurį galbūt turite „Pygame Zero“. Šioje pamokoje mes parašysime paprastą lenktynių žaidimą
