
Turinys:
- Autorius John Day [email protected].
- Public 2024-01-30 10:45.
- Paskutinį kartą keistas 2025-01-23 14:59.


Šioje pamokoje sužinosime, kaip valdyti šviesoforus naudojant arduino ir Visuino. Ši pamoka puikiai tinka pradedantiesiems.
Žiūrėti video įrašą.
1 žingsnis: ko jums reikės


- „Arduino UNO“(ar bet kuris kitas „Arduino“)
- Šviesoforo modulis
- Jumperio laidai
- Bandomoji Lenta
- „Visuino“programa: atsisiųskite „Visuino“
2 žingsnis: grandinė
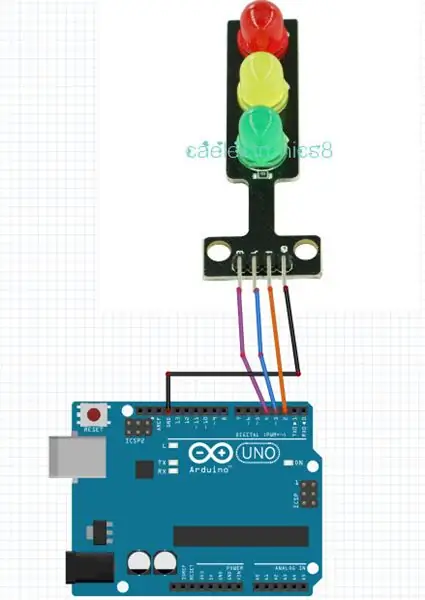
- Prijunkite „Šviesoforo modulio“kaištį [GND] prie „Arduino“kaiščio [GND]
- Prijunkite „Šviesoforo modulio“kaištį [R] prie „Arduino“skaitmeninio kaiščio [2]
- Prijunkite „Šviesoforo modulio“kaištį [Y] prie „Arduino“skaitmeninio kaiščio [3]
- Prijunkite „Šviesoforo modulio“kaištį [G] prie „Arduino“skaitmeninio kaiščio [4]
3 veiksmas: paleiskite „Visuino“ir pasirinkite „Arduino UNO“plokštės tipą
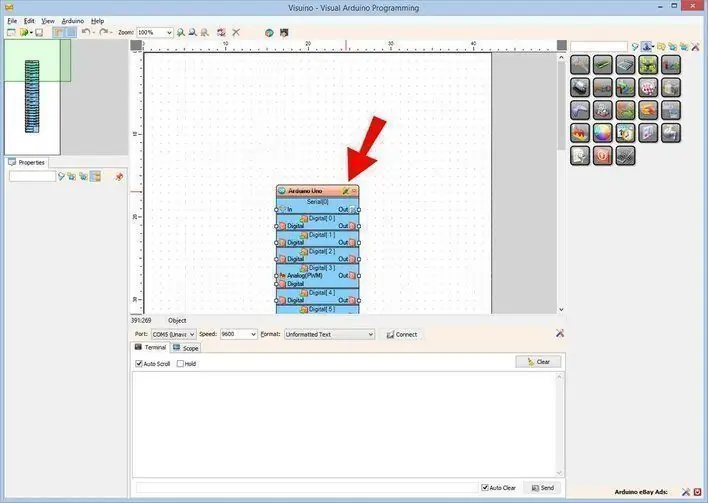
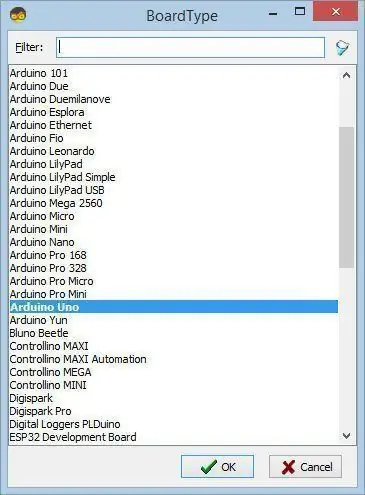
Norėdami pradėti programuoti „Arduino“, turėsite įdiegti „Arduino IDE“iš čia:
Atminkite, kad „Arduino IDE 1.6.6“yra keletas svarbių klaidų. Įsitikinkite, kad įdiegėte 1.6.7 ar naujesnę versiją, kitaip ši instrukcija neveiks! Jei to nepadarėte, atlikite šioje instrukcijoje nurodytus veiksmus, kad nustatytumėte „Arduino IDE“programuoti „Arduino UNO“! Taip pat reikia įdiegti „Visuino“: https://www.visuino.eu. „Visuino“paleidimas, kaip parodyta pirmoje nuotraukoje „Visuino“spustelėkite mygtuką „Įrankiai“, esantį „Arduino“komponente (1 pav.) Kai pasirodys dialogo langas, pasirinkite „Arduino UNO“, kaip parodyta 2 paveiksle
4 žingsnis: Visuino PRIDĖTI komponentų
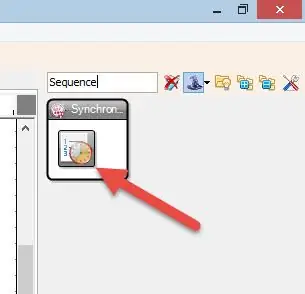
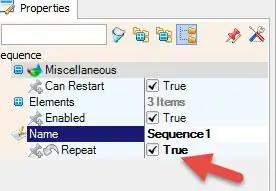
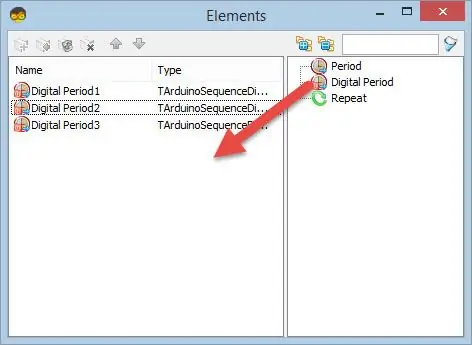
- Pridėkite „Sekos“komponentą
- Pasirinkite komponentą „Sequence1“ir ypatybių lange nustatykite „Repeat“į: Tiesa, tai leis pakartoti visą procesą ir tai reiškia, kad lemputės ir toliau mirksės
- Dukart spustelėkite „Sequence1“komponentą
- lange „Elementai“vilkite 3 kartus „Skaitmeninis periodas“į kairę
- Kairėje lango „Elements“pusėje pasirinkite „Digital Period1“, o ypatybių lange nustatykite „Delay“į 3000 << Tai laikas po (3 s), kai pirmą kartą užsidega lemputė
- Kairėje lango „Elements“pusėje pasirinkite „Digital Period2“, o ypatybių lange nustatykite „Delay“į 6000 << Tai laikas nuo pradžios (6 s), kad mirksėtų antroji lemputė
- Kairėje lango „Elements“pusėje pasirinkite „Digital Period3“, o ypatybių lange nustatykite „Delay“į 9000 << Tai laikas nuo pradžios (9 s), kol trečioji lemputė pradės mirksėti
- Uždarykite langą „Elementai“
5 veiksmas: „Visuino Connect“komponentuose
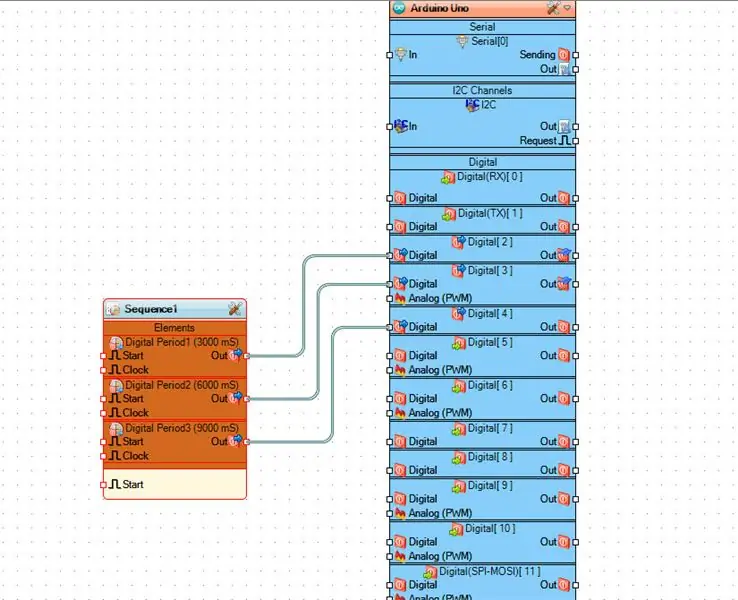
- Prijunkite „Sequence1“> „Digital Period1“kaištį [išėjimas] prie „Arduino“plokštės skaitmeninio kaiščio [2]
- Prijunkite „Sequence1“> „Digital Period2“kaištį [išėjimas] prie „Arduino“plokštės skaitmeninio kaiščio [3]
- Prijunkite „Sequence1“> „Digital Period3“kaištį [išėjimas] prie „Arduino“plokštės skaitmeninio kaiščio [4]
6 veiksmas: sukurkite, sukompiliuokite ir įkelkite „Arduino“kodą
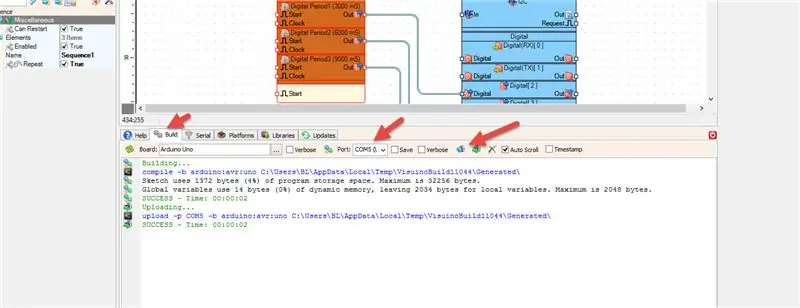
„Visuino“apačioje spustelėkite skirtuką „Sukurti“, įsitikinkite, kad pasirinktas teisingas prievadas, tada spustelėkite mygtuką „Kompiliuoti/kurti ir įkelti“.
7 žingsnis: žaiskite
Jei įjungsite „Arduino UNO“modulį, šviesoforo modulis iš eilės pradės keisti spalvas.
Sveikinu! Jūs baigėte savo projektą su Visuino. Taip pat pridedamas „Visuino“projektas, kurį sukūriau šiam „Instructable“, galite jį atsisiųsti ir atidaryti „Visuino“:
Rekomenduojamas:
Kaip valdyti „Bluetooth“(HC-05) naudojant „Arduino“: 5 žingsniai

Kaip valdyti „Bluetooth“(HC-05) su „Arduino“: Sveiki, mano draugai, šioje pamokoje mes išmoksime valdyti nuolatinės srovės variklį išmaniuoju telefonu ar planšetiniu kompiuteriu. Norėdami tai padaryti, naudosime L298N variklio valdiklį ir „Bluetooth“modulį (HC- 05). Taigi pradėkime
Kaip valdyti nuolatinės srovės variklį naudojant L298n ir Arduino: 5 žingsniai

Kaip valdyti nuolatinės srovės variklį naudojant L298n ir Arduino: Sveiki visi. Pristatome save. Mano vardas Dimitris ir aš esu iš Graikijos. Aš labai myliu „Arduino“, nes tai protinga lenta. Pasistengsiu kuo geriau tai apibūdinti, kad tai būtų patogu visiems. Taigi pradėkime
Kaip valdyti servo variklį „Arduino“, pamoka: 4 žingsniai

Kaip valdyti servo variklį „Arduino“, pamoka: Ei, vaikinai! Sveiki atvykę į mano naują mokymo programą, tikiuosi, kad jums jau patiko mano ankstesnis nurodomas „Didelio žingsninio variklio valdymas“. Šiandien aš paskelbiu šią informatyvią pamoką, kad išmokytumėte bet kokio servomotoriaus valdymo pagrindų, aš jau paskelbiau vaizdo įrašą
Kaip padaryti „Arduino“šviesoforus: 4 žingsniai

Kaip pasidaryti „Arduino“šviesoforus: Šiame įraše kalbėsime apie „Arduino“projektą, ty „Arduino Traffic Pedestrians Lights System“. Šis projektas yra tikrai įdomus išbandyti, o pasitelkus meną ir amatą galite sukurti visą šviesoforų ir pedų sceną
Visuino Kaip naudoti mygtuką kaip įvestį valdyti tokius dalykus kaip LED: 6 žingsniai

Visuino Kaip naudoti mygtuką kaip įvestį valdyti tokius dalykus kaip LED: Šioje pamokoje mes sužinosime, kaip įjungti ir išjungti šviesos diodą naudojant paprastą mygtuką ir Visuino. Žiūrėkite demonstracinį vaizdo įrašą
