
Turinys:
- Autorius John Day [email protected].
- Public 2024-01-30 10:45.
- Paskutinį kartą keistas 2025-01-23 14:59.
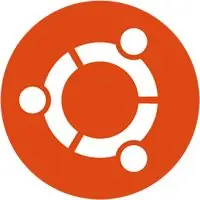

Kaip įdiegti naujausią „Arduino“versiją „Ubuntu“
1 veiksmas: atsisiųskite naujausią oficialios svetainės versiją
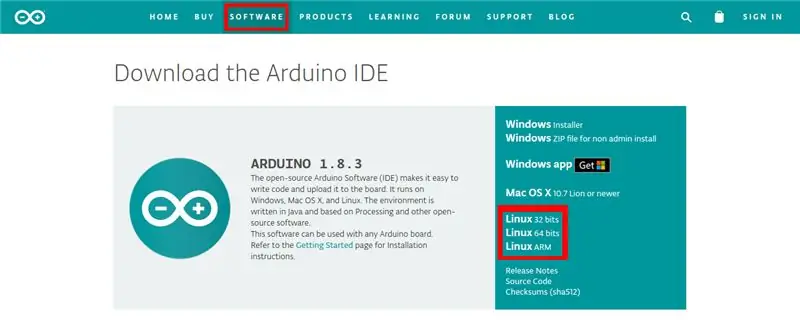
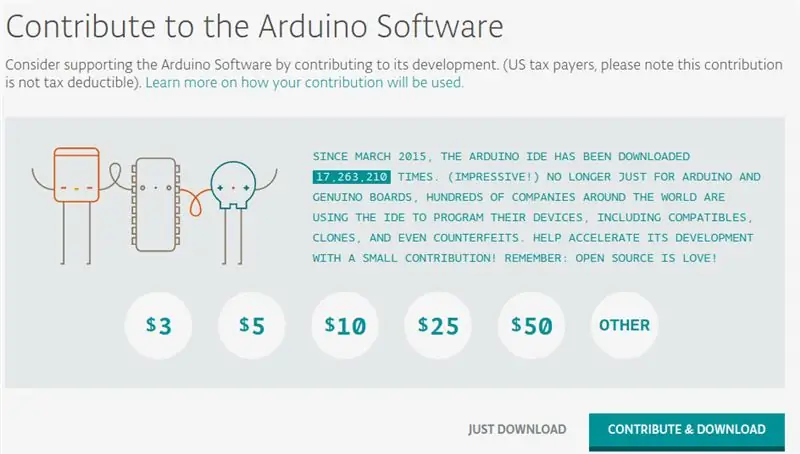
Eikite į svetainę https://www.arduino.cc/en/Main/Software ir atsisiųskite paketą, kuris atitinka naudojamo kompiuterio nustatymus, mano atveju tai yra „Ubuntu x64“. Būsite nukreipti į puslapį, kuriame galite pasirinkti prisidėti naudodami „Arduino“programinę įrangą arba ne, jei nenorite prisidėti, spustelėkite nuorodą „TIK ATSISIŲSTI“
2 žingsnis: įdiekite „Arduino“
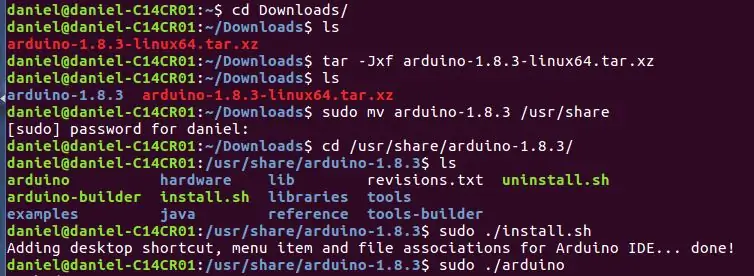
Atsisiuntę atidarykite terminalą ir įveskite:
CD atsisiuntimai/
Ši komanda privers terminalą pereiti į atsisiuntimo aplanką, kuriame buvo atsisiųstas diegimo paketas
įveskite:
ls
Ši komanda išvardija aplanke esančius failus, svarbu žinoti paketo pavadinimą
"arduino-1.8.3-linux64.tar.xz"
Norėdami išpakuoti pakuotę:
tar-Jxf arduino-1.8.3-linux64.tar.xz
Atminkite, kad jei jūsų vardas yra kitoks, komandoje turėtumėte pakeisti teisingą pavadinimą
Jei dar kartą atliksite „ls“, gausite:
"arduino-1.8.3 arduino-1.8.3-linux64.tar.xz"
Kad aplankas neliktų atsisiunčiamuose failuose, perkelkime jį į tinkamesnį aplanką naudodami komandą:
sudo mv arduino-1.8.3 /usr /share
Priimkime perkeltą aplanką naudodami:
cd /usr/share/arduino-1.8.3/
Jei dar kartą atliksite „ls“, turite gauti:
"arduino hardware lib revisions.txt uninstall.sh arduino-builder install.sh bibliotekos įrankių pavyzdžiai java reference tools-builder"
Galiausiai paleiskite diegimo scenarijų, pateiktą kartu su paketu, naudodami:
sudo./install.sh
Pabaigoje terminalas turėtų atrodyti kaip paveikslėlyje
3 žingsnis: bandymas
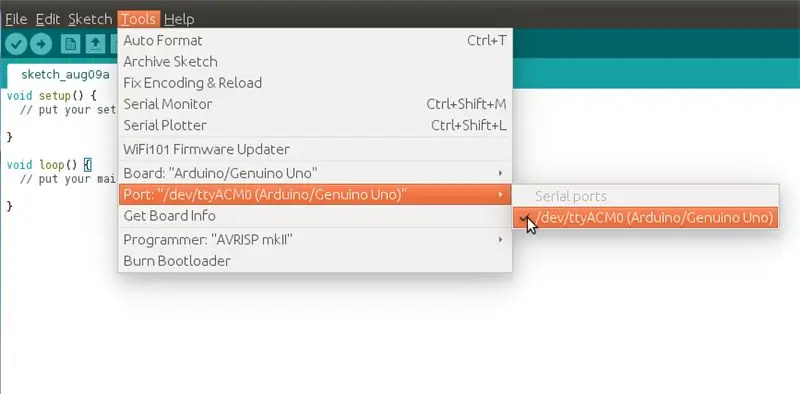
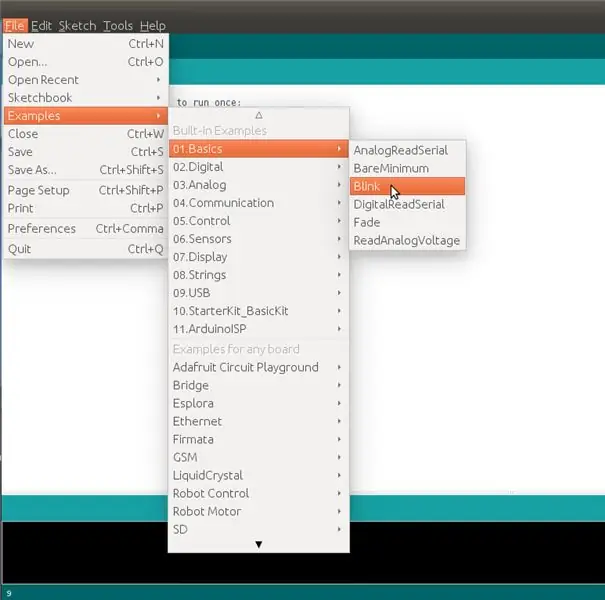
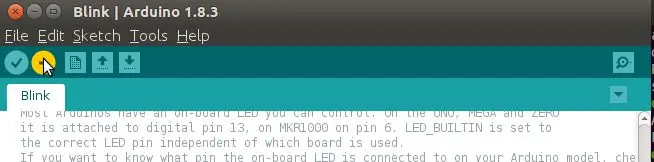
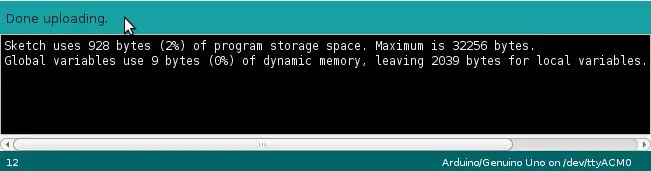
Norėdami paleisti programą, įveskite:
sudo./arduino
Atminkite, kad ši komanda veiks tik aplanke, kuriame buvo atliktas diegimas
Po komandos turėtų būti atidarytas langas
Pasirinkite naudojamą prievadą „Įrankis> Uostas:> port_that_the_arduino_is_connected“
Atidarykite „Blink“pavyzdį „Failas> Pavyzdžiai> 01. Pagrindai> Mirksėjimas“
Spustelėkite kodo įkėlimo mygtuką
Patikrinkite, ar programai pavyko įkelti kodą į „Arduino“
Rekomenduojamas:
Įdiekite „Windows 10“į „Raspberry Pi!“: 5 veiksmai

Įdiekite „Windows 10“į „Raspberry Pi“!: „Raspberry Pi“yra puiki lenta daugeliui dalykų. Yra daug nurodymų, tokių kaip IOT, namų automatizavimas ir tt Šioje instrukcijoje aš jums parodysiu, kaip galite paleisti visą „Windows“darbalaukį „Raspberry PI 3B“
Įdiekite „ROS Kinetic“, „TurtleBot3“, „Raspicam“į „Raspberry Pi“ 4b: 5 veiksmai

Įdiekite „ROS Kinetic“, „TurtleBot3“, „Raspicam“į „Raspberry Pi“ 4b: „TurtleBot3 Burger“tiekiamas su „Raspberry Pi 3 B/B+“ir nepalaiko naujo (nuo 2019 m. Rugsėjo mėn.) „Raspberry Pi 4b“. Atlikite toliau nurodytus veiksmus, kad „TurtleBot3“veiktų su „Raspberry Pi 4b“, įskaitant „ROS Kinetic“kūrimą iš „Raspberry Pi 4b Raspbian“šaltinių
Įdiekite ir sukonfigūruokite „Raspbian“„Raspberry Pi“: 6 veiksmai

Įdiekite ir sukonfigūruokite „Raspbian“„Raspberry Pi“: ši pamoka skirta žmonėms, norintiems įdiegti „Raspbian“„Raspberry Pi“. Iš pradžių ši pamoka buvo parašyta portugalų kalba čia, Brazilijoje. Aš stengiausi viską parašyti anglų kalba. Taigi atleiskite man už kai kurias klaidas, kurios gali būti padarytos raštu. Ši instrukcija
Įdiekite „Raspbian“savo „Raspberry Pi“: 4 veiksmai

Įdiekite „Raspbian“savo „Raspberry Pi“: „Raspbian“yra „Raspberry Pi Foundation“, „Raspberry Pi“kūrėjų, operacinė sistema. Tai dažniausiai naudojama „Pi“operacinė sistema. Ši pamoka parodys, kaip įdiegti „Raspbian“savo „Raspberry Pi“
Įdiekite „RockBox“į „iPod“(paprasti veiksmai): 6 veiksmai

Įdiekite „RockBox“į „iPod“(paprasti veiksmai): Ši instrukcija parodysiu, kaip įdiegti „RockBox“, atviro kodo „iPod“operacinę sistemą! Pirmiausia: įdiegus „RockBox“, jūsų garantija netenka galios. Taip pat nesu atsakingas už bet kokią žalą ir (arba) duomenų praradimą, padarytą diegiant „RockBo“
