
Turinys:
- 1 žingsnis: modulio apžvalga
- 2 žingsnis: reikalingos medžiagos
- 3 žingsnis: 3D spausdintos dalys
- 4 žingsnis: įterpkite šilumos įdėklus
- 5 žingsnis: Raspberry Pi ir ekrano montavimas
- 6 žingsnis: pritvirtinimas prie trikojo
- 7 veiksmas: nustatykite „Raspberry Pi“operacinę sistemą
- 8 veiksmas: papildomos bibliotekos ir reikalavimai
- 9 veiksmas: papildomos borto jutiklinio ekrano tvarkyklės
- 10 veiksmas: paleiskite „Timelapse“modulio programą
- 11 veiksmas: rekomenduojami fotoaparato nustatymai astro fotografijai
- 12 veiksmas: supraskite GUI
- 13 žingsnis: iki begalybės ir už jos ribų
- Autorius John Day [email protected].
- Public 2024-01-30 10:45.
- Paskutinį kartą keistas 2025-06-01 06:09.
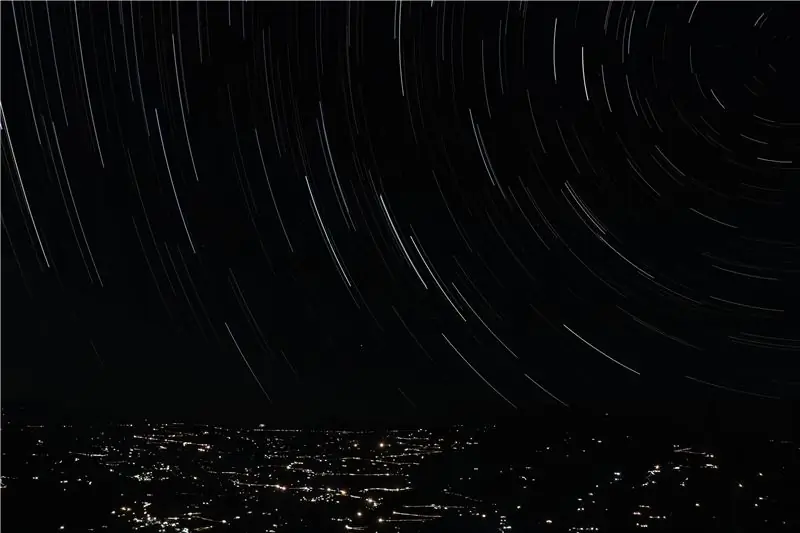


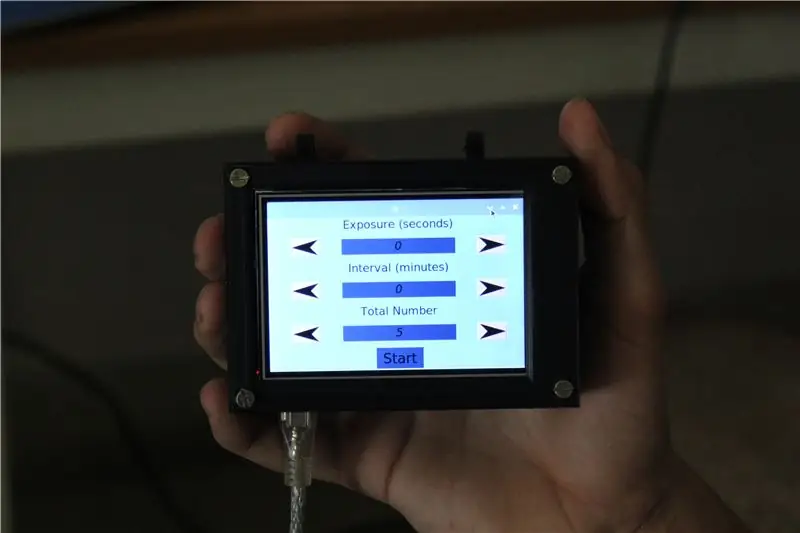
Astrofotografija - tai astronominių objektų, dangaus įvykių ir naktinio dangaus sričių fotografavimas. Astrofotografija, be Mėnulio, Saulės ir kitų planetų detalių įrašymo, turi galimybę užfiksuoti žmogaus akiai nematomus objektus, tokius kaip blyškios žvaigždės, ūkai ir galaktikos. Tai mus sužavėjo, nes gauti rezultatai yra kvapą gniaužiantys ir juos galima pasiekti fotografuojant ilgai.
Norėdami išplėsti įprastos kameros universalumą, nusprendėme suprojektuoti ir pagaminti aviečių pi maitinamą modulį, kurį galima prijungti prie DSLR kameros. Tai leidžia fotografui iš anksto nustatyti tam tikrus kintamuosius, taip automatizuojant fiksavimo procesą ilgą laiką. Išskyrus astrofotografinius kadrus, šis modulis gali generuoti žvaigždžių pėdsakus naudodamas integruotą programą ir taip pat gali sukurti laiko tarpus.
Toliau kurkite savo modulį ir nufotografuokite nuostabias naktinio dangaus nuotraukas. Balsuokite Raspberry-Pi konkurse, kad paremtumėte mūsų projektą.
1 žingsnis: modulio apžvalga

Mūsų sukurta programa tvarko tris skirtingus procesus:
Programos priekinė dalis arba grafinė vartotojo sąsaja - tai vartotojas naudos sąveikai ir modulio valdymui
Fotoaparato valdymas - tai yra programos dalis, kuri yra atsakinga už fotoaparato paleidimą tinkamu laiku tinkamu laiku
Vaizdų apdorojimas - tai programos skyrius, kuris yra atsakingas už padarytų nuotraukų sujungimą ir sujungimą į gražų žvaigždžių takelio vaizdą arba į „timelapse“vaizdo įrašą
GUI iš vartotojo renka tokius parametrus kaip intervalas tarp nuotraukų ir fotoaparato ekspozicijos laikas. Tada ji nurodo fotoaparatui fotografuoti pagal šiuos veiksnius. Užfiksavus visus vaizdus, atliekamas papildomas apdorojimas. Galutinis rezultatas išsaugomas „Raspberry pi“vidinėje atmintyje, kad vartotojas galėtų pasiekti per debesį arba vietoje.
2 žingsnis: reikalingos medžiagos


Šio projekto aparatinė įranga yra gana paprasta, šiame sąraše yra visos reikalingos medžiagos.
Elektronika ir aparatūra:
- Raspberry Pi
- LCD jutiklinis ekranas
- M3 varžtai x 8
- M3 šildomi įdėklai x 8
- Fotoaparatas, esantis šiame sąraše (https://www.gphoto.org/proj/libgphoto2/support.php)
- Standartinis maitinimo blokas, skirtas sistemai maitinti tose vietose, kur kištukas gali būti lengvai nepasiekiamas
„Aviečių pi“programavimui ir konfigūravimui reikės kelių išorinių įrenginių:
- Pelė ir klaviatūra
- Išorinis HDMI monitorius
3 žingsnis: 3D spausdintos dalys


Mes 3D išspausdinome dėklą, kuriame laikėme visus komponentus, ir sukūrėme spaustuką, skirtą moduliui pritvirtinti prie įprasto trikojo. Dalims spausdinti reikia apie 20 valandų, o toliau pateiktus STL failus susiejome su failais.
- Raspberry Pi dėklas x 1, 20% užpildas
- Uždenkite x 1, 20% užpildu
- Trikojo laikiklis x 1, 40% užpildymas
- Trikojo spaustukas x 1, užpildas 40%
Kai atspausdintos dalys yra paruoštos, galima atsargiai išimti atramas.
4 žingsnis: įterpkite šilumos įdėklus




Norėdami sustiprinti plastikines tvirtinimo angas, mes įdėjome šilumos įdėklus. Lituokliu švelniai stumkite įdėklus, kol jie bus lygiaverčiai viršutiniam paviršiui. Pakartokite procesą aštuonioms tvirtinimo angoms, tuo pačiu įsitikindami, kad varžtų sriegiai lengvai įsitvirtina ir yra statmeni.
5 žingsnis: Raspberry Pi ir ekrano montavimas




Naudodami M3 varžtus, užfiksuokite aviečių pi vietą, naudodami atitinkamas tvirtinimo angas. Tada prijunkite ekraną, sulygiuodami jungties kaiščius. Galiausiai uždėkite dangtelį virš ekrano ir priveržkite varžtus. Modulis yra paruoštas programinei įrangai įkelti.
6 žingsnis: pritvirtinimas prie trikojo




Kad modulis būtų lengvai pasiekiamas fotoaparatui, nusprendėme jį pastatyti ant trikojo. Mes sukūrėme individualų tvirtinimo laikiklį, kuris tinka standartiniam trikojiui. Tiesiog pritvirtinkite laikiklį aplink trikojo kojelę dviem varžtais. Tai leidžia lengvai pritvirtinti ir išimti modulį.
7 veiksmas: nustatykite „Raspberry Pi“operacinę sistemą
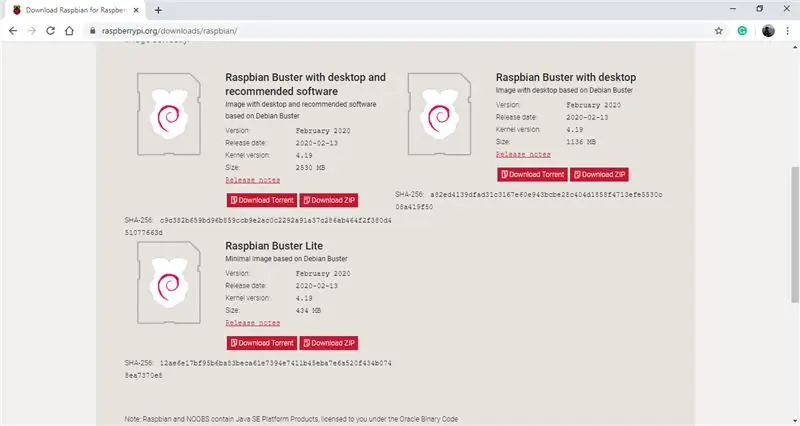
„Raspberry pi“modulyje veikia „Debian“operacinė sistema, vadinama „Raspbian“. „Instructable“metu naujausia OS versija yra „Raspbian Buster“, kurią nusprendėme naudoti. OS galite atsisiųsti naudodami šią nuorodą. („Raspbian Buster OS“) Būtinai atsisiųskite parinktį „Raspbian Buster su darbalaukiu ir rekomenduojama programine įranga“, nes dalis rekomenduojamos programinės įrangos bus naudinga šiam projektui. Atsisiuntus aplanką, jums reikės mikro SD kortelės, kurios atmintis yra apie 16-32 GB.
Norėdami atnaujinti SD kortelę su OS, rekomenduojame naudoti „Balena Etcher“programinę įrangą, nes ja paprasta naudotis. Jį galima atsisiųsti iš šios nuorodos. (Balena Etcher) Kai atidarysite programinę įrangą, jums bus nurodyta pasirinkti ką tik atsisiųstą aplanką, tada prijunkite SD kortelę prie kompiuterio, o programinė įranga turėtų automatiškai aptikti, galiausiai spustelėkite blykstės piktogramą. Procesas turėtų trukti nuo 2 iki 3 minučių. Baigę atjunkite atminties kortelę ir prijunkite ją prie „Raspberry Pi“.
Prijunkite „Raspberry pi“prie išorinio monitoriaus naudodami HDMI kabelį ir prijunkite pelę ir klaviatūrą per USB prievadus. Galiausiai įjunkite „pi“naudodami „micro-USB“prievadą ir 5 V adapterį, o „pi“turėtų pradėti įkrovos procesą. Tada OS padės jums atlikti būtinus atnaujinimus ir atlikti įvairius kitus nustatymus, pvz., Prisijungti prie belaidžio tinklo ir nustatyti datą bei laiką. Kai procesas bus baigtas, savo pi nustatėte OS ir dabar galite ją naudoti kaip įprastą kompiuterį.
8 veiksmas: papildomos bibliotekos ir reikalavimai
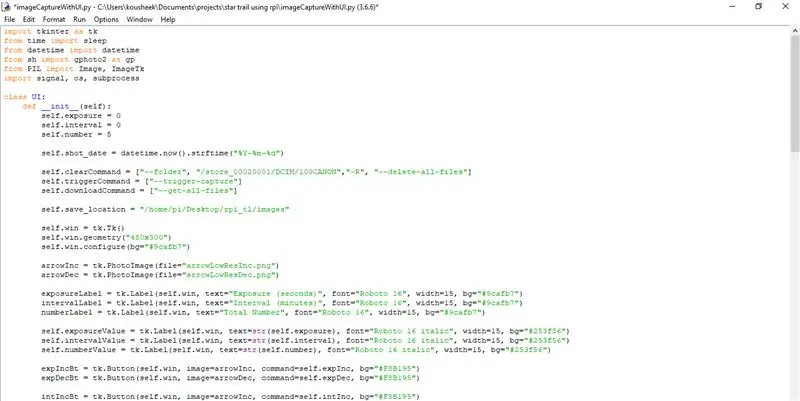
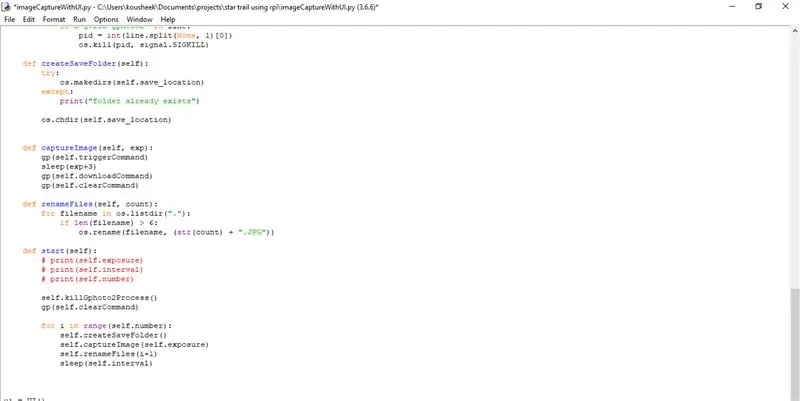
Kad programa veiktų, „Raspberry pi“reikia įdiegti keletą bibliotekų ir priklausomybių. Čia yra visų jų sąrašas (pastaba: šiam projektui naudojome „python3“ir rekomenduojame daryti tą patį):
- „Tkinter“(tai yra integruota, kai atsisiuntėte „python“)
- PIL (taip pat iš anksto įdiegtas „python“)
- sh
- „OpenCV“
- gphoto2
Prieš diegdami bet kokius paketus, rekomenduojame atnaujinti raspberry pi OS naudodami komandą sudo apt-get update. Sh biblioteką galima atsisiųsti ir įdiegti atidarius terminalą ir naudojant šią komandą:
sudo pip3 įdiegti sh
Norėdami įdiegti „gphoto2“paketą, tiesiog naudokite šią komandą:
sudo apt-get install gphoto2
„OpenCV“paketo atsisiuntimas ir diegimas yra šiek tiek ilgesnis procesas. Rekomenduojame naudoti šią nuorodą, kurioje pateikiami visi veiksmai ir pateikiamos visos komandos: https://www.pyimagesearch.com/2018/09/26/install-opencv-4-on-your-raspberry- pi/
9 veiksmas: papildomos borto jutiklinio ekrano tvarkyklės

Borto jutikliniam ekranui reikia paprastos konfigūracijos, kad jis veiktų. Įjunkite „Raspberry pi“ir atidarykite terminalą ir naudokite šias komandas:
- sudo rm -rf LCD -šou
- git klonas
- chmod -R 755 LCD -šou
- cd LCD šou/
- sudo./LCD35-show
Kai įvesite paskutinę komandą, išorinis monitorius turėtų būti tuščias, o pi turėtų paleisti ir rodyti darbalaukį jutikliniame ekrane. Jei norite grįžti prie išorinio monitoriaus, ekrane atidarykite terminalo langą ir naudokite šias komandas.
- chmod -R 755 LCD -šou
- cd LCD šou/
- sudo./LCD-hdmi
10 veiksmas: paleiskite „Timelapse“modulio programą

Pirmiausia prijunkite avietę pi prie išorinio maitinimo šaltinio, naudodami maitinimo prievadą. Jei norite paleisti programą, atsisiųskite ir išpakuokite žemiau esantį aplanką su užtrauktuku. Nukopijuokite visą aplanką į „Raspberry pi“darbalaukį. Norėdami paleisti programą ir GUI, atidarykite failą pavadinimu UI.py, o GUI turėtų pasirodyti „Raspberry pi“jutikliniame ekrane.
Tada prijunkite fotoaparatą prie „Raspberry Pi“naudodami USB kabelį. Palikite numatytąsias GUI reikšmes ir spustelėkite pradžios mygtuką. Tai turėtų suaktyvinti fotoaparatą 5 kartus kas 2 sekundes. Baigę, fotoaparato padarytas nuotraukas galite pamatyti aplanke Vaizdai.
Trikčių šalinimas: jei fotoaparatas nesuveikia, įsitikinkite, kad fotoaparato modelis pateiktas šiame sąraše. https://www.gphoto.org/proj/libgphoto2/support.php Jei jūsų fotoaparatas yra šiame sąraše, įsitikinkite, kad ryšiai yra saugūs ir įjungtas.
11 veiksmas: rekomenduojami fotoaparato nustatymai astro fotografijai

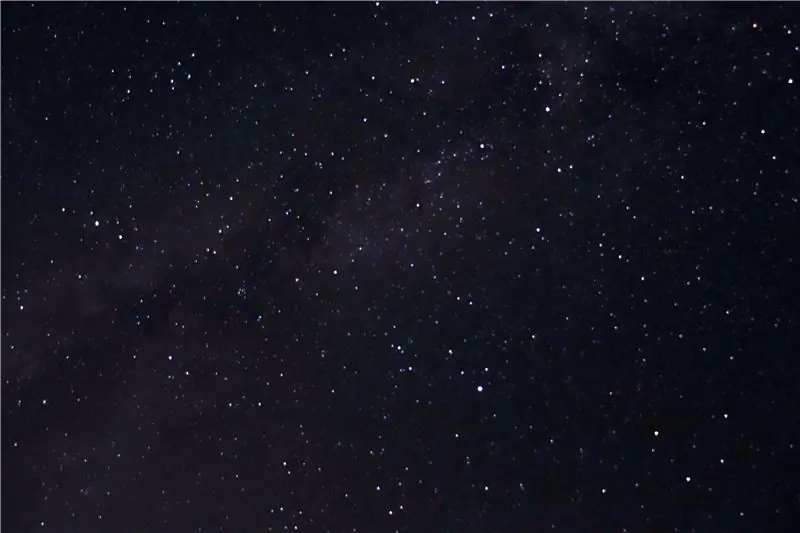
Štai keletas fotoaparato nustatymų, kuriuos rekomenduojame atlikti astrofotografuojant.
- Jūsų fotoaparatas turėtų būti sufokusuotas rankiniu būdu ir fokusuoti į begalybę
- Pritvirtinkite fotoaparatą prie trikojo
- Fotoaparato nustatymai turi būti rankiniu režimu
- Užrakto greitis: 15-30 sekundžių
- Diafragma: žemiausia jūsų objektyvui, f-2.8 idealiai tinka
- ISO: 1600-6400
Be fotoaparato nustatymų, pasirūpinkite giedru dangumi. Idealiu atveju taip pat turėtumėte būti kaime, atokiau nuo visų miesto šviesų, kad pasiektumėte idealių rezultatų.
12 veiksmas: supraskite GUI
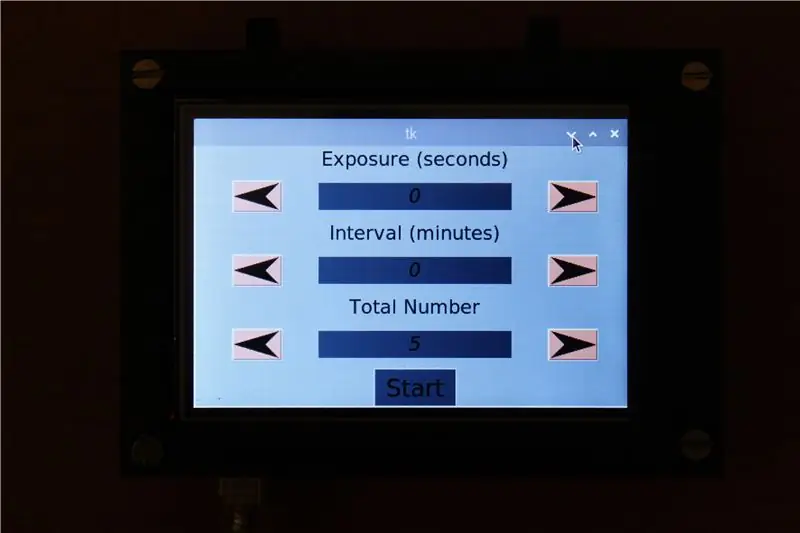
GUI yra trys vertės, kurias vartotojas gali koreguoti:
Ekspozicijos laikas nustato jūsų fotoaparato užrakto greitį. Pavyzdžiui, kai fotografuojate žvaigždes naktiniame danguje, rekomenduojamas 15-30 sekundžių užrakto greitis, tokiais atvejais nustatykite šią vertę į 30 sekundžių. Jei ekspozicijos laikas yra trumpesnis nei 1 sekundė, galite išlaikyti vertę kaip 0
Intervalo laikas nustato, kiek laiko norite tarp dviejų ekspozicijų. Vėlavimo atveju rekomenduojame maždaug 1-5 minučių intervalą
Ekspozicijų skaičius nustato nuotraukų skaičių, kurį norite padaryti laikui bėgant. Standartiniai vaizdo įrašai atkuriami maždaug 30 kadrų per sekundę greičiu, o tai reiškia, kad spustelėję 30 nuotraukų gausite vieną sekundę vaizdo įrašo. Remdamasis tuo vartotojas gali nuspręsti, kiek nuotraukų reikia
UI turi savaime suprantamą sąsają. Rodyklių mygtukai naudojami vertėms didinti arba mažinti, o paleidimo mygtukas, kai parametrai yra baigti. Tai suaktyvina fotoaparatą, kuris jau turėjo būti prijungtas per vieną iš „pi“USB prievadų. Tada vaizdai išsaugomi aviečių pi atmintyje, kur galima atlikti tolesnius pakeitimus.
13 žingsnis: iki begalybės ir už jos ribų
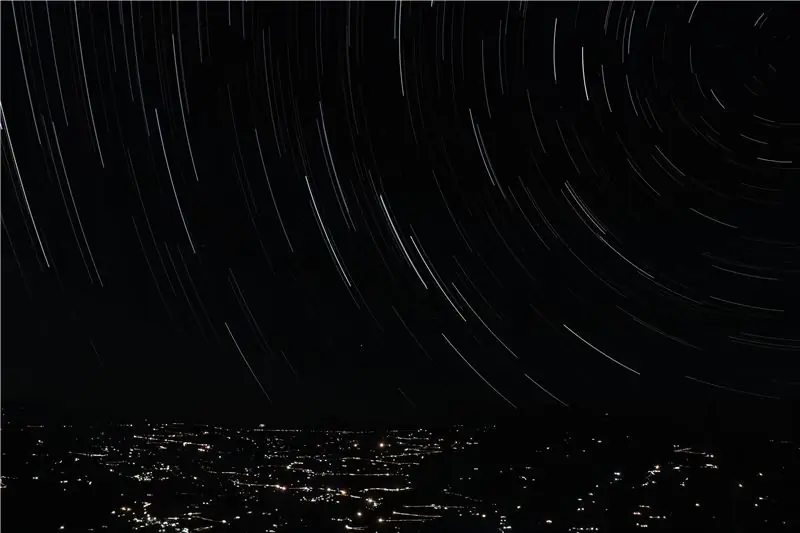

Dažnai naudodamiesi šiuo moduliu, džiaugiamės gautais rezultatais. Turint šiek tiek patirties astro fotografijoje, galima užfiksuoti gražius kadrus. Tikimės, kad šis projektas buvo naudingas, jei jums tai patiko, palaikykite mus atsisakydami balsavimo.
Laimingas kūrimas!


II vieta „Raspberry Pi“konkurse 2020 m
Rekomenduojamas:
Medinis LED žaidimų ekranas, sukurtas naudojant „Raspberry Pi Zero“: 11 žingsnių (su nuotraukomis)

Medinis LED žaidimų ekranas, sukurtas naudojant „Raspberry Pi Zero“: Šis projektas realizuoja 20x10 pikselių WS2812 pagrindu pagamintą 78x35 cm dydžio LED ekraną, kurį galima lengvai sumontuoti svetainėje, kad būtų galima žaisti retro žaidimus. Pirmoji šios matricos versija buvo sukurta 2016 m., Ją perstatė daugelis kitų žmonių. Šis pavyzdys
Astrofotografija su „Raspberry Pi Zero“: 11 žingsnių (su nuotraukomis)

Astrofotografija su „Raspberry Pi Zero“: anksčiau dariau dar du „Raspberry Pi“fotoaparatų projektus [1] [2]. Tai, mano trečioji kameros idėja, yra mano pirmasis „Raspberry Pi Zero“projektas. Tai taip pat yra mano pirmasis apsilankymas astrofotografijoje! Paskatintas neseniai pasirodžiusio „Supermėnulio“norėjau gauti savo brolį “
PCB UV ekspozicija perdirbant seną skaitytuvą: 6 žingsniai (su nuotraukomis)

PCB UV ekspozicija perdirbant seną skaitytuvą: Sveiki, taip aš padariau savo PCB UV poveikį perdirbdamas seną skaitytuvą
Kaip sukurti 2d simbolį naudojant simbolių valdiklį „Unreal Engine 4“naudojant „Visual Script for PC“: 11 žingsnių

Kaip sukurti 2d simbolį naudojant simbolių valdiklį „Unreal Engine 4“naudojant „Visual Script for PC“: Kaip sukurti 2d simbolį su simbolių valdikliu „Unreal engine 4“naudojant vizualų scenarijų kompiuteriui Sveiki, aš esu Jordan Steltz. Nuo 15 metų kūriau vaizdo žaidimus. Ši pamoka išmokys jus sukurti pagrindinį personažą su
„FoldTronics“: 3D objektų kūrimas naudojant integruotą elektroniką naudojant sulankstomas „HoneyComb“struktūras: 11 žingsnių

„FoldTronics“: 3D objektų kūrimas naudojant integruotą elektroniką naudojant sulankstomas „HoneyComb“struktūras: Šioje pamokoje pristatome „FoldTronics“-2D pjovimo pagrindu pagamintą gamybos metodą, skirtą integruoti elektroniką į 3D sulankstytus objektus. Pagrindinė idėja yra iškirpti ir perforuoti 2D lapą naudojant pjaustymo braižytuvą, kad jis būtų sulankstomas į 3D korio struktūrą
