
Turinys:
- Autorius John Day [email protected].
- Public 2024-01-30 10:45.
- Paskutinį kartą keistas 2025-01-23 14:59.
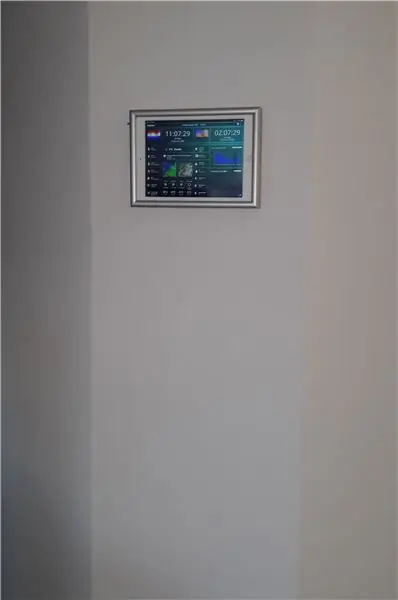
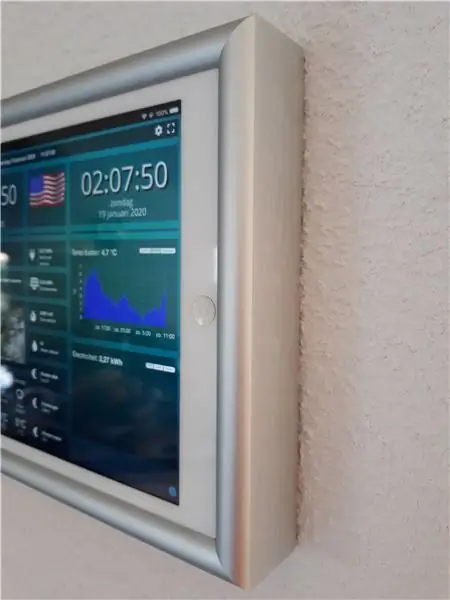
Pastaruoju metu gana daug laiko praleidžiu automatizuodamas daiktus savo namuose ir aplink juos. Aš naudoju „Domoticz“kaip savo namų automatikos programą, išsamesnės informacijos ieškokite www.domoticz.com. Ieškodamas prietaisų skydelio programos, kurioje būtų rodoma visa „Domoticz“informacija kartu su visa papildoma naudinga (ir mažiau naudinga) informacija, atradau Dashticz ir turiu pasakyti, kad man tai labai patinka!
Norėdami patogiai parodyti ir valdyti „Dashticz“prietaisų skydelio ekranus, nusipirkau sau naudotą „iPad Air 1“planšetę. Dabar tereikėjo gražaus būdo pritvirtinti planšetinį kompiuterį prie sienos centrinėje svetainės vietoje. Sieniniai laikikliai „iPad“lentynose yra gana brangūs, todėl nusprendžiau tiesiog užsisakyti pasirinktinį „pagaminto pagal dydį“paveikslo rėmelį savo vietinėje „pasidaryk pats“parduotuvėje.
Galiausiai man reikėjo gražaus būdo automatiškai įjungti/išjungti planšetinį kompiuterį. Skaitykite toliau, kad pamatytumėte, kaip 2 paprasti šaldytuvo magnetai atliko svarbų vaidmenį sprendžiant šį iššūkį.
Prekės
- „iPad“planšetinis kompiuteris
- 90 laipsnių USB duomenų įkroviklio kabelis
- pagal dydį pagamintas paveikslo rėmas
- 6 mm fanera
- 18 mm fanera
- 9g SG90 mikro servo
- ESP12 „WeMos D1 Mini“
- du maži magnetai
- plexiglass juostelė
1 veiksmas: planšetinio kompiuterio ekrano įjungimas ir išjungimas naudojant magnetus
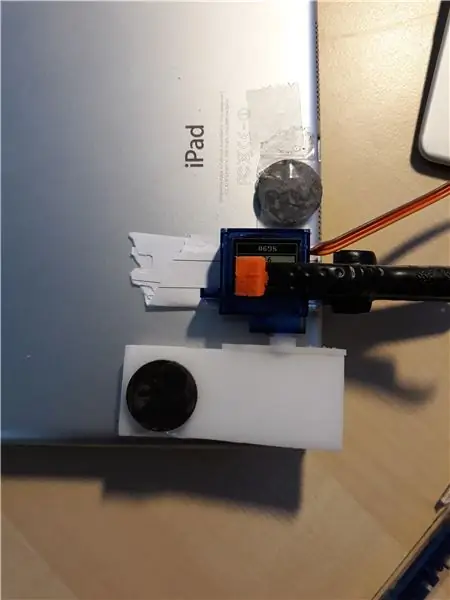

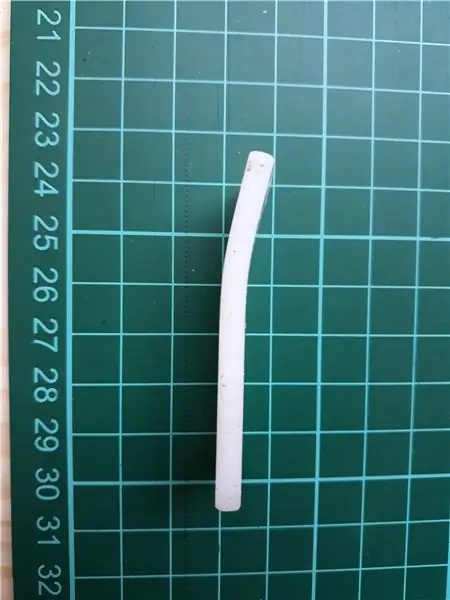
Kadangi atrodo, kad šiek tiek persistengta, kad planšetinis kompiuteris visada būtų suaktyvintas, pradėjau ieškoti būdų, kaip jį suaktyvinti tik tada, kai to reikia. Žinoma, galėčiau naudoti „iPad“automatinio budėjimo režimo parinktį, bet tada turėčiau paliesti ekraną ir paspausti pagrindinį mygtuką kiekvieną kartą, kai norėčiau jį suaktyvinti. Kadangi mano svetainėje jau yra įdiegtas PIR jutiklis, prijungtas prie mano namų automatikos sistemos, nusprendžiau jį naudoti planšetiniam kompiuteriui įjungti/išjungti.
Deja, nepavyko išsiaiškinti, kaip suaktyvinti „iPad“naudojant programinę įrangą (nepažeidžiant jos). Tada supratau, kad atidarius ir uždarius „iPad“dangtelį, planšetinis kompiuteris įjungiamas/išjungiamas. Greita paieška internete parodė, kad „iPad“turi keletą magnetinių jutiklių, kuriuos suaktyvina viršelyje esantys magnetai. Aš žaidžiau su 2 šaldytuvo magnetais ir sužinojau, kad galiu išjungti „iPad“, pritvirtindamas vieną magnetą ant galinės pusės priešais namų mygtuką, o kitą magnetą perkeldamas link galinės pusės viršutiniame dešiniajame kampe. Antrojo magneto perkėlimas įjungia „iPad“!
Viskas, ko man dabar reikėjo, buvo mechanizmas, kaip šį antrąjį magnetą perkelti pagal planą į planšetinį kompiuterį ir nuo jo. Aplinkui gulėjau mažas servo variklis, kuris puikiai tiko darbui. Aš supjaustiau nedidelį organinio stiklo gabalėlį, sulenkiau jį naudojant šilumos pistoletą ir priklijavau prie servo rankos. Galiausiai vieną iš magnetų priklijavau prie organinio stiklo. Laikinas šios sąrankos prototipas parodė, kad visa tai veikė kaip žavesys.
2 žingsnis: rėmo paruošimas


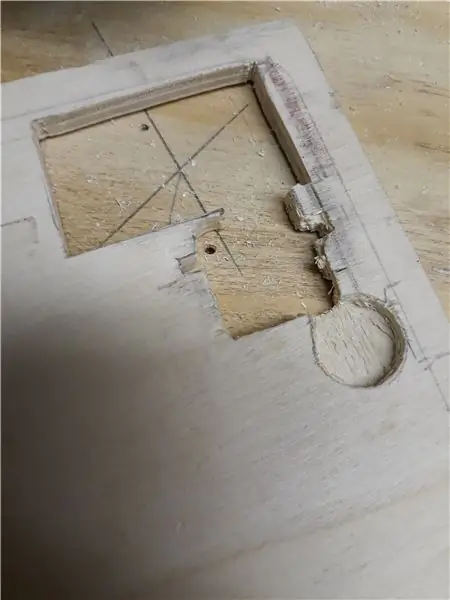
Aš užsisakiau aliuminio paveikslų rėmelį savo vietinėje „pasidaryk pats“parduotuvėje (jis pagamintas pagal užsakymą, kad tiktų mano „iPad“, paliekant pakankamai vietos prijungti 90 laipsnių kampo maitinimo kabelį). Be to, rėmo gylis palieka pakankamai vietos servo varikliui pritvirtinti.
Aš iškirpiau vietą servo varikliui ir fiksuotą magnetą 6 mm faneros plokštėje. Ši plokštė naudojama tvirtai pritvirtinti planšetinį kompiuterį prie rėmo. Turėjau įsitikinti, kad fiksuotas magnetas turi būti „tinkamo poliškumo aukštyn“, kad jis veiktų.
Galiausiai iš 18 mm faneros plokštės, kuri tarnauja kaip sieninė plokštė rėmui pritvirtinti prie sienos, iškirsčiau erdvę servo varikliui.
90 laipsnių kampo maitinimo kabelį reikėjo šiek tiek modifikuoti, kad jis tilptų į rėmą.
3 žingsnis: „WeMos“programavimas
Tam naudoju „Arduino IDE“programą, kurią galima atsisiųsti čia. IDE reikia nustatyti naudoti su „WeMos“, ten yra daug prekių instrukcijų, kaip tai padaryti. Naudojama plokštė „LOLIN (WEMOS) D1 R2 & mini“.
Mano sukurtą kodą rasite žemiau esančiame „IpadServo.ino“faile. Jei norite pakartotinai naudoti šį kodą, būtinai atnaujinkite „WiFi“SSID ir slaptažodį. Jei esate kitame nei 192.168.1.x IP tinkle, turite atnaujinti WIFI_IP ir WIFI_GATEWAY apibrėžimus. Atminkite, kad „WeMos“naudoju fiksuotą IP adresą ir prievadą.
Servo prie „WeMos“prijungta 3 laidais: GND, 5V ir signalu (prie D2).
Suaktyvinus „WeMos“, servo (taigi ir „iPad“) dabar galima valdyti siunčiant šias komandas:
192.168.1.103:11103/on
192.168.1.103:11103/off
4 žingsnis: galutinis rezultatas

Pritvirtinus rėmą prie sienos (maitinimo kabelis ir servo prijungimo kabelis tiekiami per skylę sienoje už rėmo į gretimą sandėliuką), aš užprogramavau savo namų automatikos sistemą „Domoticz“, kad ji nusiųstų tinkamas komandas „WeMos“, remdamasi bet kokiu judesį aptiko PIR jutiklis mano svetainėje. Kaip matote (ir girdite) iš vaizdo įrašo, „iPad“aktyvinimas ir išjungimas veikia gerai!
Rekomenduojamas:
Jutiklinis ekranas „Macintosh“- Klasikinis „Mac“su „iPad Mini“ekranui: 5 žingsniai (su paveikslėliais)

Jutiklinis ekranas „Macintosh“| Klasikinis „Mac“su „iPad Mini“ekranui: tai mano atnaujintas ir peržiūrėtas dizainas, kaip pakeisti senovinio „Macintosh“ekraną „iPad mini“. Tai šeštasis iš jų, kurį sukūriau per daugelį metų, ir esu labai patenkintas šio kūrinio raida bei dizainu! Dar 2013 m., Kai sukūriau
Kaip padaryti protingus namus naudojant „Arduino“valdymo relės modulį - Namų automatikos idėjos: 15 žingsnių (su nuotraukomis)

Kaip padaryti protingus namus naudojant „Arduino“valdymo relės modulį | Namų automatikos idėjos: Šiame namų automatizavimo projekte mes sukursime išmanųjį namų relės modulį, galintį valdyti 5 buitinius prietaisus. Šį relės modulį galima valdyti iš mobiliojo arba išmaniojo telefono, IR nuotolinio valdymo pulto arba televizoriaus nuotolinio valdymo pulto, rankinio jungiklio. Ši išmanioji relė taip pat gali pajusti
Priekinė plokštė 16x2 LCD ekranui + klaviatūros skydas: 8 žingsniai (su paveikslėliais)

Priekinė plokštė 16x2 skystųjų kristalų ekranui + klaviatūros skydas: tai, ką ketiname sukurti: Šioje pamokoje mes sukursime lazeriu supjaustytą akrilo priekinę plokštę, skirtą „Adafruit 16x2 LCD“+ klaviatūros skydui („Arduino“versija). Dėl paprasto reguliavimo galėsite patogiai pasiekti visus klaviatūros mygtukus. Jei ne
Išmanioji muzika miegamajame ir vonioje su „Raspberry Pi“- daugiabučio, signalizacijos, mygtukų valdymo ir namų automatikos integravimas: 7 žingsniai

Išmanioji muzika miegamajame ir vonioje su „Raspberry Pi“- integruotas daugiafunkcis kambarys, signalizacija, mygtukų valdymas ir namų automatizavimas: Šiandien norime pateikti du pavyzdžius, kaip galite naudoti „Raspberry Pi“su mūsų „Max2Play“programine įranga, skirta namų automatizavimui: vonios kambaryje ir miegamajame . Abu projektai yra panašūs tuo, kad aukštos kokybės muziką iš įvairių šaltinių galima transliuoti per
Namų automatikos sistema naudojant „Arduino“ir „HC-05“„Bluetooth“modulį: 5 žingsniai (su paveikslėliais)

Namų automatikos sistema, naudojant „Arduino“ir „HC-05“„Bluetooth“modulį: Ei, vaikinai, kaip jums viskas sekasi! Šiandien aš čia su savo antruoju „Arduino Instructable“. Tai „Bluetooth“valdoma namų automatizavimo sistema. Buitinius prietaisus galite valdyti tiesiog iš savo išmaniojo telefono. viskas veikia puikiai! Taip pat sukūriau programą
