
Turinys:
- Autorius John Day [email protected].
- Public 2024-01-30 10:44.
- Paskutinį kartą keistas 2025-01-23 14:54.




Tai mano atnaujintas ir pataisytas dizainas, kaip pakeisti senovinio „Macintosh“ekraną „iPad mini“. Tai yra šeštasis iš jų, kuriuos sukūriau per daugelį metų, ir aš esu labai patenkintas šio kūrinio evoliucija ir dizainu!
Dar 2013 m., Kai sukūriau pirmąjį „Macintosh“su „iPad mini“, mane įkvėpė „Techmoan“„YouTube“:
Mano pirmąjį „iPad Macintosh“ir originalų „Instructable“nuo 2013 m. Rasite čia:
Panašiai kaip „Techmoan“, pirmą kartą kartodamas rankiniu būdu paspaudžiau užrakto atrakinimo mygtuką, naudodamas užrakto atleidimo mygtuką. Tai veikė pakankamai gerai, tačiau mechaninis judesys tiesiog nesijautė tvirtas ar patikimas. Be to, buvo tikras skausmas tinkamai statyti ir suderinti!
Galiausiai sugalvojau būdą, kaip jį atrakinti elektroniniu būdu. Vienintelis trūkumas yra tas, kad „iPad“reikia prijungti prie maitinimo šaltinio, kad jis būtų atrakintas. Bet manau, kad tai vertas kompromisas dėl patikimumo ir naudojimo paprastumo. Bet mes išsiaiškinsime, kaip tai veikia konkrečiai 2 veiksme.
Padarykime, ar ne?
Prekės
- Vintažinis „Macintosh“: pastebėjau, kad kiekvienas „Compact Macintosh“, kuris atrodo taip (SE, 128K, 512K, Classic II ir tt), turi tą patį ekrano dydį ir tvirtinimo taškus.
- iPad mini
- Keturi #8-32 varžtai ir pridedamos fiksavimo veržlės
- įjungimas (išjungimas) Paspaudimo mygtukas: tai mygtukas, leidžiantis elektros energijai laisvai judėti, kai nespaudžiamas, bet akimirksniu sustabdo maitinimą, kai mygtukas yra paspaustas.
- Juodas rėmelis aplink „iPad mini“: aš jums parodysiu, kaip pasigaminti jį naudojant lazerinį pjaustytuvą, arba aš juos parduosiu adresu
- Plonos juodos putos (https://amzn.to/39ZBqby)
- Litavimo įranga
1 veiksmas: išardykite „Macintosh“
Tai gana paprasta, tiesiog supraskite viską. Verta pasidomėti, kaip tai padaryti, nes tai gali būti pavojinga, jei nežinote, ką darote, bet nesu ekspertas, todėl nesileisiu į tai. Internete yra daugybė pamokų.
Aš taip pat nuploviau „Macintosh“dėklą paprastu žaliu tirpalu. Tai gražiai pašalino visą purvą.
2 veiksmas: prijunkite atrakinimo mygtuką




Ankstesnėse to kartose aš sukūriau priemonę, kaip fiziškai paspausti „iPad“atrakinimo mygtuką „Mac“viduje. Bet tai buvo sudėtinga, sunku padaryti ir neveikė labai gerai.
Po kelių valandų mąstymo pagaliau supratau, kaip jį atrakinti elektroniniu būdu. Vienintelis trūkumas yra tas, kad „iPad“reikia prijungti prie maitinimo šaltinio, kad jis būtų atrakintas. Bet manau, kad tai vertas kompromisas dėl patikimumo ir naudojimo paprastumo.
Tai veikia taip, kad mygtukas yra prijungtas prie įkrovimo kabelio, kuris leidžia energijai nuolat laisvai judėti ir įkrauti „iPad“. Tačiau paspaudus mygtuką, akimirksniu nustojama įkrauti „iPad“. Kai mygtukas vėl atleidžiamas, tai leidžia „iPad“vėl įkrauti. Tarsi greitai atjungtumėte ir vėl įjungtumėte įkroviklį, kuris pažadina „iPad mini“.
Norėdami užrakinti „iPad“ir užmigdyti, turite palaukti, kol pasibaigs laikas, ir tai padaryti automatiškai.
Norėdami pradėti, atskleiskite raudoną maitinimo laidą „iPad“įkrovimo laido viduje ir nukirpkite jį.
Norėdami tai padaryti, pastebėjau, kad šis w1se nurodymas yra labai naudingas:
Tada paimkite atsarginį laidą (nuotraukoms naudoju geltoną spalvą) ir lituokite 2 pėdų ilgio į kiekvieną mygtuko pusę.
Tada pritvirtinkite mygtuką „Macintosh“gale arba šone. Aš visada naudoju esamą skylę, todėl man nereikia gręžti naujos, bet tai priklauso nuo jūsų.
Galiausiai, pritvirtinkite ir lituokite vieną geltoną laidą prie vieno raudono įkroviklio laido galo. Lituokite kitą geltoną laidą prie kito raudono įkroviklio laido galo.
Užbaikite susitraukiančiu vamzdeliu ir (arba) elektros juostele, kad gerai išvalytumėte.
3 žingsnis: pritvirtinkite „iPad Mini“



Kadangi „iPad mini“yra mažesnis nei originalus „Macintosh“ekranas, turėsite padaryti kraštinę. Aš supjaustiau savo, naudodamas 1/8 colio juodą plastiką ant epilogo lazerio. Taip pat išpjoviau skyles, kad jis būtų pritvirtintas prie originalių ekrano montavimo vietų.
Pasistengsiu greitai sukurti čia sukurtą failą, kad galėtumėte jį susikurti patys, jei norite. Priešingu atveju aš juos parduosiu „Etsy“čia:
Iškirpkite šiek tiek juodos putos (https://amzn.to/39ZBqby) ir karštai priklijuokite ją prie vienos juodos rėmo pusės ir tvirtinimo juostelių. Taip išvengsite „iPad mini“slydimo ir subraižymo.
Svarbu „iPad mini“nustatyti prieš jį montuojant, nes priklausomai nuo naudojamos programinės įrangos versijos gali tekti paspausti pagrindinį mygtuką, kurio neturėsite.
Dažykite arba plastiškai prisukite varžtų galvutes, kad jos įsilietų į rėmą.
Pritvirtinkite „iPad mini“prie rėmo, priverždami tvirtinimo diržus prie rėmo (naudokite nuotraukas). Būkite atsargūs ir neužveržkite varžtų, nes galite įtrūkti juodą akrilo rėmą. „IPad“turėtų tvirtai priglusti, neslystant.
Norėdami prijungti „iPad“ir rėmelį prie „Macintosh“, turėsite nusiskusti originalių montavimo vietų viršutinę dalį, kad juoda kraštinė būtų lygi „Mac“. Aš juos pašalinau naudodamas „Dremel“įrankį, bet tikriausiai galite naudoti ir peilį ar kažką panašaus.
Naudokite originalią „Macintosh“aparatūrą, kad prie „Mac“pritvirtintumėte juodą rėmelį ir „iPad mini“. Vėlgi, būkite atsargūs, kad pernelyg nepriveržtumėte varžtų ir nesulaužytumėte akrilo.
4 žingsnis: Surinkite jutiklinį ekraną „Macintosh“



Iškirpkite įkroviklio korpuso išorę, kad jis greitai sulenktų nuo žaibo kištuko galo. Jis turi greitai sulenkti, kad tilptų į „Macintosh“dėklą. Tačiau būkite atsargūs, kad neįpjaustytumėte per giliai ir nesupjaustytumėte vielos viduje (aš tai padariau du kartus!).
Prijunkite įkrovimo kabelį prie „iPad“, praleiskite jį per „Mac“galinę dalį ir vėl surinkite „Macintosh“.
5 žingsnis: Baikite ir mėgaukitės




Aš naudojau klasikinį „labas“scenarijų kaip „iPad“foną, kuris, mano manymu, buvo smagus prisilietimas!
Jūs baigėte! Mėgaukitės nauju jutikliniu ekranu „Macintosh“!
Kadangi neturite prieigos prie pagrindinio mygtuko, norėdami grįžti į pagrindinį ekraną ir pan., Turėsite pasinaudoti kelių jutiklių gestais. Štai pamoka, kaip juos naudoti:
Aš taip pat turiu iš anksto paruoštą parduoti „etsy“, peržiūrėkite sąrašą čia:
Praneškite man savo mintis apie šį projektą, jei pats tai išbandysite, ir bet kokius būdus, kaip patobulinti šį dizainą.
- Trevisas
P. S. Aš taip pat vedu podcast'ą pavadinimu Curiosityness! Kiekvieną savaitę su ekspertu darau podcast'o interviu apie įspūdingiausią mūsų pasaulio istoriją, dalykus ir žmones. Jei tai jus domina, raginu peržiūrėti „Curiosityness“transliaciją, kurią galima nemokamai rasti
Ir surask mane Instagram @travderose:
Rekomenduojamas:
Sieninis laikiklis, skirtas „IPad“kaip namų automatikos valdymo skydas, naudojant servo valdomą magnetą ekranui suaktyvinti: 4 žingsniai (su paveikslėliais)

„IPad“sieninis laikiklis kaip namų automatikos valdymo skydas, naudojant servo valdomą magnetą ekrano įjungimui: Pastaruoju metu gana daug laiko praleidau automatizuodamas daiktus savo namuose ir aplink juos. Aš naudoju „Domoticz“kaip savo namų automatikos programą, išsamesnės informacijos ieškokite www.domoticz.com. Ieškodamas prietaisų skydelio programos, kurioje rodoma visa informacija apie „Domoticz“
„BluBerriSix“- TFT jutiklinis ekranas / „Arduino“pamoka: 12 žingsnių (su paveikslėliais)

„BluBerriSix“- TFT jutiklinis ekranas / „Arduino“pamoka: 2019 m. Yra „RIM Blackberry 850“20 -metis! Šis mažas Kanados išradimas pakeitė pasaulio bendravimo būdą. Jo jau seniai nebėra, bet jo palikimas tęsiasi! Šioje instrukcijoje sužinosite, kaip naudotis MCUfriend.com 2.4 " TFT diskas
Priekinė plokštė 16x2 LCD ekranui + klaviatūros skydas: 8 žingsniai (su paveikslėliais)

Priekinė plokštė 16x2 skystųjų kristalų ekranui + klaviatūros skydas: tai, ką ketiname sukurti: Šioje pamokoje mes sukursime lazeriu supjaustytą akrilo priekinę plokštę, skirtą „Adafruit 16x2 LCD“+ klaviatūros skydui („Arduino“versija). Dėl paprasto reguliavimo galėsite patogiai pasiekti visus klaviatūros mygtukus. Jei ne
ILI9341 jutiklinis ekranas „Wemos D1 Mini“: 4 žingsniai
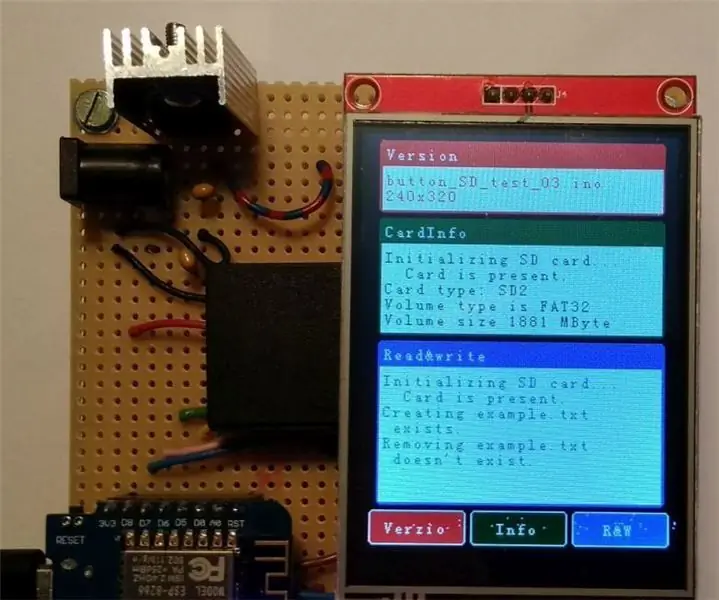
„ILI9341“jutiklinis skydas „Wemos D1 Mini“: Sveiki, kūrėjai! Aš sukūriau „ILI9341“skydą „Wemos D1 mini“serijai. Naudodamas šį skydą galiu naudoti visas 2.8 " TFT. Tai veikia kaip ekranas (žinoma), be to, taip pat galiu panaudoti jutiklinę funkciją ir SD lizdą. Ši instrukcija yra
Jutiklinis ekranas prie sienos montuojamas šeimos sinchronizavimas ir namų valdymo skydelis: 7 žingsniai (su paveikslėliais)

Jutiklinis ekranas prie sienos montuojamas šeimos sinchronizavimas ir namų valdymo skydelis: turime kalendorių, kuris kas mėnesį atnaujinamas su įvykiais, tačiau tai daroma rankiniu būdu. Mes taip pat linkę pamiršti dalykus, kurių mums pritrūko, ar kitus smulkius darbus. Šiame amžiuje maniau, kad daug lengviau turėti sinchronizuojamą kalendorių ir bloknotų tipo sistemą, kuri
