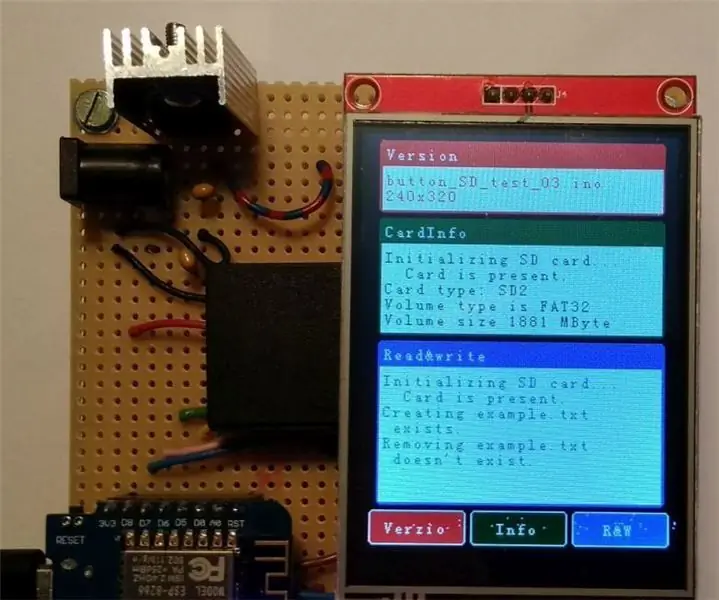
Turinys:
2025 Autorius: John Day | [email protected]. Paskutinį kartą keistas: 2025-01-23 14:59

Sveiki kūrėjai!
Aš padariau „ILI9341“skydą „Wemos D1 mini“serijai. Naudodamas šį skydą galiu naudoti visas 2,8 colio TFT funkcijas. Jis veikia kaip ekranas (žinoma), be to, galiu panaudoti jutiklinę funkciją ir SD lizdą.
Šį nurodymą įkvėpė ši „Nailbuster Inc.
Kituose žingsniuose aš parodysiu, kaip galite padaryti savo skydą.
1 žingsnis: reikalingi komponentai


- ILI9341 2,8 colio tft su jutikliniu lustu
- „Wemos D1 mini“(arba „mini Pro“)
- juostinė lenta (min. 36 col. x 35 eil.)
- L7805 įtampos reguliatorius IC + radiatorius
- 5,5x2,1 maitinimo lizdas
- 330 nF kondensatorius
- 100nF kondensatorius
- viso dydžio SD kortelė (arba „micro SD“su adapteriu)
- vienos eilės vyrų ir moterų antraštė
- laidai
- Mikro USB kabelis programai atsisiųsti
- 6-12 V maitinimo šaltinis (pasirinktinai)
Jei norite naudoti TFT jutiklinę funkciją, turite ją įsigyti su jutikliniu lustu.
2 veiksmas: pridėkite SD funkciją

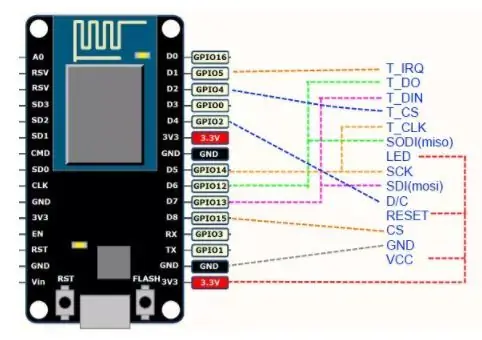
Kaip matote, „Nailbuster“grandinė nustato pagrindinę kaiščio jungties dalį. Turime tik vieną dalyką - prijungti SD kaiščius prie MCU.
Kiekviena TFT dalis bendrauja su MCU per SPI magistralę. Taigi mes turime prijungti tris SD kaiščius prie bendrų SPI kaiščių.
- SD_MOSI prie MCU MOSI kaiščio
- SD_MISO prie MCU MISO kaiščio
- SD_SCK prie MCU SCK kaiščio.
Tik SD_CS (slave select arba SS) turi būti unikalus. Aš naudoju D3 kaištį kaip SD_CS.
Žinoma, prie SD jungčių turite lituoti keturių kontaktų ilgio kištuko galvutę.
Daugiau informacijos apie SPI autobusą rasite Vikipedijoje.
3 žingsnis: PCB gamyba
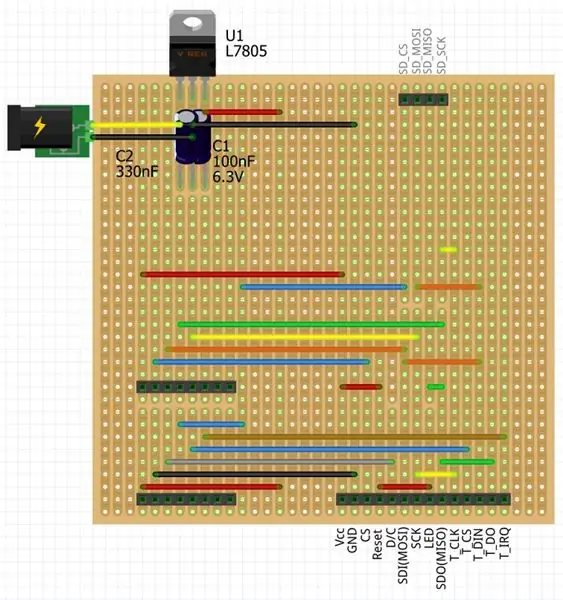
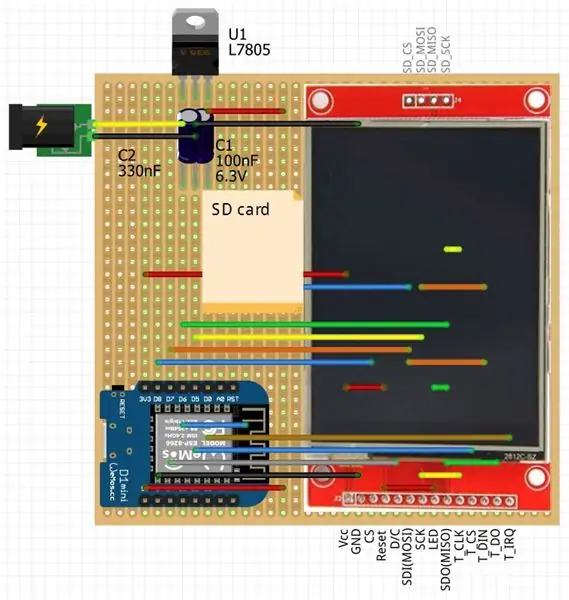

- Mano naudojamas PCB matmuo yra 36 dvitaškiai ir 35 eilutės. Iš pradžių įdedu pagrindinius komponentus ir apibrėžiu galutinius PCB matmenis. Po to supjaustiau iki galutinių matmenų.
- Į keturis kampus padarykite keturias skyles, per kurias galite pritvirtinti PCB.
- Padidinkite skyles, per kurias galite įkišti maitinimo lizdą.
- Iškirpkite moterų antraštes ir lituokite jas į PCB. Tau reikia
- 8 kontaktų ilgio x2 „Wemos“plokštei
- 14 kaiščių ilgio x1 ir
- 4 kontaktų ilgio x1 TFT
-
Lituoklis
- maitinimo lizdas
- kondensatoriai
- įtampos reguliatorius
- laidus.
- Po to turite iškirpti kai kurias PCB juostas, kad pašalintumėte šortus. (Žiūrėkite aukščiau pateiktą diagramą.)
- Kitame žingsnyje siūlau paimti multimetrą ir patikrinti jungtis. Atlikdami šį veiksmą galite pašalinti kai kuriuos dūmus ir degančius komponentus.:-)
- Galiausiai įdėkite „Wemos“plokštę ir TFT į skydą.
Pjauti PCB juosteles yra labai paprastas būdas. Naudokite 3,5 mm skersmens grąžtą. Sulygiuokite jį į skylę ir pasukite tarp pirštų.
Norėdami apsaugoti grandinę nuo nuorodų, galite ją surinkti ant plastikinio lakšto, naudodami kai kuriuos tarpiklius ir varžtus.
4 žingsnis: pavyzdinė programa
Iš pradžių turite atsisiųsti ir įdiegti šias bibliotekas:
- „Adafruit GFX“pagrindinė grafikos biblioteka ir
- „Arduino“biblioteka XPT2046 iš „Github“.
Tada atsisiųskite pridėtus keturis eskizus.
- Sukurkite aplanką „button_SD_test_03“ir įdėkite į jį keturis failus.
- Atidarykite „Arduino IDE“„button_SD_test_03.ino“ir įkelkite programą į MCU.
Pridedamose programose rasite pavyzdžių, kurie padės jums naudoti skydą.
Kaip matysite, portreto ekrano ekrano kalibravimas nėra toks geras. Jei turite geresnių kalibravimo parametrų, pasidalykite jais su mumis.
Yra keletas kaiščių, kuriuos galima naudoti skydui prijungti prie jutiklių ar kitų įrenginių.
- D0 - skaitmeninis I/O arba SS papildomas SPI įrenginys
- A0 - alalog įvestis
- RST
- TX, RX - nuoseklusis ryšys, I2C arba SS papildomi SPI įrenginiai
Žinoma, jūs taip pat galite bendrauti su kitais įrenginiais arba patraukti bet kokius duomenis iš interneto per „WiFi“. Norėdami tai padaryti, peržiūrėkite mano ankstesnes instrukcijas.
- „WiFi“ryšys tarp ESP8266 MCU per namų maršrutizatorių
- Prieigos taškas -stoties ryšys tarp dviejų ESP8266 MCU.
Rekomenduojamas:
Jutiklinis ekranas „Macintosh“- Klasikinis „Mac“su „iPad Mini“ekranui: 5 žingsniai (su paveikslėliais)

Jutiklinis ekranas „Macintosh“| Klasikinis „Mac“su „iPad Mini“ekranui: tai mano atnaujintas ir peržiūrėtas dizainas, kaip pakeisti senovinio „Macintosh“ekraną „iPad mini“. Tai šeštasis iš jų, kurį sukūriau per daugelį metų, ir esu labai patenkintas šio kūrinio raida bei dizainu! Dar 2013 m., Kai sukūriau
„Arduino“jutiklinis ekranas: 4 žingsniai

„Arduino“jutiklinis ekranas: Sveiki! Šiandien aš jums parodysiu, kaip naudoti jutiklinį ekraną su „Arduino Uno“. Galite naudoti jį kaip mažą citatų, paveikslėlių ar visų kitų dalykų ekraną
Išorinis HDMI jutiklinis ekranas, skirtas „Windows“ir „Raspberry Pi“: 5 žingsniai

Išorinis HDMI jutiklinis ekranas, skirtas „Windows“ir „Raspberry Pi“: Ei, kas vyksta, vaikinai! Akarsh čia iš „CETech“. Taigi radau šį jutiklinį ekraną „DFRobot“svetainėje, kuri iš pradžių buvo sukurta „Raspberry Pi“, bet yra pritaikyta daugelyje vietų. Ekrane yra viso dydžio HDMI jungtis, skirta išstumti
Į sieną montuojamas Raspberry Pi jutiklinis ekranas: 8 žingsniai (su nuotraukomis)

Į sieną montuojamas „Raspberry Pi“jutiklinis ekranas: „Raspberry Pi 7“" Jutiklinis ekranas yra nuostabi, nebrangi technologija. Nusprendžiau, kad noriu pritvirtinti vieną prie savo sienos, kad galėčiau naudoti namų automatizavimui. Tačiau nė vienas iš „pasidaryk pats“laikiklių, kuriuos radau internete, nesprendė problemos, kaip jį nuleisti be montavimo
Jutiklinis ekranas prie sienos montuojamas šeimos sinchronizavimas ir namų valdymo skydelis: 7 žingsniai (su paveikslėliais)

Jutiklinis ekranas prie sienos montuojamas šeimos sinchronizavimas ir namų valdymo skydelis: turime kalendorių, kuris kas mėnesį atnaujinamas su įvykiais, tačiau tai daroma rankiniu būdu. Mes taip pat linkę pamiršti dalykus, kurių mums pritrūko, ar kitus smulkius darbus. Šiame amžiuje maniau, kad daug lengviau turėti sinchronizuojamą kalendorių ir bloknotų tipo sistemą, kuri
