
Turinys:
- Autorius John Day [email protected].
- Public 2024-01-30 10:47.
- Paskutinį kartą keistas 2025-01-23 14:59.


Ei, kas vyksta, vaikinai! Akarsh čia iš CETech.
Taigi aš radau šį jutiklinį ekraną „DFRobot“svetainėje, kuri iš pradžių buvo sukurta „Raspberry Pi“, tačiau yra pritaikyta daugelyje vietų.
Ekranas turi viso dydžio HDMI jungtį ekranui ir „micro USB“jungtį lietimui.
Pradėkime nuo linksmybių dabar. Rekomenduoju pažiūrėti mano sukurtą vaizdo įrašą.
1 žingsnis: dalys


Taigi čia mums reikia jutiklinio ekrano iš „DFRobot“: LINK
Ekranas yra su atjungikliais, varžtais ir HDMI jungtimi, kad būtų galima lengvai prijungti prie „Raspberry Pi“su ekranu.
Taip pat rekomenduočiau pagaminti savo PCB. Galite užsisakyti savo PCB iš PCBWAY, nes jie siūlo 10 PCB tik už 5 USD. Patikrinkite jų internetinę „Gerber“peržiūros funkciją. Turėdami atlygio taškų, galite nemokamai gauti dovanų iš jų dovanų parduotuvės.
2 veiksmas: išbandykite ekraną naudodami „Raspberry Pi“


Taigi ekrano gale yra 4 „Raspberry Pi“tvirtinimo angos.
Tiesiog padėkite „Pi“ant tų skylių naudodami varžtus ir atramas, pateiktas kartu su ekranu.
Kai patikimai pritvirtinsite Pi prie ekrano, dabar naudodami HDMI jungtį, pateiktą kartu su ekranu, prijunkite ekrano HDMI prievadą prie Raspberry Pi.
To turėtų pakakti, jei norite naudoti tik ekraną. Norėdami naudoti lietimą, turite prijungti USB kabelį iš „Pi“prie ekrano mikro USB prievado.
3 žingsnis: supraskite ekraną

HDMI prievadas: Kad ekranas veiktų, jam nereikia atskiro maitinimo šaltinio. Maitinimas tiekiamas iš paties HDMI prievado. Taigi tiesiog prijunkite HDMI kabelį ir strėlė pamatys, kaip ekranas pradeda veikti.
„Micro USB“prievadas: šis prievadas nėra skirtas maitinimui. Jis skirtas lietimui jautriai sąsajai. Tai turite prijungti prie įrenginio, kurį norite valdyti naudodami lietimą, USB prievado.
Ryškumo valdymas: viršutiniame kairiajame kampe yra fizinis ratukas, kuriuo galite valdyti ekrano ryškumą, tas pats valdymas naudojant programinę įrangą neįmanomas.
4 veiksmas: „Windows“nešiojamojo kompiuterio ekrano nustatymas



Ekrano stovui gaminti panaudojau metalines juosteles.
Aš panaudojau 4 skyles kampuose, kad pritvirtinčiau juosteles prie ekrano, tada juos sulenkiau, kad suformuočiau subalansuotą ekrano stovą. Šiame žingsnyje galite būti kūrybingi ir sumontuoti ekraną pagal jūsų programą.
Dabar prijunkite ekraną prie nešiojamojo kompiuterio naudodami HDMI ir mikro USB kabelį.
Kai tai bus padaryta, „Windows“turėtų automatiškai aptikti abu įrenginius ir įdiegti tų pačių tvarkykles.
Jei ekrane yra problemų, galite ieškoti „ekrano nustatymų“ir atidaryti nustatymus, kaip nurodyta toliau, ir nustatyti ekraną, po kurio jis turėtų veikti gerai.
5 žingsnis: Mano sąranka


Žiūriu „YouTube“vaizdo įrašus jutikliniame ekrane, kol koduoju pagrindiniame nešiojamojo kompiuterio monitoriuje.
Rekomenduojamas:
Jutiklinis ekranas „Macintosh“- Klasikinis „Mac“su „iPad Mini“ekranui: 5 žingsniai (su paveikslėliais)

Jutiklinis ekranas „Macintosh“| Klasikinis „Mac“su „iPad Mini“ekranui: tai mano atnaujintas ir peržiūrėtas dizainas, kaip pakeisti senovinio „Macintosh“ekraną „iPad mini“. Tai šeštasis iš jų, kurį sukūriau per daugelį metų, ir esu labai patenkintas šio kūrinio raida bei dizainu! Dar 2013 m., Kai sukūriau
„Arduino“jutiklinis ekranas: 4 žingsniai

„Arduino“jutiklinis ekranas: Sveiki! Šiandien aš jums parodysiu, kaip naudoti jutiklinį ekraną su „Arduino Uno“. Galite naudoti jį kaip mažą citatų, paveikslėlių ar visų kitų dalykų ekraną
ILI9341 jutiklinis ekranas „Wemos D1 Mini“: 4 žingsniai
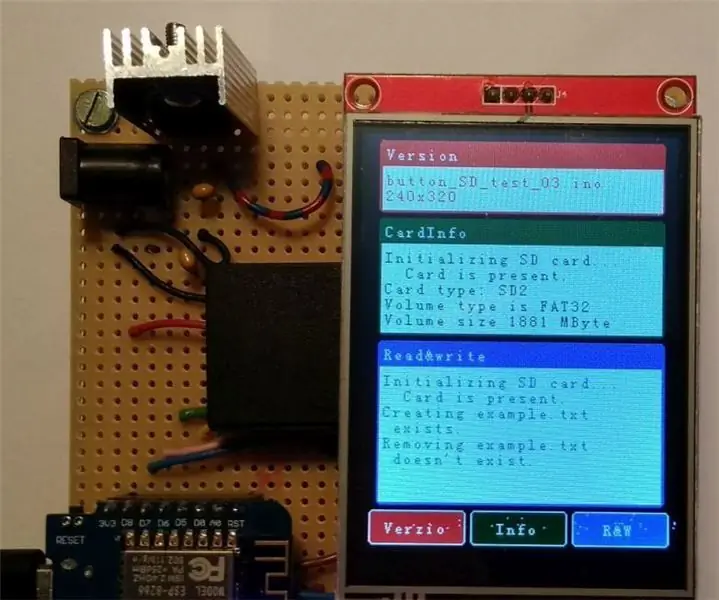
„ILI9341“jutiklinis skydas „Wemos D1 Mini“: Sveiki, kūrėjai! Aš sukūriau „ILI9341“skydą „Wemos D1 mini“serijai. Naudodamas šį skydą galiu naudoti visas 2.8 " TFT. Tai veikia kaip ekranas (žinoma), be to, taip pat galiu panaudoti jutiklinę funkciją ir SD lizdą. Ši instrukcija yra
Į sieną montuojamas Raspberry Pi jutiklinis ekranas: 8 žingsniai (su nuotraukomis)

Į sieną montuojamas „Raspberry Pi“jutiklinis ekranas: „Raspberry Pi 7“" Jutiklinis ekranas yra nuostabi, nebrangi technologija. Nusprendžiau, kad noriu pritvirtinti vieną prie savo sienos, kad galėčiau naudoti namų automatizavimui. Tačiau nė vienas iš „pasidaryk pats“laikiklių, kuriuos radau internete, nesprendė problemos, kaip jį nuleisti be montavimo
Jutiklinis ekranas EEE skirtas < $ 50! Be litavimo!: 7 žingsniai

Jutiklinis ekranas EEE skirtas < $ 50! Be litavimo!: Norite, kad jūsų „eeepc“būtų jutiklinis ekranas, „Bluetooth“ir kiti atsitiktiniai dalykai, bet nežinote, kaip lituoti, ir turite biudžetą, kurį reikia laikytis? po ranka) sunkumas: (ne blogai)
