
Turinys:
- 1 veiksmas: pasirinkite OS
- 2 žingsnis: formos faktorius
- 3 veiksmas: pasirinkite LCD ekraną, suderinamą jutiklinį ekraną ir suderinamo ekrano valdymo plokštę
- 4 žingsnis: rėmo surinkimas
- 5 žingsnis: komponentų surinkimas
- 6 žingsnis: Sinchronizavimas ir namų automatizavimas
- 7 žingsnis: montavimas prie sienos
- Autorius John Day [email protected].
- Public 2024-01-30 10:49.
- Paskutinį kartą keistas 2025-01-23 14:59.

Turime kalendorių, kuris kas mėnesį atnaujinamas su įvykiais, tačiau tai daroma rankiniu būdu. Mes taip pat linkę pamiršti dalykus, kurių mums pritrūko, ar kitus smulkius darbus.
Šiame amžiuje maniau, kad daug lengviau turėti sinchronizuojamą kalendorių ir bloknotų tipo sistemą, kurią galima pasiekti naudojant mobiliuosius įrenginius, tačiau norėjau turėti tvarkingą būdą rodyti informaciją, kad mūsų šeima būtų sinchronizuota. Tai taip pat turėjo būti kažkas didelio ir vaizdingo, kurį galima pamatyti išeinant pro duris, taip pat lengva naudoti, todėl jis turėjo būti liečiamas ekranas.
Nusprendžiau, kad pagaminsiu 17 colių jutiklinio ekrano kompiuterį, kuris diskretiškai kabės mūsų virtuvėje/pagrindinio įėjimo zonoje. Kai nusprendžiau, kaip rodyti informaciją, paaiškėjo, kad galiu jį naudoti ir kai kuriems namų automatizavimo tikslams:)
Nors tai neturėjo būti žiniasklaidos centras, turiu įdiegtą „Kodi“, o mini kompiuteris yra suporuotas su „Bluetooth“garsiakalbiu virtuvėje, kad galėtume garso, jei norėtume kažką žiūrėti būdami virtuvėje.
Komponentų sąrašas:
1 × „Ainol Mini PC“kiniškas „Windows“mini kompiuteris
www.ainol-novo.com/ainol-mini-pc-black.html
1 × B173RW01 V.5 nešiojamojo kompiuterio LCD ekranas, nupirktas „eBay“specifikacijose
1 × M. NT68676 VGA DVI HDMI valdiklio rinkinys, skirtas B173RW01 LED skydeliui 1600X900
Ieškokite „Ebay“LCD valdiklio tvarkyklės plokštės ir nešiojamojo kompiuterio modelio
1 × 17,3 5 laidų atsparus lietimui jautrus skydelis USB valdiklis 16: 9 17,3 colių skystųjų kristalų ekranui
bit.ly/1O4UGUA
1 × DC-DC Buck įtampos keitiklis 4,5-40V 12V į 5V/2A Sumažėjantis voltų transformatoriaus stabilizatoriaus įtampos reguliatoriaus modulio maitinimo šaltinio jungiklio keitiklio plokštė su LED voltmetru 5V USB įkroviklis https://www.amazon.ca/gp/product/ B00IWOPS8K
1 × 4 prievadų USB 2.0 „Ultra-Mini Hub“
1 × Aeotec by Aeon Labs Z-Stick Z-Wave Plus Gen5 ZW090-A
1 × Aeotec by Aeon Labs Z-Wave mikro jungiklis DSC26103-ZWUS
1 × USB vyriškas į USB moterį konvertuojantis kelyje (OTG) adapteris
1 × HDMI į HDMI Mini- M/M, 1-Ft ilgio
1 × USB prie 2,5 mm statinės lizdo 5V kabelis
1 x ekstruzinis akrilo organinio stiklo strypas, skaidrus 3 mm (1/8 colio) x 203 mm (8 colių)
Būsimi papildymai: galėčiau pamatyti nešiojamojo kompiuterio garsiakalbius garsui, nors „Bluetooth“puikiai veikia su „Bluetooth“garsiakalbiu. Norėčiau pridėti akumuliatorių ekranui, kad pamatyčiau, ar galiu jį veikti.
1 veiksmas: pasirinkite OS
Iš pradžių šiam projektui norėjau naudoti „Raspberry Pi“, nes yra keletas kitų sieninių RPi sistemų. Nors naudoju savo „Pi“kaip daugialypės terpės konsolę, aš nebuvau labai susipažinęs su tuo, kaip galėčiau paleisti visas norimas naudoti programas, todėl nusprendžiau naudoti „Windows“, nes žinojau, kad palaikymas egzistuoja.
2 žingsnis: formos faktorius

Man reikėjo, kad tai būtų atskiras ekranas, kabantis ant sienos, ne daug storesnis už esamą sienų meną ar veidrodžius namuose. Nusprendžiau, kad už rėmelio, kuriame laikomas ekranas, turėčiau gal 1/2 “- 3/4” vietos kompiuteriui, todėl man reikėjo, kad kompiuteris būtų labai mažas. Anksčiau savo paieškose mačiau įvairius kiniškus mini kompiuterius ir nusprendžiau eiti su „Ainol Mini PC“. Nors kilsteliu antakį pasirinkus pavadinimą, jis puikiai atitinka mano poreikius šiomis specifikacijomis: „Intel Z3735F 1.83 GHz“, 2 GB RAM, 32 GB „eMMC“, „Windows 8.1“, 7000 mAh baterija (veikia kaip UPS), „Wifi & BT 4.0“, 2 pilnos dydžio USB, „micro SD“kortelės lizdas, mini USB prievadas, mini HDMI prievadas.
Aš galėjau eiti su „Windows Stick“kompiuteriu, bet man patiko akumuliatoriaus funkcija ir papildomi USB prievadai. Mini kompiuteris iš tikrųjų buvo pigesnis nei kompiuteriai, kurie taip pat atitinka biudžetą.
3 veiksmas: pasirinkite LCD ekraną, suderinamą jutiklinį ekraną ir suderinamo ekrano valdymo plokštę

Šis žingsnis buvo šiek tiek sudėtingas rasti LCD ekraną su tobula dydžio USB jutikliniu ekranu ir tinkama valdymo plokšte, atitinkančia LCD ekraną. Iš pradžių nurodžiau instrukciją kaip vadovą, https://www.instructables.com/id/How-to-Make-a-Ras…, tačiau turėjau įsitikinti, kad taip pat galiu rasti tikslų matmenį atitinkantį USB jutiklinį ekraną LCD skydelyje.
Galiausiai susisiekiau su „njytouch“„eBay“ir pažiūrėjau, ar jie turi rinkinių, kuriuose yra LCD skydelis, valdymo plokštė ir jutiklinis ekranas. Galų gale jie turėjo visą komplektą su visais atitinkamais komponentais, tačiau mano projektui tai buvo per brangu. Aš nusipirkau USB jutiklinį ekraną ir valdymo plokštę iš „njytouch“ir nusipirkau tą patį specifinį LCD ekraną, kuris buvo jų rinkinyje, iš kito „eBay“pardavėjo.
Komponentai: 1) B173RW01 V.5 nešiojamojo kompiuterio LCD ekranas
2) M. NT68676 VGA DVI HDMI valdiklio plokštės rinkinys B173RW01 LED skydeliui 1600X900
3) 17,3 colių 5 laidų atsparus lietimui jautrus skydelis USB valdiklis 16: 9 17,3 colių skystųjų kristalų ekranui
LCD skydelio matmenys: aktyvioji sritis: 382,08 × 214,92 mm
Išoriniai matmenys: 398,1 × 232,8 × 5,8 mm
USB jutiklinio ekrano matmenys:
Aktyvioji sritis: 382,98 ± 0,5 mm x 215,77 ± 0,5 mm
Išorinis matmuo 401,29 ± 0,5 mm x 233,3 ± 0,5 mm
Kaip matote, aktyvi sritis labai gerai dera tarp LCD ir jutiklinio ekrano. Išorinis matmuo yra šiek tiek didesnis jutikliniame ekrane, tačiau tai gerai, nes jis paslėptas rėmelyje.
Turiu pasakyti, kad „njytouch“turėjo nuostabų klientų aptarnavimą. Kai pirmą kartą gavau valdymo plokštę ir LCD, spalvos buvo išjungtos. Susisiekiau su „njytouch“ir jie labai reagavo. Jie pateikė šias instrukcijas, kurios išsprendė mano ekrano problemą:
1. Prijunkite prie bet kurio įvesties, VGA, HDMI, DVI ir kt.
2. Įjunkite plokštę ir išjunkite iš maitinimo mygtuko.
3. Paspauskite ir palaikykite „meniu“mygtuką, tada trumpai paspauskite maitinimo mygtuką, atleiskite „meniu“mygtuką.
4. Tada dar kartą paspauskite „meniu“mygtuką.
5. Dabar OSD meniu bus paslėptas gamyklos nustatymas.
6. Mygtukais + pasirinkite gamyklinius nustatymus. 7. Gamykliniuose nustatymuose pakeiskite nustatymą „Lvds Map“iš 0 į 1.
4 žingsnis: rėmo surinkimas



Dabar turėjau pagrindinius komponentus ir ėmiausi ieškoti būdų, kaip viską gražiai sumontuoti. Aš iš pradžių ketinau naudoti metalinį paveikslų rėmelių rinkinį, kaip nurodyta aukščiau paminėtoje instrukcijoje, kad viskas būtų gražiai išdėstyta, tačiau mano biudžetas to neleido. Paėmiau 1x pušies laužą ir padariau savo rėmą, naudodamas stalo pjūklą ir pjūklelį. Nenorėjau, kad rėmas būtų per storas rėmelis, trukdantis naudoti jutiklinį ekraną, todėl iš viršutinio paviršiaus padariau ekrano storio lizdą ir 1/8 colio stiklą.
Pjaustymas:
Nuvalykite pušį per stalo pjūklą, kad gautumėte 1 1/8 colio plotį.
Padarykite rėmo plyšį kelis kartus per stalą pjūklo ašmenimis arba naudokite dado ašmenis. Aš neturiu „Dado“ašmenų, todėl po 3-4 praėjimų patikrinau plyšio plotį, ar jis tinka ant stiklo ir ekrano. Toliau darykite labai mažus leidimus, kol ekranas gražiai tilps į angą. Pakartokite visas 4 puses.
Iškirpkite medienos galus 45 laipsnių kampu pjovimo pjūklu, kad visos 4 dalys sujungtų kaip paveikslo rėmas.
Galinėje dalyje taip pat turėjo būti vietos kabeliui, kuris eina nuo jutiklinio ekrano iki USB valdymo plokštės. Aš panaudojau pjovimo pjūklą ir padariau platesnę įpjovą apytikslėje kabelio vietoje, kad jis galėtų lengvai sulankstyti ekraną lizde.
Klijuokite 2 ilgas šonines dalis ir vieną iš trumpesnių pusių, kad sudarytumėte 3 dalių mazgą. Keturiai rėmo pusei pritvirtinti naudoju keletą mažų L skliaustų, jei ateityje teks pašalinti ekrano mazgą.
Šlifuokite, dėmėkite ir nuvalykite rėmą pagal savo skonį. Aš padariau savo, kad atitiktų kai kuriuos kitus mūsų namuose esančius baldus.
Kadangi norėjau prieigos prie USB prievadų iš išorės ir mini kompiuterio maitinimo mygtuko, man reikėjo būdo padaryti kompiuterį prieinamą iš šono. Aš atsekiau kompiuterio profilį išoriniame krašte ir naudoju maršrutizatorių su 1/2 colio bitu, kad rėmo šone būtų tarpas, į kurį būtų galima įstumti mini kompiuterį. Priklausomai nuo to, kokį kompiuterio tipą galite naudoti reikia kitokio požiūrio.
5 žingsnis: komponentų surinkimas



Tai buvo linksma dalis, kurios laukiau.
Priklijavau stiklinį USB jutiklinį ekraną prie savo LCD skydelio. Galbūt norėsite naudoti dvipusę juostą, kad taptumėte mažiau pastovus, tačiau aš stengiausi išlaikyti profilį kuo žemesnį. Įstumkite klijuotą mazgą į rėmą. 4 rėmo pusės montavimas su L laikikliais prie 3 dalių mazgo. Dabar turėsite sudedamųjų dalių galvosūkį, kurį galėsite sumontuoti ir pritaikyti LCD ekrano gale.
Po kelių pakartojimų radau galutinę daugumos komponentų poziciją, tačiau turėjau išsiaiškinti 2 dalykus; 1) Nenorėjau maitinti LCD ekrano ir kompiuterio dviem atskirais maitinimo laidais 2) Kaip aš norėjau pasiekti ekrano meniu ir maitinimo mygtukus?
Ekrano mygtukai: Aš nusprendžiau įdiegti ekrano mygtukų plokštę toje pusėje, kur buvo įdiegtas mini kompiuteris. Laimei, plokštė buvo tokio gylio, kaip ertmė už LCD ekrano (~ 3/4 ). Išmatavus, kur bus mygtukai rėmo išorėje, buvo išgręžtos 1/8 colio skylės. 1/8 colio organinio stiklo strypai, įsigyti iš „ebay“(https://bit.ly/1IMXmr2), buvo supjaustyti pagal ilgį, įkišti į skyles, kad veiktų kaip mygtukų pratęsimas viduje, aš palikau maždaug 1/8 colio už rėmo liesti jautėsi gerai. Vienas strypas buvo nukirptas trumpiau, kad sėdėtų lygiagrečiai su rėmeliu ir sėdėtų virš mygtuko plokštės šviesos diodo, kad būtų rodomos raudonos arba žalios maitinimo indikatoriaus lemputės.
Maitinimas: ekranas veikia 12 V, o mini kompiuteris - 5 V. Lituodavau 2 laidus prie ekrano valdymo plokštės cilindro jungties laidų ir tuos laidus, maitinamus nuolatinės srovės įtampos keitikliu su USB išvestimi (https://amzn.to/1JTfCKq). Aš nusipirkau USB į 2,5 mm statinės lizdo adapterį (https://amzn.to/1ZKwvjD), kad galėčiau maitinti mini kompiuterį iš įtampos keitiklio. Dabar naudoju vieną 12V/2A maitinimo adapterį, kuris maitina ekrano plokštę ir įkrauna mini kompiuterį.
6 žingsnis: Sinchronizavimas ir namų automatizavimas



Aš sukūriau šeimos „Gmail“paskyrą, kad galėčiau naudoti ir „Google“kalendorių, ir „Google Keep“. Nustatę paskyrą valdymo skydelyje ir mobiliuosiuose įrenginiuose, galime atlikti užrašus ir kalendoriaus įvykius, kurie sinchronizuojami su visų telefonais ir valdymo skydeliu. Viską matome valdymo pulte, kai išeiname iš namų.
Turiu išorinius garažo žibintus, kuriuos galima valdyti tik iš garažo, todėl gavau keletą „z-wave“komponentų („Z-wave“lazdelės ir „z-wave“mikro jungiklio modulio), kad galėčiau valdyti žibintus iš namo, ir parsisiunčiau „HomeGenie“namų automatikos programinę įrangą.
Įdėkite z bangos mikro jungiklio modulį (arba z bangos šviesos jungiklį) į šviesos jungiklio dėžutę, kurią turite valdyti. Vykdykite instrukcijas, pateiktas gamintojo svetainėje arba pateiktą kartu su moduliu, ir prireikus pasitelkite elektriką. Štai žingsniai, kuriuos atlikau:
Paspauskite mikro jungiklio mygtuką, kad jį įjungtumėte. Paspauskite USB z bangos laikiklio mygtuką, kad nustatytumėte įtraukimo režimą, ir eikite šalia mikro jungiklio. Jis turėtų mirksėti greičiau, o po to palaikyti kelias sekundes, kad parodytų, jog pridėjo modulį. Grįžau prie skydelio ir įkišau „z-wave“lazdelę į USB šakotuvą, prijungtą prie mini kompiuterio. Atidarykite „HomeGenie“ir eikite į Konfigūruoti-> Grupės ir moduliai-> Pasirinkite grupę. Iš sąrašo pasirinkite z-wave modulį, kurį norite susieti. Iššokančiajame modulio lange spustelėkite mygtuką Opt. „Zwave“parinkties formoje spustelėkite asociacijos rinkinį. Pervardžiau į „Garage“ir viskas pavyko! Pridėjau modulį prie savo „HomeGenie“prietaisų skydelio ir jis buvo nustatytas ir gerai veikti.
7 žingsnis: montavimas prie sienos




Naudokite 3/4 colio aliuminio kampą ir supjaustykite jį, kad tilptų po medinio rėmo viršumi. Prispauskite kampą prie rėmo ir išgręžkite tris skyles iš viršaus per medieną ir aliuminį. Naudodami karštus klijus, ant skylių pritvirtinau 3 veržles tai leis varžtams pritvirtinti skydo rėmą tam tikru kampu, tačiau jūs galite nusipirkti storesnį kampą ir sriegiuoti jį arba naudoti jb suvirinimą, kad būtų patikimiau pritvirtintas. Išgręžkite tris skyles kitoje kampo dalyje, čia yra perjungimo varžtas eis, kad pritvirtintų kampą prie sienos.
Kai mano montavimo kampas buvo baigtas, sumontavau įleidžiamą televizoriaus lizdą. Taip buvo, kad galėčiau naudoti žemo profilio maitinimo adapterį už skydelio, esančio įdubimo dėžutės viduje. Jei nesate susipažinę su elektros darbais, pasamdykite elektriką, kuris sumontuos elektros lizdą. Aš paėmiau maitinimą iš pašarų į šviesos jungiklį, esantį žemiau, kai skydas turėjo būti sumontuotas. Montuodami vadovaukitės instrukcijomis, esančiomis ant išleidimo dėžutės.
Kai išleidimo dėžutė yra vietoje, išmatuokite, kur norite, kad skydelis būtų ir kur turėtų būti perjungimo varžtų skylės. Išgręžkite 3/8 colio skylutes gipso kartono plokštėje/tinku, kad perjungimo varžtai praeitų. Priveržkite perjungimo varžtus ranka ir tada lyginkite montavimo kampą.
Padėkite rėmą virš kampo ir kuo arčiau suderinkite skyles. įkiškite 1 varžtą į kiekvieną viršutinę skylę, kol jis įsitvirtins veržlėje ir sriegiu, kad priveržtumėte ranka, o ne labai kietai.
Rekomenduojamas:
Jutiklinis ekranas „Macintosh“- Klasikinis „Mac“su „iPad Mini“ekranui: 5 žingsniai (su paveikslėliais)

Jutiklinis ekranas „Macintosh“| Klasikinis „Mac“su „iPad Mini“ekranui: tai mano atnaujintas ir peržiūrėtas dizainas, kaip pakeisti senovinio „Macintosh“ekraną „iPad mini“. Tai šeštasis iš jų, kurį sukūriau per daugelį metų, ir esu labai patenkintas šio kūrinio raida bei dizainu! Dar 2013 m., Kai sukūriau
„Hope“krūtinės išplėtimo naudojimas norint rasti neišsamų šventyklos šventyklos darbą šeimos medyje ieškant šeimos: 11 žingsnių

Vilties krūtinės išplėtimo naudojimas, norint rasti nebaigtą šventyklos apeigos darbą savo šeimos medyje šeimos paieškoje: Šios instrukcijos tikslas yra parodyti, kaip ieškoti savo giminės medžio, ieškant protėvių, atlikusių nebaigtą šventyklos apeigą, naudojant Vilties krūtinės plėtinį. Vilties krūtinės naudojimas gali labai pagreitinti nesėkmingų paiešką
Į sieną montuojamas Raspberry Pi jutiklinis ekranas: 8 žingsniai (su nuotraukomis)

Į sieną montuojamas „Raspberry Pi“jutiklinis ekranas: „Raspberry Pi 7“" Jutiklinis ekranas yra nuostabi, nebrangi technologija. Nusprendžiau, kad noriu pritvirtinti vieną prie savo sienos, kad galėčiau naudoti namų automatizavimui. Tačiau nė vienas iš „pasidaryk pats“laikiklių, kuriuos radau internete, nesprendė problemos, kaip jį nuleisti be montavimo
Prie lango montuojamas litavimo dūmų ištraukėjas (ne tik RV!): 10 žingsnių (su paveikslėliais)

Prie lango montuojamas litavimo dūmų ištraukėjas (ne tik RV!): Tai mano sprendimas, skirtas ištraukti litavimo dūmus mano namų (RV) darbastaliui. Jis naudoja džiovinimo žarną, kompiuterio ventiliatorių ir tam tikrą izoliacinę plokštę, kad padarytų nuimamą lydmetalio ventiliacijos sistemą, kuri pučia dūmus lauke. Jūs netgi galite jį naudoti įprastiems namams
„Pasidaryk pats“„Ethernet RJ-45“UTP kabelių testeris „UltraCheap“(montuojamas ant sienos): 7 žingsniai (su nuotraukomis)
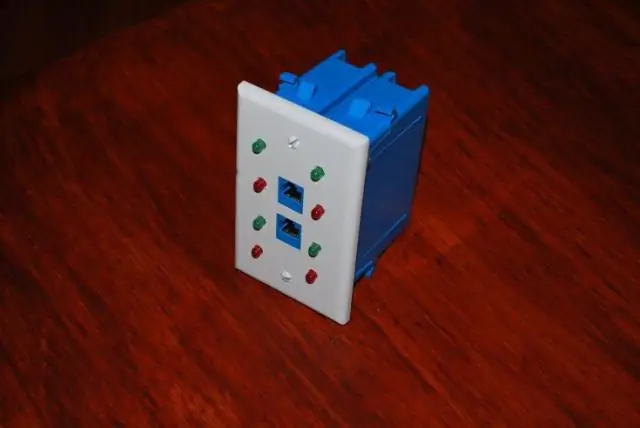
„Pasidaryk pats“„Ethernet“RJ-45 UTP kabelių testeris „UltraCheap“(montuojamas ant sienos): „Sveiki vaikinai“„EnergyTR“vėl su jumis. Mes pagaminsime „pasidaryk pats“RJ45 kabelių testerį neįtikėtinai pigiai. Kaip žinote, kabelių testeriai yra tikrai brangūs įrenginiai ir žmonėms, kurie visada dirba su tinklu, tai yra esminė dalis. Aš pabandysiu
