
Turinys:
- 1 žingsnis: supraskite! Gerai, bet kas tai yra ???
- 2 žingsnis: medžiagos ir spausdintuvai
- 3 žingsnis: supakuokite tą dėžutę ir dangtį
- 4 žingsnis: laikas prisijungti
- 5 veiksmas: pridėkite „Rodyti ir pasakyti“raides
- 6 žingsnis: Paruoškite savo vaizdo korteles
- 7 žingsnis: iškiškite keletą skylių ir pridėkite keletą klipų… priekyje
- 8 veiksmas: pridėkite dar keletą klipų … Atgal
- 9 žingsnis: „Makey Makey“prijungimas
- 10 žingsnis: „Makey Makey“nulio naudojimas
- 11 žingsnis: surinkite viską kartu
- 12 žingsnis: šiek tiek papildomo
2025 Autorius: John Day | [email protected]. Paskutinį kartą keistas: 2025-01-23 14:59

„Makey Makey“projektai »
Po 19 metų mokymo niekada nepraradau meilės naujai, ryškiai, jaudinančiai skelbimų lentai! Mano skelbimų lentos stilius bėgant metams keitėsi nuo mielų, parduotuvėje nupirktų, atostogų tematikos išpjovų iki prasmingų mano mokinių darbų. Man vis dar patinka, kad erdvė būtų estetiškai patraukli, gyva ir kviečianti, tačiau noriu, kad mano stendai būtų erdvė, kurioje studentai galėtų didžiuotis ir turėti atsakomybę už savo darbą, taip pat vieta, kur kiti studentai galėtų pasimokyti iš to, kas rodoma.
Nuo tada, kai pradėjau eiti „STEAM“mokytojo pareigas, nuolat stengiuosi įtraukti „STEAM“elementus į viską, ką darau, kad įtraukčiau ir sužavėčiau savo mokinius, taip pat pakelčiau mokymąsi. Vienas iš mano mėgstamiausių įrankių tai padaryti yra „Makey Makey“.
„Makey Makey“yra neįtikėtinas „STEAM“įrankis, kurį galima įtraukti į klasę. Tai įtraukia įvairaus amžiaus žmones, gali būti naudojama labai paprastiems ir labai sudėtingiems projektams ir tikrai gali pagerinti mokinių mokymąsi ir supratimą. „Makey Makey Show and Tell Display“yra paprasta, tačiau labai efektyvi vieta, skirta lengvai dalytis mokytojų ir mokinių sukurta informacija, projektais, ataskaitomis ir ištekliais.
1 žingsnis: supraskite! Gerai, bet kas tai yra ???


„Makey Makey Show“ir „Tell Display“pažodžiui rodo … ir pasakoja!
Vienoje ekrano pusėje mokiniai gali iškirpti nuotrauką, piešinį, diagramą, diagramą ar bet ką, ką nori RODYTI.
- Biografijos projektas? Čia parodykite asmens nuotrauką ar piešinį.
- Čia gali būti bet kokio galimo pranešimo nuotraukos ar piešiniai - nuo gyvūnų iki buveinių, planetų, senovės Egipto, reliatyvumo teorijos ir pan.
- Galbūt studentas išsprendė sudėtingą matematikos užduotį, čia jie parodys problemą.
- Galbūt duomenys buvo surinkti, juostinė diagrama ar skritulinė diagrama, linijinė diagrama ar piktograma galėtų būti čia!
- Jei studentas dirbo prie mokslinio eksperimento, duomenys gali būti pateikti čia arba fizinio eksperimento dalys gali būti nustatytos šioje vietoje.
- Jei tai būtų metų pradžia, norint susipažinti su projektu, studentai čia galėtų pridėti autoportretą, nuotrauką ar galbūt net paslaptingą siluetą.
- Čia gali būti rodoma mėgstamiausia knyga!
Kitoje ekrano pusėje įrašyta atitinkama informacija PASAKO apie tai, ką jie parodė ir kodėl. Naudojant „Scratch“ir „Makey Makey“plokštes, kai smalsūs bendraamžiai paliečia laidžius mygtukus, esančius ekrano priekyje, jie gauna informaciją apie tai, ką jie žiūri.
- Ta biografija? Paspauskite mygtukus, kad išgirstumėte apie svarbias šio žmogaus gyvenimo dalis. (Pavyzdys vaizdo įraše)
- Bet koks pranešimas apie ką nors? Mygtukai pasakys jums svarbiausią informaciją.
- Ar „SHOW“pusėje yra matematikos problema? Ši „TELL“pusė žingsnis po žingsnio tiksliai paaiškins, kaip tai buvo padaryta!
- Ar parodymų pusėje yra diagrama ar grafikas? Paspauskite mygtuką, kad išgirstumėte, kaip šie duomenys buvo suskirstyti ir kodėl.
- Mokslinis eksperimentas! Mygtukai gali pasakyti hipotezę, procesą ir išvadą!
- Ar toje „SHOW“pusėje yra studento nuotrauka, piešinys ar siluetas? Mygtukai suteiks jums daugiau informacijos, kad geriau žinotumėte tą studentą arba atspėtumėte, kas tai yra!
- Rodoma nauja knyga! Mygtukai suteiks jums knygą apie tai! Tikriausiai jame bus įdomus kabliukas, kuris jus sudomins, šiek tiek papasakos apie personažus ir siužetą, tačiau pokalbis apie knygą nieko neišduos! Turėsite patys perskaityti knygą, kad sužinotumėte, kuo ji baigiasi!
Galimybės yra begalinės su „Makey Makey Show and Tell Display“. Vaizdinio, klausos ir kinestetinio požiūrio į mokymąsi derinys yra labai įtraukiantis ir efektyvus daugumai studentų. Įtraukus „Makey Makey“ir „Scratch“technologijas, nuobodžios senos ataskaitos suteikia labai reikalingą gaivų posūkį, kad būtų galima atskirti mokymąsi. Geriausia, kad sukurti šį ekraną yra labai paprasta, o studentams dar lengviau sukurti projektus, kad prie jo prisijungtų.
Šie lengvai keičiami ekranai, kupini studentų balso ir pasirinkimo, ketina įsitraukti į visur stovinčias skelbimų lenteles!
2 žingsnis: medžiagos ir spausdintuvai

Medžiagos
- 1 „Makey Makey Board“su 7 aligatoriaus spaustukais
- Maitinimo šaltinis („Chromebook“ar nešiojamas kompiuteris)
- 1 Kopijavimo popieriaus dėžutė su dangteliu
- 1 Batų dėžės dangtis
- Jūsų pasirinktos spalvos skelbimų lentos popierius, skirtas uždengti dėžutę
- Žodžiai „Rodyti ir pasakyti“iškirpti arba surašyti skelbimų lentoje
- 6 metaliniai dušo kabliukai (aš juos radau dolerio parduotuvėje!)
- 5 „MakeDo“varžtai ARBA lipni juosta ARBA karšti klijai
- 4 drabužių segtukai
- 6 žalvario tvirtinimo detalės
- 6 maži segtuvai
- Velcro lipnūs taškai
- Dėžutės pjaustytuvas arba „Exacto“peilis
- lipni juosta
- Izoliacine juosta
- Pieštukiniai klijai
- Žirklės
Spausdinami ištekliai
Visi kortelių ištekliai yra temų, kurias galima naudoti rodant ir rodyti, pavyzdžiai. Tuščios kortelės gali būti laminuotos, o sauso ištrynimo žymeklis gali būti naudojamas rašyti temose. Visos kortelės buvo sukurtos naudojant „Canva“svetainę.
- Gyvūnų vitrinos
- Biografijos kortelės
- Knygų pokalbių kortelės
- Matematikos pagrindinės kortelės
- Žvaigždžių studentų kortelės
- Tuščios kortelės (skirtos naudoti su bet kuria kita tema ar idėja.)
- Rodyti ir pasakyti reklamjuostes (turi būti nukirpta ekrano viršuje, kad būtų paskelbta dabartinė vaizdo plokštės tema.)
- „Makey Makey“logotipas (turi būti pridėtas ekrano viršuje, kad primintų mokiniams, kokios technologijos jį valdo.)
- Parodykite ir pasakykite studentų praktikos lentą (studentams naudoti individualiai, kai jie rengia savo projektą.)
3 žingsnis: supakuokite tą dėžutę ir dangtį


Kad ekranas būtų ryškus ir kviečiantis, nusprendžiau uždengti savo lentą su skelbimų lenta. Aš pasirinkau geltoną be jokios kitos priežasties, išskyrus šviesią ir linksmą, tačiau vėliau pagalvojau, kad mūsų mokyklos spalvos (raudona ir juoda) taip pat būtų buvę geras pasirinkimas. Naudojau įprastą skelbimų lentą, tačiau taip pat tiktų vyniojamasis popierius, neblunkantis popierius ar net audinys.
Atskirkite dangtelį nuo kopijavimo popieriaus dėžės ir abi atskirai apvyniokite popieriumi. Nesijaudinkite, kad uždengsite galines puses, reikia uždengti tik priekius ir šonus. Tiek dangteliui, tiek dėžutei naudoju tos pačios spalvos popierių, bet jei norite, galite naudoti dvi skirtingas spalvas. Dangtelio pusė bus „Rodyti“, kurioje bus rodomas projektas, o langelio pusė - „Pasakyti“, kur „Makey Makey“bus prijungtas prie garso įrašų.
4 žingsnis: laikas prisijungti



Dabar, kai dėžutė ir dangtelis yra suvynioti atskirai, atėjo laikas juos sujungti. Dangčio dalis turėtų būti kairėje pusėje, kai žiūrite į ją, o dėžutės dalis - dešinėje.
Išdėstykite dvi dalis viena šalia kitos ir sujunkite. Aš naudoju „MakeDo“varžtus, kurie buvo tikrai lengvi ir veiksmingi. Aš įkišau 3 skyles dangtelio šone į dėžutės šoną ir į skyles įsukau 3 „MakeDo“varžtus. Tada dėžės buvo tvirtai sujungtos.
Jei neturite „MakeDo“varžtų, galite pritvirtinti lipnios juostos arba pakavimo juostos ritinius, kad pritvirtintumėte šonus vienas prie kito. Taip pat tiks didelės žalvario tvirtinimo detalės ar net karšti klijai.
Abi pusės turi būti tvirtai pritvirtintos. Ateityje šios dvi pusės niekada neturėtų būti atskirtos.
5 veiksmas: pridėkite „Rodyti ir pasakyti“raides

Kai dėžutės dangtelis ir dėžutė yra tvirtai pritvirtinti vienas prie kito, laikas pridėti „Rodyti ir pasakyti“raides. Mano laiškai yra iš skelbimų lentos laiškų rinkinio iš dolerių parduotuvės. Kiekvienai raidei pritvirtinti naudojau klijų lazdelę. Mano nuomone, tarpas buvo toks, kad visas žodis „SHOW“būtų rodomas ekrano viršuje kairėje, dangčio pusėje, o žodžiai „& TELL“-dešinėje ekrano pusėje.
(Atminkite, kad ekrano vaizdas bus visiškai kairėje pusėje, o „Makey Makey“jungtys prie garso (pasakykite) ekrano dalies bus visiškai dešinėje!)
6 žingsnis: Paruoškite savo vaizdo korteles



Šios instrukcijos skiltyje „Medžiagos ir spausdinamos medžiagos“paruoštos spausdinti įvairios vaizdo plokštės. Įtrauktos temos yra; „Gyvūnų demonstracija“, biografija, pokalbiai apie knygas, matematikos meistras, „Žvaigždžių studentas“ir tuščių atvirukų rinkinys, kurį galima paversti bet kokia jūsų ar studentų pageidaujama tema.
Taip pat galite pasidaryti savo korteles nemokamoje „Canva“svetainėje. Savo kortelėms naudojau šabloną „Vizitinė kortelė“.
Aš labai rekomenduoju jums laminuoti ekrano korteles prieš jas iškirpdami.
Po to, kai kortelės yra laminuotos ir iškirptos, kiekvienos kortelės galinėje pusėje pritvirtinkite velcro tašką. Vėliau jie bus pritvirtinti prie priešingų Velcro taškų ekrano dėžutėje. (Kortelių nugarėlėms naudojau standesnį velcro, o ekrano dėžutei - minkštesnį.)
7 žingsnis: iškiškite keletą skylių ir pridėkite keletą klipų… priekyje



Kai jūsų raidės „Rodyti ir pasakyti“yra vietoje ir išspausdinsite bent vieną vaizdo plokščių rinkinį, lengvai žinosite, kaip išdėstyti visa kita.
Kairėje, dangtelio pusėje, kur yra žodžiai „SHOW“, karštuoju būdu klijuokite skalbinių segtuką, esantį tiesiai po žodžiu. Kai skalbinių segtukas yra priklijuotas, turėtumėte turėti galimybę įklijuoti įprastą 8,5 x 11 colių popierių, kad popierius vis dar tilptų dėžutės dangčio srityje.
Dešinėje, dėžutės pusėje, pradėsite kurti skyles dušo kabliukams, kurie bus „Makey Makey“lentos laidininkai. Prieš kurdami skyles, norėsite įsitikinti, kad 6 vaizdo plokštėms skirtos vietos yra tolygiai išdėstytos. Mano sukurtos vaizdo plokštės yra 3 1/4 "x 2 1/2" dydžio. Aš paėmiau 6 korteles su nedideliu juostos gabalu ir išdėstiau jas dešinėje dėžutės pusėje (po & Tell) pagal man patinkantį modelį. Įsitikinkite, kad šalia kiekvienos kortelės yra daug vietos dušo užuolaidų kabliui įkišti. Mano dušo kabliuko „mygtukai“yra šalia mano rodomų kortelių, tačiau, jei norite, galite įdėti savo po kiekviena kortele arba net virš kiekvienos kortelės. Viskas priklauso nuo tavęs! Kai turėjau savo korteles ten, kur man jos patiko, kitą velcro gabalėlį pritvirtinau prie dėžutės, kurioje buvo kiekviena kortelė, tada pritvirtinau korteles prie velcro. Velcro leidžia kortelės pakeisti su naujais kortelių rinkiniais.
Tada paėmiau atsuktuvą (galite naudoti bet kokį aštrų įrankį!) Ir iškišau skylę šalia kiekvienos vaizdo plokštės. Aš įkišau dušo kabliuką į kiekvieną skylę ir pritvirtinau dušo kabliukus su maskavimo juostele dėžutės gale. Dėžutės priekyje kabliukai dabar turėtų atrodyti kaip mygtukai šalia kortelių. Jie gali šiek tiek pasirodyti, bet tai gerai!
Po to, kai dušo kabliukai buvo pritvirtinti, aš naudoju dėžutės pjaustytuvą, kad iškirpčiau dvi mažas skyles pačioje dėžutės dešinėje, dangčio pusėje. Tada, iš nugaros, paėmiau skalbinių segtuką ir įkišau po vieną per kiekvieną skylę apie colį. Šiuose drabužių segtukuose bus skirtingos „Show & Tell“dėžutės ekrano kortelės.
Galutinis (neprivalomas) priedas dėžutės priekyje yra „Makey Makey“logotipas. Man patinka tai rodyti savo ekrane, nes tai primena mokiniams, kokį produktą jie naudoja su šia ekrano lenta, ir žodynas yra svarbus. Smagus logotipas taip pat vilioja mūsų kambario lankytojus paklausti apie tai ir atveria langą parodyti, ką mes dirbome, ir pasidalyti technologija su kitais.
Norėdami pridėti „Makey Makey“logotipą, atspausdinau logotipą ir laminavau. Aš paėmiau batų dėžės dangtį ir supjaustiau jį tokio dydžio, kokio norėjau, kad būtų logotipas. Tada nupjoviau logotipą, kad jis atitiktų dangtelio dydį, ir klijų lazda priklijavau prie batų dėžės dangčio priekio. Tada aš naudoju „MakeDo“varžtus, kad pritvirtinčiau batų dėžės dangčio apačią prie dėžutės viršaus. Vėlgi, jei neturite „MakeDo“varžtų, karšti klijai ar lipni juosta turėtų veikti puikiai.
8 veiksmas: pridėkite dar keletą klipų … Atgal


„Makey Makey Show“ir „Tell Display“užpakalinė dalis taip pat yra saugojimo vieta! Čia galite saugoti visas vaizdo plokštes.
Kai pasuksite ekraną, kur dėžutės dalis jungiasi su dangčio dalimi, beveik visa dėžutės dalis bus atidengta. Tai, ką aš čia padariau, grupėje po du iškišau 6 skyles dėžutės šone. Tada įkišau didelį žalvarinį užsegimą per metalinę segtuvo spaustuko dalį, perkišiau už skylės ir užpakalinę dalį pritvirtinau dėžutės viduje. Po to, kai tai padariau 6 kartus, turėjau 6 spaustukus ekrano kortelių rinkiniams laikyti, kad juos būtų lengva pasiekti.
Už ekrano dangtelio dalies, viršuje, karštai priklijavau raštą, kurį radau. Drabužių segtukas puikiai tiktų ir šiam tikslui. Aš nukirpau laidą ir čia sakau reklamines korteles. Lengvai tilpo 6 ir galėjo tilpti daugiau.
Dabar jūsų kortelės tvarkingai ir patogiai išdėstytos tiesiai už jūsų ekrano!
9 žingsnis: „Makey Makey“prijungimas




„Makey Makey in My Show and Tell Display“ten liks visam laikui. Jei įmanoma, labai rekomenduoju įrenginyje išlaikyti nuoseklų „Makey Makey“, nes tada studentai gali tiesiog prijungti USB prie kompiuterio arba iškelti savo „Scratch“programą jau prijungtame kompiuteryje ir ji yra paruošta naudoti. Jokio „Makey Makey“laidų ir laidų atkabinimo ir pakartotinio pakabinimo!
Kadangi mano „Makey Makey“lenta lieka ekrane, aš pažymėjau kiekvieną „Makey Makey“aligatoriaus spaustuką, kad jis atitiktų simbolį, rodomą ekrano kortelėse. Ant kortelių yra tęstinumo simbolis, padedantis mokiniams žinoti, kokia tvarka eiti, jei jų pateikimui svarbi tam tikra chronologinė tvarka. Aš apvyniojau lipduką aplink kiekvieną laidą su skirtingu simboliu, kuris sugadina vaizdo plokštę. Mūsų kambaryje studentai žino, kad rodyklė aukštyn yra viršutinis, kairysis mygtukas ir tai yra garsas Nr. Rodyklė žemyn yra viršutinis, dešinysis mygtukas, tai yra #2 garsas ir pan.
Kai prijungiate „Makey Makey“, laidas su rodykle „aukštyn“turėtų patekti į viršutinę „Makey Makey“rodyklės dalį. Virvelė su rodykle „žemyn“turėtų būti apatinėje „Makey Makey“rodyklės dalyje. Virvelė su rodykle „kairė“turėtų būti kairėje „Makey Makey“rodyklės pusėje. Virvelė su rodykle „dešinė“turėtų eiti dešinėje „Makey Makey“rodyklės pusėje. Virvelė, pažymėta kaip „erdvė“, turėtų patekti į „Makey Makey“esančią skylę, o virvelė, pažymėta „W“, bus pritvirtinta prie „W“vietos „Makey Makey“gale. (Tam jums reikės naudoti jungiamąjį laidą.)
Kai virvelės bus teisingai suderintos su dėmėmis ant „Makey Makey“lentos, įsitikinkite, kad aligatoriaus spaustuką prijungėte kiekvieno laido gale prie tinkamo dušo kabliuko galo. Aš naudoju „Sharpie“, kad parašyčiau, kuris simbolis yra prie galinės pusės, kad būtų galima lengvai suderinti virves.
Kai tai bus baigta, įsitikinkite, kad USB laidas yra prijungtas prie „Makey Makey“šono ir kad prie vienos iš Žemės skylių yra prijungtas laidas. Aš rekomenduoju naudoti vieną iš ypač ilgų žalių laidų, skirtų Žemei, kad jis galėtų lengvai pasiekti ekraną. Taip pat galite iškirpti papildomą skylę ekrano apačioje dėžutės pusėje, kad galėtumėte įkišti įžeminimo laidą, kad būtų lengviau pasiekti ekrano plokštę.
10 žingsnis: „Makey Makey“nulio naudojimas



Norėdami pridėti garso įrašą prie ekrano, naudojame „Scratch“. „Scratch“yra nemokama ir paprasta platforma, skirta studentams įrašyti savo informaciją ekrano dalyje „Pasakyti“. Rekomenduoju sukurti klasės puslapį, kad galėtumėte lengvai pasiekti visus projektus iš vienos „Scratch“vietos.
Sukūrę puslapį, vykdykite šias instrukcijas, kad mokiniai įrašytų garsą.
- Puslapio viršuje spustelėkite mygtuką „Sukurti“.
- Kairėje pusėje spustelėkite geltoną apskritimą „Įvykiai“
- Vilkite laukelį su užrašu „Kai paspaudžiamas tarpo klavišas“
- Tą patį bloką ištraukite dar penkis kartus.
- Eikite į kiekvieno geltonojo bloko išskleidžiamąjį meniu ir pakeiskite vieną į „rodyklę aukštyn“, kitą bloką į „rodyklę žemyn“, kitą bloką į „rodyklę į kairę“, kitą bloką į „rodyklę į dešinę“, kitą bloką į „w“ir palikite iš blokų pasakyti „tarpas“.
- Tada viršuje tos dalies, kurioje saugomi blokai, viršuje (kairėje pusėje) spustelėkite skirtuką „Garsai“
- Jei ten yra langelis su užrašu „Miau“, šiukšliadėžėje spustelėkite „x“, kad jį ištrintumėte.
- Apačioje, mėlyname apskritime, yra kažkas, kas atrodo kaip garsiakalbis. Užveskite pelės žymeklį ant to ir slinkite aukštyn iki piktogramos, kuri atrodo kaip mikrofonas ir sako „įrašyti“. Spustelėkite jį.
- Čia studentai galės įrašyti tai, ką nori turėti garso įrašą savo „Rodyti ir pasakyti“ekrane. Spustelėkite oranžinį mygtuką ir įrašykite viską pirmajam ekrano mygtukui.
- Baigę įrašyti studentai gali klausytis savo garso įrašo ir nuspręsti, ar nori jį išsaugoti, ar įrašyti iš naujo.
- Kai jie nusprendžia išsaugoti garso įrašą, spustelėkite mėlyną mygtuką „Išsaugoti“. Jis bus pažymėtas kaip „1 įrašas“, tačiau jie gali tai pakeisti, jei to norėtų. (Pvz., Jie gali pakeisti jį į rodyklę aukštyn, nes mano įrašo ir parodymo pavyzdys bus pirmasis įrašas ir jiems bus lengviau prisiminti, prie kurio geltono įvykio bloko jį prijungti.)
- Baigę ir išsaugoję visus įrašus, puslapio viršuje spustelėkite skirtuką „Kodas“.
- Dabar mokiniai turėtų spustelėti rausvą ratą „Garsas“.
- Ištraukite 6 blokus „Leisti garsą_“iki galo “ir pritvirtinkite juos prie kiekvieno geltono bloko.
- Tada studentas turėtų naudoti išskleidžiamąją rodyklę, kad teisingai pasirinktų, kuris garsas dera su kokiu nors bloku. Pavyzdžiui, 1 įrašas bus rodomas aukštyn, 2 įrašas - rodykle žemyn, 3 įrašas - rodykle į kairę, 4 įrašas - dešine rodykle, 5 įrašas - su langeliu „tarpas“ir 6 įrašas bus su „W“.
11 žingsnis: surinkite viską kartu

Kai „Scratch“įrašai bus baigti, studentai yra beveik pasirengę eiti!
Jei tema sutampa su viena iš paruoštų kortelių, įsitikinkite, kad ji tinkama tvarka priklijuota prie ekrano priekio. Jei tema yra unikali, tuščios kortelės gali būti rodomos ir mokiniai gali ant jų parašyti atitinkamus pavadinimus, naudodami sauso ištrynimo žymeklį.
Jei kompiuteris jau prijungtas prie „Makey Makey Show and Tell Display“užpakalinės dalies, studentai gali pasiimti savo programą ir pradėti. Jei jiems reikia naudotis savo kompiuteriu, viskas, ką jie turi padaryti, yra prijungti raudoną USB laidą prie kompiuterio ir ištraukti programą „Scratch“.
Pusė „Rodyti“gali būti bet kas, ką jie pasirenka rodyti. Priešais jį galima pastatyti nuotrauką ar piešinį, temą, rašytinę ataskaitą ar fizinį modelį, pavyzdžiui, „Lego“ar „Makerspace“kūrinį, žaislą ar modelį.
Naudodami „Earth“laidą, mokiniai turėtų paliesti jį prie kiekvieno mygtuko, kad išgirstų įrašų grojimą. Šį laidą galima paversti „stebuklinga lazdele“naudojant laidžias medžiagas, tokias kaip aliuminio folija. Studentai taip pat gali tiesiog laikyti metalinę spaustuką tarp pirštų vienoje rankoje ir paliesti mygtuką kita ranka, kad būtų paleistas garsas.
12 žingsnis: šiek tiek papildomo


Mano klasėje dauguma mano mokinių yra vizualiai ir kinestetiškai besimokantys. Dėl šios priežasties kiekvienam studentui, kol jie dirba prie savo projektų, sukūriau individualias „Makey Makey Show and Tell Display“lenteles. Studentai gali juos prijungti prie savo „Chromebook“įrenginių ir išbandyti savo projektus, kol nėra pasirengę parodyti savo darbų pagrindinėje „Show and Tell“lentoje. Jie netgi gali naudoti sauso ištrynimo žymenis eskizui „Rodyti“pusėje.
Jei norite, kad jūsų mokiniai turėtų savo lentas, tiesiog atsispausdinkite savo studentams pakankamai kopijų, laminuokite lentas ir iškirpkite. Tada įkiškite žalvarines tvirtinimo detales į kiekvieną apskritimą po „Pasakykite“puse. Galite pasiekti individualios studentų praktikos laidos kopiją ir pasakyti lentas ČIA.
Kai studentai baigs įrašinėti „Scratch“, jie gali prijungti savo „Makey Makey“prie savo lentos, kad įsitikintų, jog jų įrašai pažymėti teisingu simboliu, prieš prijungdami jį prie pagrindinės „Show and Tell Board“. Jie gali pastebėti, kad jiems reikia ką nors iš naujo įrašyti arba kad viela neteisingai prijungta. Tai puikus būdas juos išbandyti ir išsiaiškinti problemas, prieš pristatant savo projektą platesnei auditorijai.


Antroji vieta Makey Makey konkurse
Rekomenduojamas:
Regėjimo skaitymo mokytojas su „Makey Makey and Scratch“: 3 žingsniai
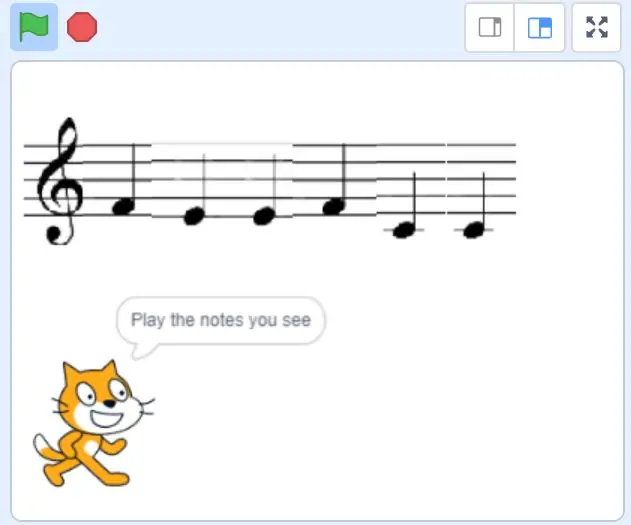
Regėjimo skaitymo mokytojas su „Makey Makey and Scratch“: išmokti skaityti muziką yra iššūkis daugeliui vaikų, mano sūnus yra vienas iš tokių. Išbandėme įvairias internete atrastas technikas, kad galėtume padėti, tačiau nė viena iš jų nebuvo ypač „linksma“jo akyse. Nepadėjo ir tai, kad neskaitau
„Buzz Wire“žaidimas naudojant „Makey Makey and Scratch“: 3 žingsniai
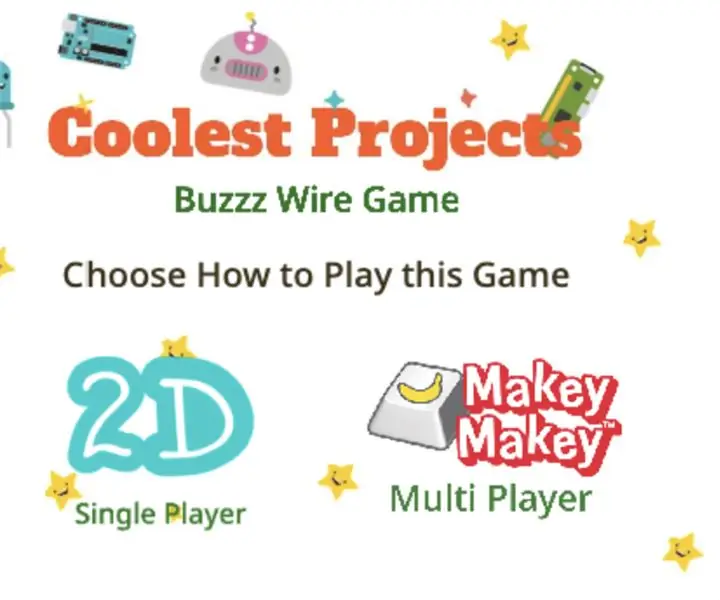
„Buzz Wire“žaidimas naudojant „Makey Makey and Scratch“: tai mano 11 metų amžiaus žaidimas, jis sukūrė ir užprogramavo šį žaidimą kartu su savo jaunesniuoju broliu, kad jis galėtų blaškytis COVID19 uždarymo metu ir norėjo dalyvauti internetinių šauniausių projektų demonstracijoje. " Aš paėmiau pagrindinę idėją
„Makey -Saurus Rex“- „Makey Makey Balance Board“: 6 žingsniai (su nuotraukomis)

„Makey-Saurus Rex“-„Makey Makey Balance Board“: nesvarbu, ar tai vadintumėte „Chrome Dino“, „T-Rex“žaidimu, ne interneto žaidimu, ar tiesiog nemalonumu, atrodo, kad visi yra susipažinę su šiuo šokinėjančiu dinozaurų žaidimu. Šis „Google“sukurtas žaidimas rodomas jūsų „Chrome“žiniatinklio naršyklėje kiekvieną kartą, kai
Interaktyvi el. Kortelė naudojant „Makey Makey and Scratch“: 3 žingsniai
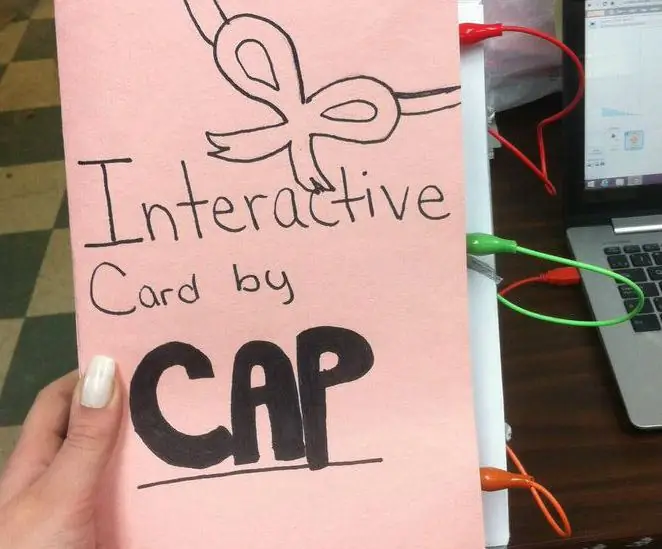
Interaktyvi el. Kortelė naudojant „Makey Makey“ir „Scratch“!: Sukurkite interaktyvią el. Kortelę, kurią galite ne kartą keisti ir nusiųsti šeimai bei draugams :) Norėdami pradėti, atlikite šiuos veiksmus
„Makey Makey and Scratch“operacijos žaidimas: 6 žingsniai (su paveikslėliais)

„Makey Makey“ir „Scratch“operacijų žaidimas: sukurkite savo charakterio linksmą, natūralaus dydžio operacinį žaidimą! Super lengvas projektas bet kokio amžiaus
