
Turinys:
2025 Autorius: John Day | [email protected]. Paskutinį kartą keistas: 2025-01-23 14:59
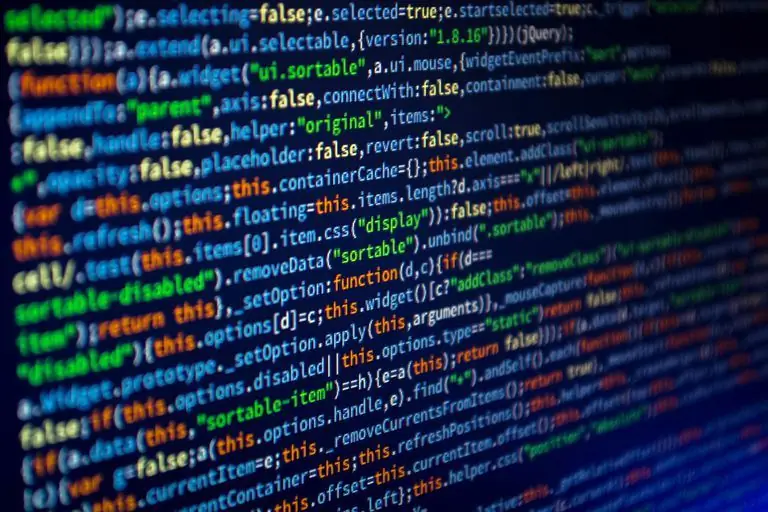
Ar ir toliau norite sukurti savo „Java“programą, tačiau dėl kokių nors priežasčių ją vis atidėliojate? Ar girdite save sakant „rytoj pagaliau aš tai padarysiu“? Bet tas rytojus niekada neateina. Taigi, jūs turite pradėti dabar.
Dabar pats laikas susitepti rankas. Kai kalbame apie programos kūrimą, pirmiausia turime nuspręsti, kokią programavimo kalbą ir IDE (integruotą kūrimo aplinką) naudosime. Dabar kūrėjams palengvinti yra daugybė įrankių ir IDE. Kai kurie iš jų yra tokie pat paprasti kaip vilkimo ir numetimo elementai, o kiti reikalauja daugiau kodavimo.
Taigi IDE pasirinkimas visiškai priklauso nuo jūsų. Norėdami geriau suprasti IDE ir jų tinkamumą, galite žiūrėti daugybę vadovėlių šia tema.
Prekės
Kompiuteris, interneto ryšys ir daug motyvacijos
1 veiksmas: atsisiųskite IDE ir JDK
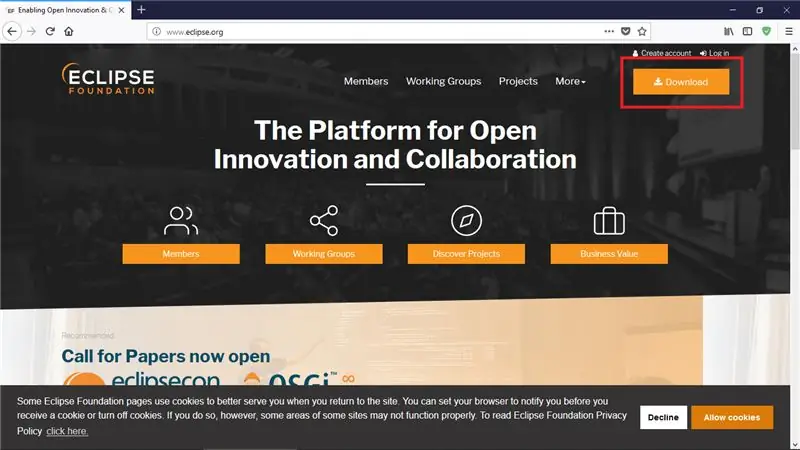
Šiame
pamoka, mes kursime pirmąją JAVA programą naudodami „Eclipse IDE“. Taigi, pirmieji dalykai.
Eikite į „JDK Download“, kad įdiegtumėte „Java JDK“.
Pasirinkite programinę įrangą, atsižvelgdami į operacinę sistemą. Atsisiuntę išpakuokite ir įdiekite (diegimo vedlys padės jums tai padaryti).
Tada norėdami gauti IDE, eikite į „Eclipse Download“ir atsisiųskite naujausią „eclipse“versiją, priklausomai nuo jūsų operacinės sistemos.
Įdiekite juos vadovaudamiesi instrukcijomis.
2 žingsnis: diegimo procesas
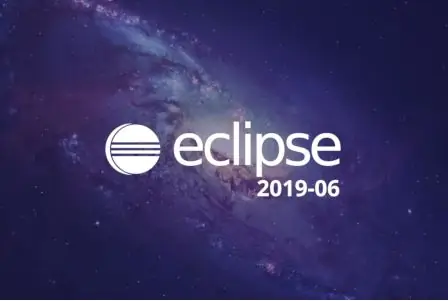
Įdiegę pamatysite šį ekraną:
3 žingsnis: Darbo vietos pasirinkimas
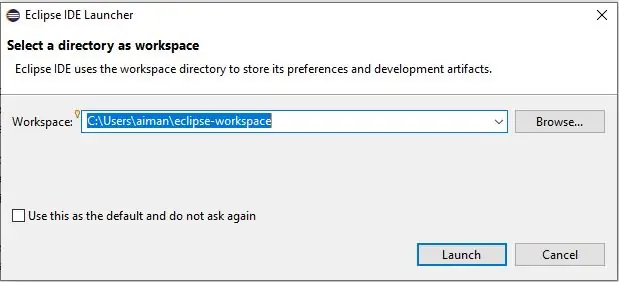
Po pradinio proceso paleidimo priemonė paprašys jūsų pasirinkti darbo vietą, kurioje bus išsaugoti visi jūsų duomenys ir programos. Pagal numatytuosius nustatymus jis pasirinks diską, kuriame įdiegėte „eclipse“, tačiau taip pat galite pakeisti jo vietą.
4 žingsnis: Pradėkite procesą
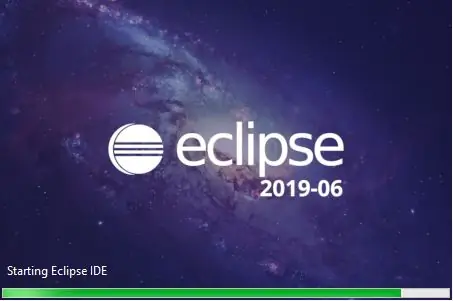
Kai pasirinksite darbo vietos aplanką, paleidimo priemonė paleis IDE. Jūs gausite šį ekraną.
5 veiksmas:
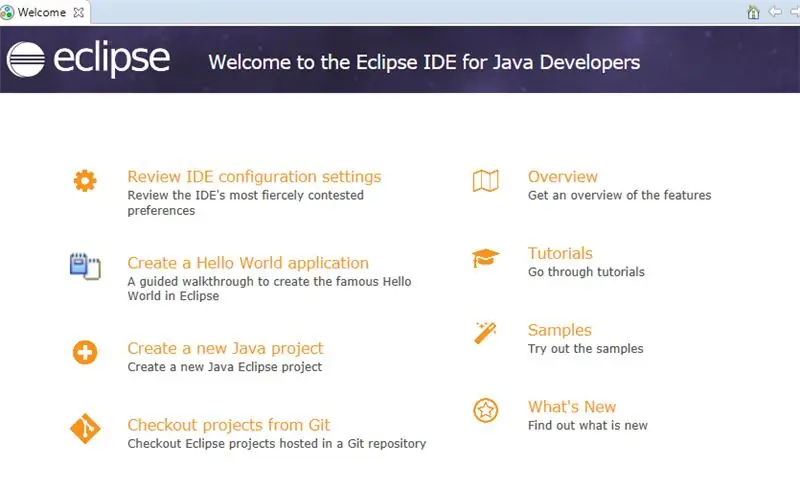
Po paleidimo proceso pasirodys pasveikinimo ekranas. Čia galite pamatyti kelias parinktis, pavyzdžiui, sukurti naują „Java“programą, peržiūrėti savo IDE konfigūracijos nustatymus, sukurti „Hello World“programą, vadovėlius ir kt.
Priklausomai nuo jūsų poreikių, pasirenkate tinkamą kategoriją.
6 žingsnis: kodavimas
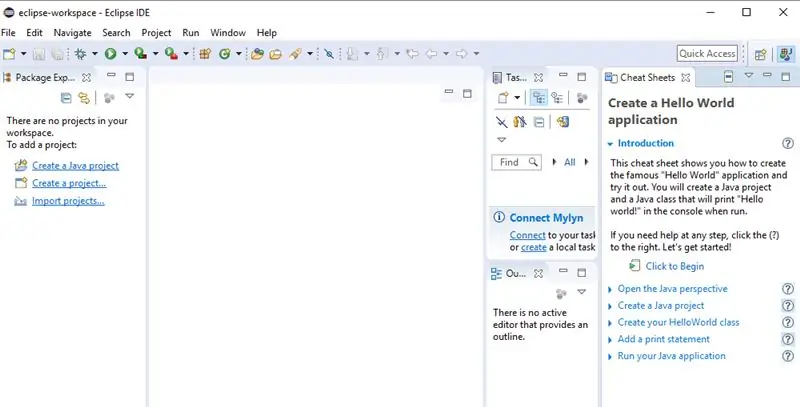
Kadangi tai bus jūsų pirmoji programa, tad kas dar yra geresnė idėja, nei sukurti „Hello World“programą.
Spustelėkite Sukurti „Hello World“programą ir dabar oficialiai pradėjote koduoti.
Kraštutiniame dešiniajame skydelyje rodoma instrukcija, pagal kurią galite lengvai sukurti pirmąją programą.
Arba galite tiesiog atlikti šiuos veiksmus:
1. Norėdami sukurti naują „Java“projektą, spustelėkite failą.
2. Tada kairėje srityje spustelėkite src (Short for source), kad sukurtumėte naują paketą. Pakuotės viduje spustelėkite, kad sukurtumėte naują „Java“klasę. Galite rankiniu būdu parašyti pagrindinį metodą arba tiesiog pažymėti žymės langelį, kad sukurtumėte klasę su iš anksto parašytu pagrindiniu metodu.
3. Pagrindiniu metodu parašykite:
System.ot.println („Labas pasaulis!“);
4. Norėdami paleisti scenarijų, spustelėkite žalią paleidimo mygtuką.
O Voila … jūs ką tik sukūrėte savo kumštinę programą.
Atminkite, kad praktika yra raktas į sėkmę. Galite pradėti kurdami mažas ir paprastas programas.
Rekomenduojamas:
Mano pirmoji sintezė: 29 žingsniai (su nuotraukomis)

Mano pirmoji sintezė: Vaikų sintezatorius atsirado, kai sėdėjau susigūžęs dėl susipainiojusių sintezatoriaus laidų. Mano draugas Oliveris priėjo, įvertino situaciją ir pasakė: „Žinai, kad tau pavyko pagaminti sudėtingiausią pasaulyje vaikų žaislą“. Nors mano pradinis r
Mano daiktų interneto įrenginys - pirmoji relė: 5 žingsniai

Mano „IoT“įrenginys - pirmoji relė: Šioje instrukcijoje mes valdysime relę iš „Blynk“. Įjungimas ir išjungimas iš programos. ATSARGIAI !!!! Įsitikinkite, kad žinote, ką darote, jei ketinate prijungti relę prie elektros tinklo !!! ATSARGIAI
Mano pirmoji duobė: 6 žingsniai

Mano pirmasis duobutis: Jūs nepatikėsite, kad po to, kai aš tai sukūriau, negalėjau rasti pagrindinės plokštės. Jis per mažas. Ir jūs galite tiesiog sukurti „Android“versiją. Išleidau apie 15 USD. Taigi, pastatykime
Pirmoji „Java“programa visiems: 10 žingsnių

Pirmoji „Java“programa visiems: Ši paprasta interaktyvi programa greitai parodys, kokia yra programa. Tai labai paprasta ir paprasta sekti, todėl nebijokite spustelėti šio elemento ir šiek tiek pasimokykite. Galbūt pastebėsite, kad tai jums patinka
Jūsų pirmoji programa C#: 9 žingsniai

Jūsų pirmoji programa C#: sukurkite pagrindinę programą, kuri atidaro pranešimų dėžutę, ir tada pradėkite ją keisti, kad ji taptų jūsų! Jums reikės- Kompiuteris- „Microsoft Visual C# Express“leidimas (Eikite čia, jei to neturite, ar ne?) nemokama! http: //www.micros
