
Turinys:
- Autorius John Day [email protected].
- Public 2024-01-30 10:45.
- Paskutinį kartą keistas 2025-01-23 14:59.




Apžvalga:
Šis prietaisas leidžia jums panaudoti galvos judesį, kad sukeltumėte įvykius iš esmės bet kuriame vaizdo žaidime. Tai veikia stebint jūsų galvos (ar ausinių) judėjimą ir tam tikrus judesius paspaudžiant klaviatūrą. Taigi jūsų kompiuteris mato šį įrenginį kaip standartinę klaviatūrą. Vėliau tikriausiai pridėsiu vairasvirtę ir žaidimų pulto palaikymą.
Dažniausiai naudojamas judesys, kuris man pasirodė tinkamas (tai yra priežastis, dėl kurio pradėjau šį projektą) yra pasviręs. Tokiuose žaidimuose kaip „PUBG“, „Tom Clancy's Rainbow Six Siege“, „Insurgency“ir daugelyje kitų galite pasilenkti į kairę arba į dešinę, kad pasiektumėte kampą, nesuteikdami priešui didelės taikinio srities. Man buvo gana sunku paspausti dažniausiai naudojamus „Q“ir „E“mygtukus, nes mano pirštai jau buvo užimti standartinio judesio (nuskustas) ir pritūpęs…
Režimai:
Programinė įranga įgyvendina „režimus“, kad pasirinktų skirtingų žaidimų sąrankas (judesius ir klavišų paspaudimus). Sąrankos, paminėtos „apžvalgoje“(kairė ir dešinė pasilenkus „E“ir „Q“), jau yra užprogramuotos 2 režimu. Norėdami perjungti skirtingus režimus, jums reikia bent vieno „Arduino“mygtuko (14 kaištis yra numatytasis režimas) mygtuką), bet jei jums nepatinka, galite tiesiog nustatyti numatytąjį režimą kodu. (Nustatykite režimą = 2 minėtai sąrankai)
Darbo pradžia:
Šį projektą galima lengvai atlikti po pietų. Dauguma mano naudojamų dalių nėra būtinos, galite paleisti naudodami „Arduino“, jutiklį, laidą ir duonos lentą!
Arba „Arduino Pro Micro“galite naudoti bet kurį „Arduino“su ATmega32u4 valdikliu, pvz., „Leonardo“. Šis valdiklis yra būtinas, nes palaiko vietinį USB. Priešingu atveju jis negalės veikti kaip klaviatūra/vairasvirtė/žaidimų pultas.
Prekės
Esminiai dalykai:
- „Arduino Pro Micro“
- MPU6050 „Breakout Board“
- Viela
Neprivaloma:
- Proto PCB
- Mygtukai ir šviesos diodai
- Originali „qeMotion“PCB (netrukus pasirodys)
- 3D spausdintos dalys
1 žingsnis: padarykite savo PCB
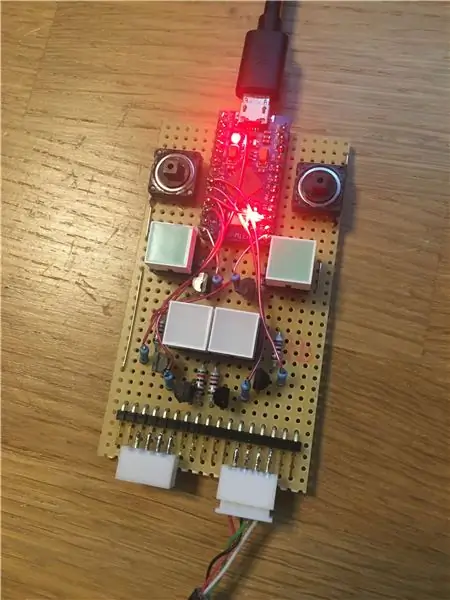


Tam nereikia visų tų šviesos diodų ir mygtukų. Tam net nereikia PCB. Galite viską sudėti ant duonos lentos, jei jums taip lengviau.
Esminiai ryšiai:
3 kaištis (SDA) „Arduino“- SDA MPU modulyje
2 kaištis (SCL) „Arduino“- SCL MPU modulyje
PIN VCC Arduino - VCC MPU modulyje
PIN GND Arduino - GND MPU modulyje
Papildomos jungtys:
Mygtukai 14 ir 15 kaiščiams
Šviesos diodai prie 4, 5, 6, 7, 9, 16 kaiščių (didelės srovės šviesos diodams galite naudoti tranzistorius)
„qeMotion“PCB: (netrukus)
Tai dar neegzistuoja, bet tikriausiai ketinu sukurti šiam projektui pritaikytą PCB, kurią bus galima atsisiųsti ir galbūt net nusipirkti.
2 žingsnis: sukurkite jutiklį


Jums nebūtinai reikia spausdinti MPU6050 dėklą. Apgailestauju, kad negaliu pateikti vidinės pusės ir laidų nuotraukos, tačiau PLA dėklo šilumos susitraukimo metu, jei jis susilieja ir negaliu jo vėl išardyti. (Kvailas aš…)
Elektros instaliacija yra tokia, kaip nurodyta aukščiau, tiesiog prijunkite SDA prie „Arduino“2 SDA kaiščio ir tą patį prie SCL (3 kaištis). MPU modulio maitinimą galima paimti iš VCC kaiščio ir įžeminti iš bet kurio „Arduino“GND kaiščio.
Aš naudoju seną USB kabelį, nes jis turi gerą ekraną. Nežinau, ar tai būtina, bet turėkite omenyje, kad I2C protokolas nėra skirtas naudoti per tokius ilgus kabelius, o ant PCB.
3 žingsnis: atspausdinkite savo dėklą



Tai nėra būtina, tačiau jei turite prieigą prie 3D spausdintuvo, galite naudoti šį dizainą.
4 žingsnis: užprogramuokite „Arduino“
- Prijunkite „Arduino“prie kompiuterio
- Sužinokite, prie kokio COM-prievado jis prijungtas (jį rasite „Windows“įrenginių tvarkytuvėje)
- Pasirinkite „COM -Port“„Arduino IDE“[Įrankiai -> Prievadas]
- Pasirinkite lentą [Įrankiai -> Lenta -> „Jūsų lentos tipas“]
- Įsitikinkite, kad importuotos visos reikalingos bibliotekos
- Trumpas RES į GND (tai „Arduino“kelioms sekundėms įjungia programavimo režimą)
- Įkelkite savo eskizą!
Naujausią kodą galite rasti mano „github“puslapyje:
github.com/lesterwilliam/qeMotion/blob/mas…
5 veiksmas: parodykite mums savo „QeMotion“versiją
Man būtų malonu pamatyti jūsų „qeMotion“projekto versiją! Galbūt turite puikių idėjų ir tolesnių įgyvendinimų, pasidalykite jais;)
Be to, jei norite nusipirkti man kavos, daugiau projektų gali pasirodyti greičiau;)
paypal.me/AdrianSchwizgebel?locale.x=de_DE
Didelis ačiū!
Rekomenduojamas:
Laisvų rankų dantų šepetėlis: 6 žingsniai (su nuotraukomis)

Laisvų rankų dantų šepetėlis: laisvų rankų dantų šepetėlis yra Michaelo Mitscho, Rosso Olseno, Jonathano Morataya ir Mitcho Hirto projektas. Mes norėjome išspręsti problemą, kurią būtų galima smagiai išspręsti, todėl nusprendėme sukurti tai, kas padėtų, kad jums nepavyktų
„Arduino Glass“- atvirojo kodo papildytos realybės laisvų rankų įranga: 9 žingsniai (su nuotraukomis)

„Arduino Glass“- atvirojo kodo papildytos realybės laisvų rankų įranga: ar kada pagalvojote įsigyti papildytos realybės laisvų rankų įrangą? Ar jus taip pat sužavėjo papildytos realybės galimybė ir sudaužyta širdimi žiūrėjote į kainų etiketę? Taip, ir aš! Bet tai manęs nesustabdė. Aš sukaupiau savo drąsą ir vietoj to
Laisvų rankų ramentai: 5 žingsniai (su nuotraukomis)

Laisvų rankų ramentai: Viena didžiausių visuomenės problemų yra fizinė sveikata, nes neįgalus asmuo turi daug gyvenimo kokybės apribojimų. Todėl palengvinti šių žmonių gyvenimą yra tai, kad jie sukūrė ramentus, kurie yra
„DeskMagic“- programos kūrimas jūsų „Aryzon AR“laisvų rankų įrangai (TfCD): 22 žingsniai

„DeskMagic“- programos kūrimas jūsų „Aryzon AR“laisvų rankų įrangai (TfCD): Šioje instrukcijoje žingsnis po žingsnio pereisime prie paprastos papildytos realybės (AR) programos kūrimo „Aryzon AR“laisvų rankų įrangai. Nereikia kodavimo ar kitos patirties. Nors programa yra gana paprasta, tai yra įdomus ir paprastas būdas
„Geek-ify“„Bluetooth“laisvų rankų įranga: 5 žingsniai (su nuotraukomis)

„Geek-ify“„Bluetooth“laisvų rankų įranga: ši instrukcija parodys, kaip atskleisti „Bluetooth“vidų, tuo pačiu išlaikant jos funkcionalumą
