
Turinys:
- Autorius John Day [email protected].
- Public 2024-01-30 10:45.
- Paskutinį kartą keistas 2025-01-23 14:59.

Vaizdai yra visur. Jie dominuoja socialinėje žiniasklaidoje, tinklalapiuose, spaudiniuose, reklamoje ir tt ir tt Taigi yra tikimybė, kad tam tikru momentu turėjote dirbti su vaizdais. Galbūt jums reikėjo sukurti „PowerPoint“ar skrajutę ar ką nors kita, o jūs norėjote jį papuošti keliais pagalbiniais vaizdais. Tikriausiai supratote, kad vaizdai būna įvairių formų ir dydžių ir kad dažniausiai norimas vaizdas nėra tokios formos ar dydžio, kokio norite. Tačiau, turėdami prieigą prie „Adobe Photoshop“, gausite bet kokį vaizdą norite tokios formos ir dydžio, kokio norite, yra labai paprasta.
1 žingsnis: Raskite tinkamą vaizdą




Jei kada nors anksčiau ieškojote konkrečių vaizdų internete, tikriausiai naudojote „Google“vaizdus. Pasaulyje dominuojanti paieškos sistema daugelį metų taip pat dominuoja įvaizdžio teikime daugumai žmonių internete. Tokiu atveju geriausia žinoti, kaip tinkamai gauti vaizdus naudojant jį, kad išvengtumėte problemų dėl autorių teisių įstatymo.
1) Tinkamas „Google“vaizdų naudojimas
Norėdami pradėti, atidarykite pasirinktą žiniatinklio naršyklę ir eikite į images.google.com. Tai pateks į pagrindinį paieškos variklio puslapį ir paragins įvesti tam tikrą tekstą. Įveskite raktinį žodį ar du, susijusius su norimu rasti paveikslėliu, ir paspauskite „Enter“.
** Svarbu ** Pagal numatytuosius nustatymus „Google“vaizdai nerūšiuojami pagal licenciją. Tai reiškia, kad bus parodytas bet koks senas vaizdas, susijęs su jūsų paieškos terminais, nesvarbu, ar tas vaizdas priklauso kitam asmeniui, ar ne. Vien todėl, kad vaizdas rodomas paieškos rezultatuose, nesuteikia jums teisės jo naudoti
Norėdami rasti vaizdus, kuriuos leidžiama naudoti nemokamai, spustelėkite skirtuką „Nustatymai“, esantį po paieškos juosta, tada spustelėkite „Išplėstinė paieška“. Kai atsidursite Išplėstinės vaizdo paieškos puslapyje, slinkite žemyn ir apačioje pamatysite išskleidžiamąjį meniu, pavadintą „naudojimo teisės“. Spustelėkite meniu ir pasirinkite parinktį, kuri geriausiai atitinka jūsų tikslus. Daugeliu atvejų pasirinkus „nemokamai naudoti ar bendrinti“bus gerai. Galiausiai paspauskite mėlyną mygtuką „Išplėstinė paieška“tiesiai po juo ir pasirinkite iš rezultatų. Visos parodytos nuotraukos bus tos, kurias autorius pažymėjo kaip „Nemokamai naudoti“
Svarbu pažymėti, kad tai nėra absoliučiai garantuota apsauga nuo netinkamo naudojimo, tačiau tai yra didžiulis žingsnis prieš atsitiktinę paiešką. Jei norite būti visiškai tikri, kad galite naudoti norimą naudoti vaizdą, susisiekite su intelektinės nuosavybės savininku ir išvalykite jį
2) Naudojant mokamas paslaugas
Yra daug svetainių, kuriose saugomos didžiulės duomenų bazės, pilnos vaizdų, kuriuos jos parduos jums, atsižvelgiant į tai, kam jūs naudojate. Kai kurios iš šių lankytinų vietų yra: gettyimages.com, pexels.com ir „Adobe“duomenų bazė „Adobe Stock“(kurią galima pasiekti iš „Photoshop“). Šios paslaugos paprastai teikia labai kokybiškas, nemokamas (tai reiškia, kad nemokėsite periodinio mokesčio už naudojimąsi žiniasklaida) nuotraukas, vaizdo įrašus ir garso įrašus. Nesvarbu, ar pasirinksite licenciją išduodančią bendrovę, ar ne, iš esmės priklausys nuo kainos. „PowerPoint“ar skrajutės tikslais kaina greičiausiai yra pernelyg didelis ir nereikalingas veiksnys. Tačiau profesiniais ar komerciniais tikslais tai greičiausiai yra kelias, kurio verta siekti, jei visiškai negalite patys sukurti žiniasklaidos.
2 žingsnis: išsaugokite savo vaizdą



Tai paprastas, tačiau dažnai nepastebimas žingsnis, kuris, neskubėdamas pro šalį, gali lengvai sukelti galvos skausmą. Šios instrukcijos bus skirtos „Windows 10“vartotojams, nors procesas yra labai panašus „Mac“vartotojams ir ankstesnėms „Windows“versijoms. Radę norimą naudoti vaizdą „Google“vaizduose, spustelėkite mygtuką „Apsilankyti“su gaubteliu. Tai pateks į tinklalapį, kuriame yra vaizdas. Kai atsidursite šiame tinklalapyje, raskite vaizdą ir dešiniuoju pelės mygtuku spustelėkite jį. išskleidžiamajame meniu pasirinkite „Išsaugoti kaip …“. Spustelėkite jį ir pasirodys „Windows File Explorer“. „File Explorer“lange eikite į aplanką, kuriame norite išsaugoti vaizdą.
Atminkite, kad svarbu išsaugoti jį įsimintinoje vietoje, kad neprarastumėte vaizdo, kai pradėsite jį naudoti, ir būsite priversti pradėti procesą iš naujo.
Kai pateksite į aplanką, kuriame norite išsaugoti vaizdą (daugeliu atvejų rekomenduoju darbalaukį, nes jį bus lengva atkurti, net jei pamiršite, kur jį išsaugojote), suteikite failui įsimintiną pavadinimą ir spustelėkite „Išsaugoti“. Vaizdas dabar saugomas jūsų kompiuteryje, paruoštas importuoti į „Photoshop“.
1) Pagrindinių įvaizdžio charakteristikų nustatymas
Atsižvelgiant į pasirinkto vaizdo galutinio naudojimo atvejį, prieš pradedant manipuliuoti juo, verta žinoti keletą svarbių dalykų apie vaizdą. Norėdami sužinoti apie vaizdo failo formatą, dydį, skiriamąją gebą ir matmenis. Norėdami rasti šią failo informaciją, suraskite ją dar kartą „Windows File Explorer“ir dešiniuoju pelės mygtuku spustelėkite failą ir išskleidžiamojo meniu apačioje pasirinkite „Ypatybės“. Išskleidžiamajame ypatybių lange pasirinkite skirtuką „Išsami informacija“. Šiame skirtuke yra visa aukščiau išvardyta informacija. Jums gali būti naudinga ištaisyti šiuos dalykus arba galite vėl pereiti prie šio lango, kai informacija tampa svarbi.
3 veiksmas: vaizdo importavimas į „Photoshop“


Čia mes esame pamokos esmė: iš tikrųjų redaguoti vaizdą naudojant „Adobe Photoshop“. Atlikę ankstesnius veiksmus, suraskite ir atidarykite „Adobe Photoshop“savo kompiuteryje. Kai „Photoshop“bus atidarytas, turėtumėte gauti ekraną, kuris atrodo maždaug taip:
Ekrano apačioje yra mygtukas „Atidaryti…“. Spustelėkite jį ir atsidarys „Windows File Explorer“langas. Šiame lange eikite į išsaugotą vaizdo failą ir atidarykite jį. Dabar „Photoshop“atidarys pagrindinį langą su jūsų atvaizdu centrinėje srityje.
4 žingsnis: vaizdo apkarpymas



Prieš keičiant vaizdo dydį arba atliekant kitus koregavimus, paprastai geriausia, kad vaizdas įgautų norimą formą ir (arba) pašalintų nepageidaujamas vaizdo sritis. Dažniausiai pageidaujama forma yra stačiakampis arba kvadratas, todėl šioje pamokoje daugiausia dėmesio bus skiriama apkarpymui iki to formos veiksnio.
1) Apkarpymo įrankio radimas
Norėdami pradėti apkarpymą, kairėje lango pusėje esančioje įrankių juostoje raskite apkarpymo įrankį. Įrankio piktograma primena kvadratą su persidengiančiais kampais ir atrodo taip:
Spustelėkite įrankį ir langelis turėtų uždengti visą vaizdą arba jo dalį. Šis langelis yra aktyvi apkarpymo įrankio sritis. Viskas, kas yra už brūkšninių kraštų, bus supjaustyta, kai viskas bus pasakyta ir padaryta.
2) „Laisvos rankos“apkarpymas
Daugeliu atvejų tikriausiai norite apkarpyti, kad iš vaizdo pašalintumėte ką nors nereikšmingo ar pašalinio. Tokiu atveju dažnai geriausia apkarpymo dėžutę valdyti rankiniu būdu-aukštyn/žemyn, taip pat kairėn/dešinėn. Norėdami tai padaryti, eikite į apkarpymo įrankio įrankių juostą lango viršuje ir suraskite mygtuką „Išvalyti“. Spustelėję tai pašalinsite visus apribojimus, kaip pakeisti apkarpymo langelio dydį.
Kai tai bus baigta, galite tiesiog spustelėti ir vilkti apkarpymo langelio kraštus ar kampus, kad suteiktumėte bet kokius jums reikalingus stačiakampius matmenis.
3) Apkarpymas pagal proporcijas
Kitas pagrindinis apkarpymo būdas yra apkarpymo įrankio naudojimas norint suformuoti vaizdą pagal tam tikrą kraštinių santykį. Trys dažniausiai pasitaikantys kraštinių santykiai yra 16: 9, 4: 3 ir 1: 1 (kvadrato atveju). Tiems, kurie nežino, ką šie skaičiai iš tikrųjų reiškia, tai gana paprasta. Pavyzdžiui, naudojant 16: 9, tai reiškia, kad kiekvienam 16 matavimo vienetų (dažniausiai pikselių) kairėje/dešinėje ašyje yra 9 matavimo vienetai aukštyn/žemyn ašyje-taigi ir sąvoka „santykis“
Norėdami apkarpyti pagal kraštinių santykį „Photoshop“, iškvieskite apkarpymo įrankį vadovaudamiesi aukščiau pateiktomis instrukcijomis. Kai virš vaizdo pasirodys apkarpymo langelis, ekrano viršuje esančioje apkarpymo įrankių juostoje raskite kairįjį išskleidžiamąjį meniu. Išskleidžiamajame meniu pasirinkite kraštinių santykį, į kurį norite apkarpyti vaizdą. Pasirinkus apkarpymo langelį, jis bus užrakintas pagal tą kraštinių santykį. Tai reiškia, kad kai spustelėsite ir vilksite langelio kampus, dėžutė išliks ta pati „forma“ir išlaikys santykį
Gavę norimo dydžio dėžutę naudodami bet kurį apkarpymo metodą, galite spustelėti ir vilkti langelio viduje, kad judėtumėte po visu vaizdu po juo. Jei spustelėsite už apkarpymo laukelio, galėsite pasukti pagrindinį vaizdą, jei to pasirinksite. Išdėstę laukelį taip, kaip norėtumėte, spustelėkite varnelės mygtuką apkarpymo įrankių juostoje lango viršuje. Spustelėjus šį mygtuką, bet kuri pradinio vaizdo dalis, esanti už apkarpymo laukelio, bus pašalinta
5 žingsnis: pakeiskite vaizdo dydį



Dabar, kai turite tikslų vaizdą, atėjo laikas jį padaryti tinkamo dydžio. Tai nėra taip paprasta, kaip priartinti vaizdą ir bandyti jį išsaugoti. Tai ypač susiję su vaizdo dydžio keitimu pagrindinio failo lygiu. Laimei, „Adobe Photoshop“suteikia galimybę tai padaryti labai greitai ir lengvai. Norėdami pradėti, spustelėkite skirtuką „Vaizdas“pačiame lango viršuje, kad būtų rodomas išskleidžiamasis meniu. Tame meniu pasirinkite parinktį „Vaizdo dydis“, kuri atvers langą ekrano centre. Šiame lange yra visa informacija, kurios mums reikės norint pakeisti vaizdo dydį.
Daugeliu atvejų jūs tiesiog norėsite pakeisti dydį naudodami numatytuosius pikselių matavimus. Kitos parinktys apima colius, centimetrus, milimetrus ir tt. Paprastai jie bus naudojami tik spausdintose laikmenose, nes coliai neturi didelės reikšmės skaitmeniniuose formatuose, kurie nuolat priartina ir mažina vaizdus. Taigi mes sutelksime dėmesį į pikselius, nors procesas yra vienodas visiems vienetams.
Svarbu pirmiausia padaryti vieną dalyką: spustelėkite mažos grandinėlės piktogramą šalia meniu „Plotis“ir „Aukštis“. Tai išlaikys kraštinių santykį užrakintą, o tai reiškia, kad iki to laiko jis nebus ištemptas ar deformuotas. Čia gali būti naudinga užrašyti pradinę vaizdo skiriamąją gebą, kad galėtumėte pajusti, kiek norite jį pakeisti.
Kai nusistatysite gerą skaičių, tiesiog paryškinkite ir perrašykite dabartinį pikselių skaičių lauke „Plotis“į bet kokį naują vaizdo plotį. Jei užfiksavote dvi ašis naudodami tą mažą grandinėlės piktogramą, reikšmė „Aukštis“turėtų automatiškai pasikeisti, kad išlaikytų pradinį vaizdo kraštinių santykį.
Dydžio pasikeitimas dabar turėtų atsispindėti pagrindiniame „Photoshop“lange.
6 veiksmas: vaizdo užbaigimas ir išsaugojimas


Svarbu pažymėti, kad „Photoshop“vaizdo dydis gali būti pakeistas, tačiau šie pakeitimai dar nebuvo atspindėti tikrame jūsų kompiuteryje išsaugoto vaizdo faile. Norėdami užbaigti procedūrą, turite išsaugoti pakeitimus spustelėję skirtuką „Failas“lango viršuje ir pasirinkę „Išsaugoti“. Kadangi pakeitėte vaizdo dydį, kompiuteris turi atlikti kai kuriuos paskutinius veiksmus, kad gautų galutinį vaizdą. Daugelio tipų failų, įskaitant labai visur esantį-j.webp
Galite galvoti apie tai taip: jei turėtumėte 20 dažų kibirų eilę, kurių kiekviena būtų skirtingų spalvų, ir jums būtų pavesta sumažinti kibirų skaičių tik iki 10, išlaikant tą patį spektrą, turėsite padaryti keletą prielaidas. Pvz., Jei iš pradžių turėjote 3 žalios spalvos atspalvius, tikriausiai galite pasirinkti vieną ar du iš šių atspalvių per paskutinį dešimtį, kad apskritai būtų žalia.
Labai panašus procesas vyksta su vaizdo glaudinimu daugelyje failų formatų. Kiekvieną kartą, kai keičiamas vaizdo dydis, jis turi praeiti. Kai spustelėsite „Išsaugoti“, pasirodys langas, leidžiantis patikslinti, kaip veikia šis vaizdo glaudinimas. Šiame etape svarbiausias veiksnys yra failo dydžio dydis. Tai labai skiriasi nuo vaizdo dydžio, kuris yra tik iš dalies sujungtas. Failo dydis nustatomas pagal tai, kiek informacijos reikia failui vaizdui parodyti-mūsų ankstesnio pavyzdžio atveju, kiek skirtingų kibirų dažų jis nusprendė naudoti spalvų spektrui.
Atsidaręs langas leidžia jums pasirinkti. Viršutiniame langelyje galite pasirinkti skaičių nuo 1 iki 12, 1 yra labai agresyvus suspaudimas, kuris suteiks jums labai mažą failo dydį ir praras daug vaizdo detalių. 12 yra švelniausias suspaudimas (išlaiko didžiausią „kibirų“skaičių), kuris suteiks jums išsamiausią vaizdą, tačiau taip pat užims didžiausią failo dydį.
Tai pasirinkimas, kuris visiškai priklauso nuo jūsų individualių pageidavimų ir apribojimų, todėl pasirinkite tai, kas geriausiai tinka jūsų situacijai. Kai nuspręsite dėl failo dydžio ir susijusio išsamumo lygio, spustelėkite „Gerai“ir visi jūsų vaizdo pakeitimai bus išsaugoti visur, kur iš pradžių išsaugojote failą.
Rekomenduojamas:
„Retro Arcade“- (viso dydžio „Powered by Raspberry Pi“): 8 žingsniai

„Retro Arcade“- (viso dydžio Powered by Raspberry Pi): Pirmiausia norėjau padėkoti, kad peržiūrėjote šios „Retro Arcade“sistemos kūrimo vadovą. Aš paimu senesnę arkadinę dėžę ir įdedu ją į atskirą spintelę su 24 colių plačiaekraniu monitoriumi. Šio vadovo išmatavimai yra grubūs, kad galėtumėte
„Pasidaryk pats“kišeninio dydžio nuolatinės srovės įtampos matuoklis: 5 žingsniai

„Pasidaryk pats“kišeninio dydžio nuolatinės įtampos matuoklis: šioje instrukcijoje aš jums parodysiu, kaip patiems pasidaryti „pasidaryk pats“kišeninio dydžio nuolatinės įtampos matuoklį su pjezo garsiniu signalu. Viskas, ko jums reikia, yra pagrindinės elektronikos žinios ir šiek tiek laiko. Jei turite klausimų ar problemų, galite
Žmogaus dydžio teleresencijos robotas su rankena: 5 žingsniai (su nuotraukomis)
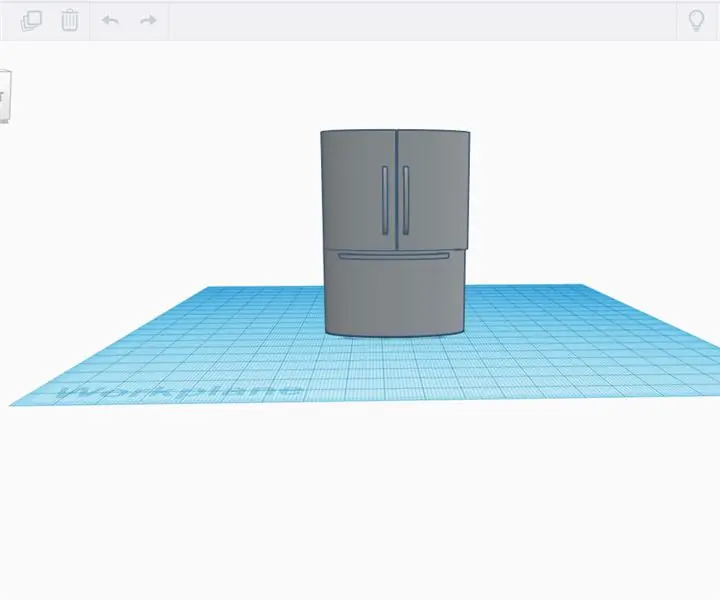
Žmogaus dydžio teleresencijos robotas su rankena: „MANIFESTOA frenemy“pakvietė mane į Helovino vakarėlį (daugiau nei 30 žmonių) pandemijos metu, todėl pasakiau jam, kad dalyvausiu ir supykau suprojektuoti telepresence robotą, kad sukeltų sumaištį mano vakarėlyje vieta. Jei nežinote, kas yra tele
Tinkamas jaustukų kūrimas: 6 žingsniai
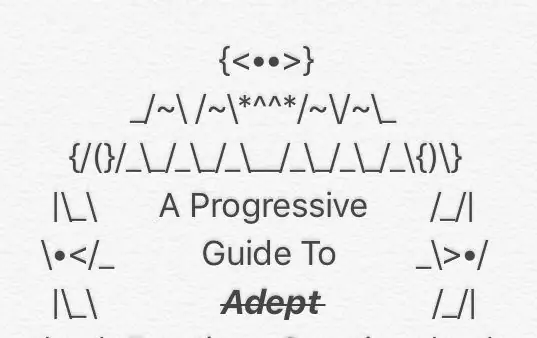
Tinkamas jaustukų kūrimas: *** Atskleidimas: nei aš, nei kas nors kitas, susijęs su šios pamokos paskelbimu, neatsakysime už tai, kad apgaulingai perduodama ar neteisingai interpretuojama informacija, kurią sukėlė šio vadovėlio išreikštos ar įkvėptos šypsenėlės
Kaip padaryti paso dydžio nuotraukas „Photoshop“: 4 veiksmai

Kaip padaryti paso dydžio nuotraukas „Photoshop“: Sveiki draugai, šiandien aš parodau, kaip padaryti paso dydžio nuotrauką. Čia galime naudoti bet kokią „Photoshop“versiją, pvz., 7.0, cs, cs1,2,3,4,5,6. Esu tikras, kad kiekvienas turėtų lengvai suprasti šią pamoką. Pasiruoškite naudodami „Photoshop“ir įvaizdį. Reikalavimas
