
Turinys:
- 1 žingsnis: įrangos sąrašas
- 2 žingsnis: Surinkite „Pi“dėklą
- 3 veiksmas: įdiekite „Raspbian“
- 4 veiksmas: pridėkite standartinę ir pasirinktinę programinę įrangą
- 5 veiksmas: nustatykite bendrinamą aplanką
- 6 veiksmas: sukonfigūruokite monitoriaus įjungimo/išjungimo nustatymus
- 7 veiksmas: sukonfigūruokite ekrano nustatymus
- 8 veiksmas: pakeiskite slaptažodį ir nustatykite automatinį paleidimą
- 9 veiksmas: naudokite („Windows“mašinos nustatymas)
- 10 veiksmas: trikčių šalinimas
- 11 žingsnis: Išvados ir būsimas darbas
- Autorius John Day [email protected].
- Public 2024-01-30 10:45.
- Paskutinį kartą keistas 2025-01-23 14:59.



Tai projektas, kurį dirbau savo bažnyčiai. Mes norėjome elektroninės skelbimų lentos, kuri būtų montuojama narthex/fojė zonoje ir kas kelias sekundes važinėtų per statines skaidres.
Tai buvo mūsų dizaino tikslai:
- Statiškos skaidrės, nėra vaizdo ar garso
- Administratorius sukuria skaidres „Powerpoint“(pažįstamas įrankis, jokios naujos programinės įrangos, kurią reikia išmokti)
- Administratorius gali nuvilkti naują pristatymą ir pakeisti seną
- Nėra debesimis pagrįsto sprendimo, nes skelbimų lenta būtų mūsų privačiame belaidžio tinklo tinkle
- Jokie mėnesiniai licencijos mokesčiai ar patentuota programinė įranga, išskyrus tai, ką jau turėjome („Windows“, „Office“, „Powerpoint“)
- 49 colių ekranas, portreto/vertikalaus režimo (nors taip pat galimas kraštovaizdžio/horizontalus režimas ir aprašytas žemiau)
- Pageidaujama kaina: <1000 USD
Mums pavyko tai padaryti ir patekome į biudžetą. Neseniai padėjau kitai netoliese esančiai bažnyčiai atlikti tą patį projektą, o visos išlaidos (neįskaitant elektriko išlaidų, skirtų elektros tiekimui į tinkamą vietą ant sienos ir montavimo darbų) buvo mažesnės nei 500 USD.
Dėl mažų išlaidų ir iš esmės nulinių einamųjų išlaidų (tik elektros) tai taip pat gerai tiktų mokykloms, bibliotekoms, muziejams, ne pelno organizacijoms ar kitoms riboto biudžeto organizacijoms.
Atsiliepimai laukiami.
1 žingsnis: įrangos sąrašas



Čia yra mūsų naudojamos įrangos sąrašas. Pridedami komentarai. Jei įmanoma, stengiuosi pateikti nuorodą į gamintojo svetainę, o ne į mažmenininką.
- TV/monitorius. Dauguma šiuolaikinių televizorių ar monitorių tai padarys, jei turi CEC (daugiau informacijos apie CEC rasite šiame Wikipedia straipsnyje: https://en.wikipedia.org/wiki/Consumer_Electronics_Control). Dauguma monitorių montuojami vertikaliai/vertikaliai arba horizontaliai/gulsčiai. Televizoriai suprojektuoti horizontaliai, todėl juos montuoti vertikaliai yra šiek tiek sudėtingiau. Be to, daugelis televizorių yra asimetriški nuo viršaus iki apačios (t. Y. Apatinis kraštas dažnai yra didesnis nei viršutinis), todėl vertikaliai jį montuoti gali atrodyti šiek tiek keistai. Vis dėlto televizoriai apskritai yra pigesni, todėl ėjome su televizoriumi. Žinoma, jei jūsų pageidaujama orientacija yra kraštovaizdis, tai nesvarbu. Mes pasirinkome šį: LG 49 colių LED televizorių.
- Televizoriaus laikiklis: Tai buvo sudėtinga, nes nusipirkome televizorių ir norėjome jį pritvirtinti vertikaliai. Reikia atsižvelgti į montavimo stilių ir tai, ar jis bus matomas, ypač jei televizorius sumontuotas vertikaliai. Laikiklis pritvirtintas prie sienos ta pačia kryptimi, tarsi televizorių montuotumėte horizontaliai. Jei pasirinksite televizorių montuoti vertikaliai, turite pagalvoti, ar varžtų tvirtinimo angos televizoriaus laikiklyje gali pritaikyti pasuktas televizoriaus tvirtinimo angas. Kai kurių televizorių tvirtinimo varžtai išdėstyti kvadratiniu būdu, o kai kurie - stačiakampio formos. Prieš pirkdami gerai pagalvokite ir įsitikinkite, kad tvirtinimas veiks norimoje vietoje.
-
„Raspberry Pi“, dėklas, kabeliai, radiatorius, ventiliatorius ir tt: rekomenduoju įsigyti naujausią ir geriausią versiją. Tuo metu, kai kūrėme projektą, tai buvo „Raspberry Pi 3 B+“, bet dabar „Raspberry Pi 4 B“nebėra. Kalbant apie dėklą, maitinimo laidą, radiatorius, ventiliatorių, nusprendėme, kad kadangi „Raspberry Pi“veiks 24 valandas per parą, norėjome dėklo su ventiliatoriumi, nors ir tyliu. Turint maitinimo laidą su įjungtu maitinimo jungikliu, sistemą iš naujo galima lengvai atkurti, netraukiant kištuko. Kitas pagrindinis skirtumas tarp „Raspberry Pi 3 B+“ir „Raspberry Pi 4B“yra tas, kad 4 B turi mikro-HDMI kištuką, o tai reiškia, kad jums reikia adapterio (jis yra įtrauktas į žemiau esantį rinkinį).
- Jei einate su „Raspberry Pi 3 B+“: „Raspberry Pi 3 B+“dėklo rinkinys (neapima „Raspberry Pi“)
- Jei einate su „Raspberry Pi 4 B“: „Raspberry Pi 4 B“dėklo rinkinys (neįskaičiuotas „Raspberry Pi“)
- HDMI kabelis: viskas tinka, jei palaiko CEC. Atminkite, kad paprastai „Raspberry Pi“bus montuojamas ant sienos už televizoriaus/monitoriaus arba galbūt prijungtas prie paties televizoriaus/monitoriaus, todėl greičiausiai užtenka trumpo 3 colių kabelio. Kabelis per ilgas ir tai parodys. Taip pat apsvarstykite, kur yra televizoriaus/monitoriaus HDMI prievadai ir ar galėtumėte apsvarstyti 90 laipsnių kabelio galą (pavyzdžiui, jei HDMI prievadai yra vienoje pusėje).
- „MicroSD“kortelė. Tai irgi neturi didelės reikšmės. Mes pasirinkome 32 GB, o ne standartinius 16 GB, kad tik turėtume papildomos vietos papildomai programinei įrangai, jei to norėtume, ir kad būtų galima laikyti daugybę pristatymų. Mes pasirinkome šią: „SanDisk Ultra PLUS 32GB MicroSD“kortelę. Atminkite, kad lengviau, jei perkate „MicroSD“kortelę su jau įdiegtu NOOBS, kaip ši: SD kortelė su NOOBS. Aš to nepadariau, bet jūs galite išsaugoti žingsnį, jei tai padarysite. Daugiau informacijos rasite čia: NOOBS
Pastaba apie CEC: CEC (Consumer Electronics Control) leidžia kai kuriems komponentams valdyti vienas kitą per HDMI kabelį. Pavyzdžiui, DVD grotuvas gali įjungti/išjungti prijungtą televizorių per HDMI kabelį, jei abu palaiko CEC. Tai naudinga mūsų atveju, nes „Raspberry Pi“gali įjungti/išjungti televizorių/monitorių, kaip nori. Pavyzdžiui, bažnyčioje mes norėtume, kad monitorius būtų įjungtas tik valandomis, kai bažnyčia yra atidaryta, ir tai skiriasi priklausomai nuo savaitės dienos. CEC leidžia „Pi“įjungti ir išjungti televizorių pagal savavališkai sudėtingą laiko grafiką.
2 žingsnis: Surinkite „Pi“dėklą



Surinkimas yra gana paprastas. Klijuokite šilumos kriaukles ant atitinkamo dydžio drožlių ant Raspberry Pi, sluoksnį po sluoksnio surinkite. Nepamirškite nuo kiekvieno sluoksnio nuimti plonų plastikinių apsauginių lakštų.
3 veiksmas: įdiekite „Raspbian“

Raspberry Pi svetainėje yra puikus vadovas. Vykdykite šias instrukcijas, kad ją nustatytumėte.
„Raspberry Pi“nustatymas
Aš naudoju „Raspbian Lite“, nes jame nėra papildomų programų, kurių jums nereikės šiam projektui.
4 veiksmas: pridėkite standartinę ir pasirinktinę programinę įrangą
Kai NOOBS įdiegs „Raspbian“, kai pirmą kartą prisijungsite, būsite paraginti įvesti tokius dalykus kaip kalba, laiko juosta ir tt. Taip pat bus paprašyta įvesti „WiFi“tinklo ir slaptažodžio informaciją, nebent esate prisijungę prie laidinio ryšio. Galiausiai jis atsisiųs ir įdiegs visus „Raspbian“naujinius. Tai padeda, jei naudojate tą patį interneto ryšį kaip ir galutinėje sąrankoje, tačiau to nereikia. Tai yra, šį veiksmą galite atlikti namuose prieš nustatydami galutinėje vietoje. Tiesiog nepamirškite nustatyti naujo interneto ryšio prieš galutinį perkrovimą paskutiniame žingsnyje.
Atidarykite terminalo langą (spustelėkite juodą stačiakampę piktogramą šalia viršutinio kairiojo ekrano kampo).
Pirmiausia dar kartą patikriname, ar nėra kitų „Raspbian“naujinių. Įveskite šias eilutes po vieną
sudo apt atnaujinimas
sudo apt atnaujinimas
(pasakykite „Y“, jei klausia, ar norite įdiegti naujinimus).
Toliau įdiegiame „Samba“, kuri leidžia bendrinti aplankus su „Windows“įrenginiu (-ais) tinkle.
sudo apt įdiegti samba samba-common-bin smbclient cifs-utils
Toliau įdiegsime fbi. „fbi“yra „Unix“programa, rodanti grafiką ekrane, kuriame neveikia langų tvarkyklė.
sudo apt įdiegti fbi
Toliau įdiegiame „inotify“įrankius. „inotify-tools“leidžia skaidrių demonstracijai stebėti, ar nėra pakeitimų bendrinamame aplanke.
sudo apt įdiegti inotify-tools
Toliau įdiegiame cec-utils. „cec-utils“leidžia „Raspberry Pi“įjungti ir išjungti televizorių per HDMI kabelį.
sudo apt install cec-utils
Toliau turėsite atsisiųsti mažas komunalines paslaugas, kurias parašiau norėdamas paleisti skaidrių demonstraciją.
git klonas
Tai paims kodą ir įdės jį į katalogą, vadinamą raspi_slideshow.
Dabar visa programinė įranga yra prieinama „Raspberry Pi“. Kiti veiksmai eina per konfigūraciją.
5 veiksmas: nustatykite bendrinamą aplanką
Pagal numatytuosius nustatymus skaidrių demonstravimo kodas ieško katalogo (aplanko) /bendrinamo /pristatymo.
Turime sukurti tą katalogą. Kadangi jis yra šaknies lygyje, mums reikia root teisių, todėl sudo yra tinkamas. Vykdant šią komandą gali tekti įvesti slaptažodį (numatytasis yra avietinis):
sudo mkdir -p /shared /Pristatymas
Be to, turime padaryti, kad tai būtų skaitoma ir rašoma visiems, naudojantiems šį Pi. Įveskite šią komandą:
sudo chmod a+rwx /shared /Pristatymas
Tai daro jį matomą tik šiame Pi. Toliau turime bendrinti šį aplanką su pasauliu (iš tikrųjų tik kitomis to paties tinklo mašinomis). Todėl rekomenduojame tai naudoti privačiame (slaptažodžiu apsaugotame) „Wi-Fi“tinkle arba laidiniame vietiniame tinkle.
Kai ankstesniame žingsnyje įdiegėme „samba“, jis sukūrė numatytąjį failą /etc/samba/smb.conf
To failo pabaigoje turime pridėti daugybę eilučių. Eilutės yra faile raspi_slideshow/add_to_smb.conf
Lengviausias būdas tai padaryti yra toks:
sudo bash
katė raspi_slideshow/add_to_smb.conf >> /etc/samba/smb.conf išeiti
Tai iš esmės sujungia failą add_to_smb.conf į /etc/samba/smb.conf pabaigą
Jei norite, galite tai padaryti naudodami redaktorių, pvz., „Nano“, tačiau tai gana daug.
Iš esmės jis bendrina katalogą /shared kaip katalogą, kurį gali skaityti ir rašyti visi vietinio tinklo nariai. Čia neaprašysiu, kaip jį apsaugoti, bet jei norite, kad jis būtų apsaugotas (norint redaguoti slaptažodį), galite perskaityti „Samba“ir atitinkamai pakeisti nustatymus.
6 veiksmas: sukonfigūruokite monitoriaus įjungimo/išjungimo nustatymus
Mes naudojame „cron“televizoriui/monitoriui įjungti ir išjungti numatytu laiku. „Cron“yra „Linux“programa, vykdanti užduotis suplanuotu laiku. Jei norite, kad televizorius/monitorius veiktų visą parą arba visą parą arba norite jį įjungti ir išjungti rankiniu būdu, galite praleisti šį veiksmą.
Nukopijuokite pavyzdinį „crontab“failą iš raspi_slideshow katalogo į namų katalogą.
cp raspi_slideshow/crontab_example.pi crontab.pi
Failas crontab_example.pi yra pavyzdys, parodantis, kaip veikia tokio tipo failai. Vikipedijoje ir kitur yra daug dokumentų:
Dabar mes jį redaguojame. Tai padeda, jei jūsų tvarkaraštis jau yra suprastas. Tvarkaraščio pavyzdys yra
- Sekmadienį: 7 val., Išjungimas 21 val
- Trečiadienis: 8 val., Išjungimas 21 val
- Šeštadienį: 7 val., Išjungimas 21 val
- Kitos dienos: 8 val., Išjungta 17 val
Man patinka nano, nes jis įdiegtas su „Raspbian“ir yra paprastas naudoti. Galite naudoti vi arba bet kurį kitą redaktorių.
nano crontab.pi
Redaguokite failą, kad nurodytumėte kiekvienos dienos įjungimo/išjungimo laiką. Norėdami judėti, naudokite rodyklių klavišus. Backspace, jei norite ištrinti, įveskite. Kai baigsite, paspauskite „Control-O“, kad išsaugotumėte (turėsite paspausti „Enter“, kad patvirtintumėte failo pavadinimą), ir „Control-X“, kad išeitumėte iš „nano“.
Kai turėsite „cron“failą taip, kaip norite, pasakykite „Raspbian“, kad norite jį vykdyti:
crontab crontab.pi
Jei kada nors norite pakeisti savo tvarkaraštį, galite redaguoti $ HOME/crontab.pi ir iš naujo vykdyti iš karto aukščiau pateiktą komandą crontab. Tai pakeis jūsų seną tvarkaraštį nauju.
7 veiksmas: sukonfigūruokite ekrano nustatymus

Mes beveik baigėme! Turime konfigūruoti ekrano nustatymus. fbi yra priemonė, kurią naudojame skaidrėms rodyti. Jis nuskaito savo nustatymus iš failo.fbirc namų kataloge.
Pirmiausia įsitikinkite, kad esame namų kataloge.
cd $ HOME
Tada nukopijuokite failą iš katalogo raspi_slideshow į namus
cp raspi_slideshow/.fbirc.
Jums nereikės redaguoti failo. Tačiau, jei pasirinksite, trys dominantys nustatymai yra šie:
atsitiktinis = klaidingas
blend-msecs = 500
skirtasis laikas = 8
Atsitiktinė eilutė nustato, ar fbi atsitiktine tvarka skaidres tvarko. tiesa reiškia, kad jis atsitiktinai parenka skaidres, klaidingas reiškia, kad ne. Kadangi norėjome šiek tiek valdyti skaidrių tvarką, nustatėme ją į klaidingą.
Blend-msecs eilutė nurodo, kiek milisekundžių (1000 = 1 sekundė) trunka kiekvienas perėjimas. Reikšmė 0 reiškia, kad skaidrės akimirksniu keičiasi iš vienos į kitą. Mūsų nustatytas 500 reiškia, kad skaidrės susilieja viena su kita per 0,5 sekundės.
Baigties laikas yra laikas (sekundėmis), per kurį kiekviena skaidrė rodoma prieš pereinant prie kitos. Tai galite koreguoti, jei norite, kad skaidrės būtų ilgesnės ar trumpesnės. Tiesiog nepamirškite, kad tai vienodai taikoma visoms skaidrėms. Nėra galimybės, kad kai kurios skaidrės būtų ilgesnės, o kitos trumpesnės.
Pasukti ekraną
Jei jūsų televizorius/monitorius yra sumontuotas vertikaliai, kaip ir mes, turėsite pasukti ekraną 90 laipsnių arba 270 laipsnių kampu. Jei televizorius/monitorius yra sumontuotas horizontaliai, galite praleisti likusį šio veiksmo etapą.
Vėl naudokite nano. Šį kartą turite paleisti kaip root, todėl turėsite sudo, todėl gali reikėti iš naujo įvesti slaptažodį (numatytoji yra aviečių)
sudo nano /boot/config.txt
Naudodami rodyklę žemyn pereikite iki šio failo apačios. Failo pabaigoje pridėkite šią eilutę:
rodymo_sukimas = 1
Tai pasuks ekraną 90 laipsnių kampu. Jei po montavimo ekranas apverstas aukštyn kojomis, pakeiskite 1 į 3.
Iš esmės „display_rotate“= 0 (be sukimosi), 1 (90 laipsnių), 2 (180 laipsnių), 3 (270 laipsnių)
Aukščiau esančiame paveikslėlyje mes nustatėme display_rotate = 1 ir turėjome grįžti atgal ir pakeisti jį į display_rotate = 3. Daug lengviau nei iš naujo sumontuoti televizorių!
8 veiksmas: pakeiskite slaptažodį ir nustatykite automatinį paleidimą


Šiuo metu mes beveik baigėme!
Viršutiniame kairiajame kampe spustelėkite aviečių meniu, pasirinkite Nuostatos-> Raspberry Pi Configuration
Tai atveria dialogo langą. Spustelėkite „Keisti slaptažodį …“ir pakeiskite jį į tai, ką prisiminsite!
Galite pasirinkti pakeisti sistemos pavadinimą („Hostname“laukas).
Įsitikinkite, kad spustelėjote „Boot“To CLI “
Nustatyti automatinį prisijungimą („Prisijungti kaip vartotojo„ pi ““)
Dabar turite nustatyti skaidrių demonstraciją, kad ji būtų paleista paleidžiant. Lengviausias būdas yra pridėti vieną eilutę prie.bashrc failo. Įjungiame mūsų nano redaktorių:
nano.bashrc
Rodyklė žemyn iki failo pabaigos ir pridėkite šią eilutę:
python3 raspi_slideshow/play_slideshow.py
Šie nustatymai reiškia, kad:
- Kai jis bus paleistas iš naujo, „Raspberry Pi“automatiškai prisijungs kaip vartotojas pi
- Jis nepaleis langų tvarkytuvės, bet tiesiog paleis ekrane („Boot to CLI“)
- Bus paleistas „bash“apvalkalas, kuriame nuskaitomas.bashrc failas, o paskutinėje to failo eilutėje nurodyta paleisti skaidrių demonstraciją.
Po to perkrovimas NEGALI įjungti langų tvarkyklės ir automatiškai paleis skaidrių demonstraciją. Skaidrių demonstraciją galite sustabdyti paspausdami „Control-C“skaidrių demonstravimo metu. Tai grąžins jus į „bash“raginimą ($).
Jei norite paleisti langų tvarkyklę nuo šio momento (derinimui ar paprastesniam manipuliavimui nustatymais), tai galite padaryti komandų eilutėje įvesdami „startx“.
9 veiksmas: naudokite („Windows“mašinos nustatymas)
Faktiškai naudojant, mūsų „Raspberry Pi“paleidžiant prisijungia prie mūsų privataus belaidžio tinklo. Jis bendrina savo /bendrinamą katalogą (ir viską po juo) tinklui. Jei norite pamatyti šį aplanką iš „Windows“įrenginio, įsitikinkite, kad esate tame pačiame tinkle.
Manau, kad prie to prisijungsite iš „Windows“kompiuterio biure. Jei naudojate „Windows 7“arba „Windows 10“, atidarykite „File Explorer“, kad peržiūrėtumėte savo kompiuterio failus/aplankus. Dešiniuoju pelės mygtuku spustelėkite kairėje, kur parašyta „Kompiuteris“arba „Mano kompiuteris“, tada pasirinkite „Žemėlapio tinklo diskas …“
Tai parodys dialogo langą. Pasirinkite kokią raidę, pvz. „Z:“, į kurį norite susieti savo diską. Tada lauke Aplankas įveskite:
{name-of-your-Pi-computer} bendrinamas
kur {name-of-your-Pi-computer} yra vardas, kurį davėte „Raspberry pi“atlikdami ankstesnį veiksmą (žr. ankstesnį paveikslėlį su dialogo langu).
Būtinai spustelėkite „Prisijungti iš naujo prisijungus“. Gali būti, kad jei „Raspberry Pi“išjungiamas paleidus „Windows“kompiuterį, šį veiksmą gali tekti pakartoti (arba iš naujo paleisti „Windows“kompiuterį), kad pamatytumėte bendrinamą aplanką.
Jei nuspręsite apsaugoti aplanką slaptažodžiu, galite pridėti prisijungimo duomenis pasirinkę „Prisijungti naudojant skirtingus kredencialus“ir įvedę „Raspberry Pi“vartotojo vardą/slaptažodį.
Dabar, kai norite, kad skaidrės būtų įtrauktos į jūsų skaidrių demonstraciją, nukopijuokite atskirus skaidrių vaizdus (*) į aplanką Pristatymas.
Scenarijus stebės ir rodys TIK aplanko „Pristatymas“turinį, o nieko aukščiau (bendrinamas). Taigi kartais mes naudojame triuką, kai dažniausiai naudojamas skaidres dedame į aukščiausią lygį, o tada, jei reikia, nuvilkame jas į aplanką „Pristatymas“arba iš jo.
Atminkite, kad kai kas nors aplanke „Pristatymas“pasikeičia (failai pridedami, ištrinami ar modifikuojami), skaidrių demonstravimo scenarijus laukia 2 minutes (120 sekundžių, galima konfigūruoti naudojant „play_slideshow.py“, ieškokite laukimo laiko) prieš iš naujo nustatydami ir rodydami naujas skaidres. Tai suteikia asmeniui laiko atlikti visus būtinus pakeitimus, nenustačius iš naujo po kiekvieno naujo failo pridėjimo.
Atskiri skaidrių vaizdai yra jpeg, gif arba png failai, vaizduojantys vieną skaidrę. Lengviausias būdas juos sukurti yra naudojant „Microsoft PowerPoint“ar panašią programą. „Microsoft PowerPoint“galite sugeneruoti tiek skaidrių, kiek norite, ir išsaugoti jas kaip „PowerPoint“pristatymą. Tada spustelėkite Failas-> Eksportuoti-> Keisti failo tipą ir išsaugokite kaip PNG arba JPEG. Taip skaidrės bus išvestos kaip atskiri failai, pvz. slide1.png, slide2.png ir tt Tada galite nuvilkti atskirus failus į Z: / Presentation (arba bet kokią naudojamą disko raidę). Atminkite, kad pristatymas sudaromas abėcėlės tvarka (ne skaitine tvarka), todėl slide11.png pateikiamas po slide1.png ir prieš slide2.png. Žinoma, galite pervardyti skaidres prieš nukopijuodami jas į tinklo aplanką. Tiesiog įsitikinkite, kad jie išsaugo savo plėtinį (pvz.,. Png). Skaidrių demonstravimo scenarijus šiuo metu ieško tik failų su tokiais plėtiniais:.png,.png,.gif,.gif,.jpg,-j.webp
10 veiksmas: trikčių šalinimas
Daugumą problemų galima išspręsti senu sprendimu „pabandykite jį išjungti ir vėl įjungti“.
Jei jūsų „Raspberry Pi“neprisijungia, neatnaujina arba atrodo, kad apskritai įstrigo, pabandykite jį įjungti.
Jei jūsų „Windows“įrenginys praranda susietą tinklo diską, pabandykite jį įjungti arba vėl rankiniu būdu pridėti diską.
Jei turite kitų klausimų/problemų, rašykite komentaruose ir aš atnaujinsiu šį žingsnį, pateikdamas įprastas problemas ir jų sprendimus.
11 žingsnis: Išvados ir būsimas darbas
PADARYTA
Šiuo metu galite iš naujo paleisti „Raspberry Pi“per meniu arba naudodami maitinimo laido maitinimo mygtuką. Gražus šios sąrankos dalykas yra tas, kad kai tik „Pi“įsijungia (nutrūkus elektros tiekimui, sutrikus, bet koks), jis paleidžiamas skaidrių demonstravimo režimu, todėl galite įjungti maitinimo ciklą savo nuožiūra ir jis turėtų gerai atsigauti. Kai tai bus įdiegta ir veiks, galite beveik „nustatyti ir pamiršti“, išskyrus skaidrių atnaujinimus. Mūsų atveju mūsų bažnyčios administratorius kas savaitę atnaujina skaidres, o ši sistema nepriekaištingai veikia maždaug metus.
Prašome pateikti atsiliepimų! Esu imlus taisyti klaidas ar netikslumus. Suprantu, kad yra daug skirtingų būdų, todėl nesu malonu atsakyti į tokius klausimus kaip „kodėl naudojote„ python “, o ne {programavimo kalba X}?“Arba pasiūlymai, kurie funkciškai yra vienodi (pvz., „Sudo apt“visus paketus vienu metu, o ne po vieną). Tačiau funkciniai patobulinimai visada laukiami! Stengiuosi, kad jis būtų kuo funkcionalesnis ir naudingesnis, taip pat lengvai montuojamas ir lengvai prižiūrimas. Man ypač patinka atsiliepimai iš tų, kuriems ši instrukcija buvo naudinga. Džiaugiuosi galėdamas padėti, jei galiu.
Būsimas darbas
Pradedu kurti versiją, kuri leis vaizdo failus (su garsu) sumaišyti su statinėmis skaidrėmis. Manau, kad tam galiu naudoti vlc iš komandinės eilutės. Atnaujinsiu, jei pavyks, kad tai veiktų. Nesivaržykite pateikti pasiūlymų!
Rekomenduojamas:
„Bluetooth“valdomas „Messenger“skystųjų kristalų ekranas -- 16x2 skystųjų kristalų ekranas -- Hc05 -- Paprasta -- Belaidžio ryšio skelbimų lenta: 8 žingsniai

„Bluetooth“valdomas „Messenger“skystųjų kristalų ekranas || 16x2 skystųjų kristalų ekranas || Hc05 || Paprasta || Belaidžio ryšio skelbimų lenta: …………………………. Prenumeruokite mano „YouTube“kanalą, kad gautumėte daugiau vaizdo įrašų …… ………………………………… Skelbimų lenta naudojama žmonėms atnaujinti nauja informacija arba jei norite išsiųsti pranešimą kambaryje arba po
„PiHole“skelbimų blokatorius su 3,5 colio ekranu: 8 žingsniai (su paveikslėliais)

„PiHole“skelbimų blokatorius su 3,5 colių ekranu: Sveiki atvykę į mano pamoką, kaip sukurti tikrai nuostabų skelbimų blokatorių visam tinklui! „Raspberry Pi“veikia programinė įranga, žinoma kaip „Pi-Hole“ir „PADD“, skirta blokuoti skelbimus ir rodyti statistinius duomenis, pvz., „Hole“IP adresas ir skelbimų kiekis
Skaitmeninė skelbimų lenta naudojant „Raspberry Pi“ir MQTT protokolą: 8 žingsniai

Skaitmeninė pranešimų lenta naudojant „Raspberry Pi“ir „MQTT“protokolą: Pranešimų lentos naudojamos beveik visur, pavyzdžiui, biure, mokyklose, ligoninėse ir viešbučiuose. Jie gali būti naudojami vėl ir vėl rodyti svarbius pranešimus arba reklamuoti būsimus įvykius ar susitikimus. Tačiau pranešimas ar reklama turi būti spausdinami
Padarykite skelbimų lentą iš sugedusio LCD televizoriaus: 16 žingsnių (su paveikslėliais)
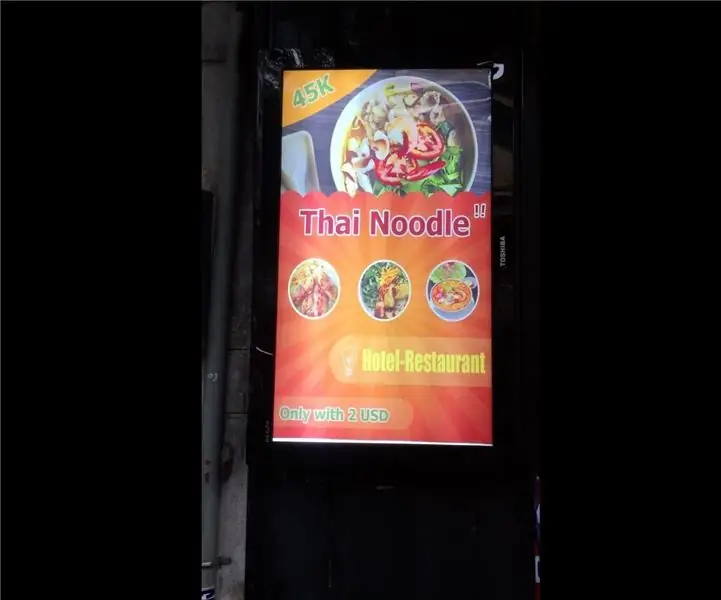
Padarykite reklaminį stendą iš sugedusio LCD televizoriaus: iš sugedusio televizoriaus ekrano. Sugalvojau padaryti tai reklama
Padarykite savo mokyklų skelbimų lentą TIKRAI pastebimą: 4 žingsniai

Padarykite savo mokyklų skelbimų lentą TIKRAI pastebimą: padarykite nuobodžią seną skelbimų lentą, kuri tikrai patrauktų akį už pigią kainą. Vieną dieną aš sėdėjau klasėje ir dirbau (kosulys, kosulys, kalbėjau, kosulys), o mano gamtos mokslų mokytojas pakvietė mane į lauką. Bugger, pagalvojau. Bet ne, jis iš tikrųjų norėjo, kad aš jį pastatyčiau
