
Turinys:
- Prekės
- 1 žingsnis: SD kortelės paruošimas „Pi“
- 2 žingsnis: „Pi-Hole“diegimas per SSH
- 3 žingsnis: PADD ir 3,5 colio ekrano įdiegimas ir dalių spausdinimas 3D formatu
- 4 veiksmas: pakeiskite PADD dydį iš įprasto į MEGA
- 5 veiksmas: maršrutizatoriaus konfigūravimas, kad jis blokuotų skelbimus tinkle
- 6 veiksmas: DNS serverio konfigūravimas tam tikruose įrenginiuose
- 7 žingsnis: atnaujinkite „Pi-Hole“
- 8 žingsnis: viskas padaryta
- Autorius John Day [email protected].
- Public 2024-01-30 10:45.
- Paskutinį kartą keistas 2025-01-23 14:58.



Sveiki atvykę į mano vadovėlį, kaip sukurti tikrai nuostabų skelbimų blokatorių visam tinklui! „Raspberry Pi“veikia programinė įranga, žinoma kaip „Pi-Hole“ir „PADD“, skirta blokuoti skelbimus ir rodyti statistinius duomenis, tokius kaip „Pi-Hole“IP adresas ir užblokuotų skelbimų kiekis.
Prekės
Jums reikės:- Raspberry Pi 3/4, bet kuris iš jų bus tinkamas, o jei pasirinksite, tai gali būti + variantas.
- 3,5 colio „Raspberry Pi“ekranas, radau pigų „EBay“už maždaug 20 USD.
- Patikima 8 GB „Micro-SD“kortelė, aš naudoju 16 GB „SanDisk“kortelę, nes tai buvo tai, ką turėjau aplinkui, ir man pasisekė anksčiau.
- 3D spausdintuvas arba prieiga prie 3D spausdinimo paslaugos. Techniškai tai neprivaloma, jei nenorite dėklo, tačiau tai labai rekomenduojama.
- „Ethernet“kabelis, naudojamas greitesniam „Pi“internetui užtikrinti
- Maršrutizatorius, norint prijungti „Pi“prie
- „Raspberry Pi“maitinimo šaltinis, aš rekomenduoju oficialų „Raspberry Pi“maitinimo šaltinį, tačiau bet koks USB maitinimo šaltinis, galintis tiekti 5 V įtampą bent 2,5 A, turėtų būti tinkamas.
- „Windows“kompiuteris. Šioje instrukcijoje naudojama programinė įranga gali turėti atitikmenis „Mac“ir „Linux“, tačiau aš apimsiu „Windows“pusę.
- „Micro-SD to USB“adapteris, naudojamas SD kortelei prijungti prie kompiuterio. Neprivaloma, jei jūsų kompiuteryje jau yra lizdas.
1 žingsnis: SD kortelės paruošimas „Pi“



Tai gana paprasta, tačiau prieš paleisdami SD, čia jums reikės programinės įrangos:
SD kortelės formatavimas, jį galima atsisiųsti iš sdcard.org svetainės
„Etcher“, naudojamas kortelei mirksėti. Jei norite, taip pat galite naudoti „Win32DiskImager“
Naujausias „Raspbian Lite“vaizdas, būtinai ištraukite gautą.zip failą
Gerai, mes surinkome savo programinę įrangą, pradėkime.
Pirmiausia turime suformatuoti SD kortelę. Tai darome atidarę SD kortelės formatavimą, prijungę SD kortelę ir pasirinkę ją iš sąrašo lango viršuje. Įsitikinkite, kad pasirinkote SD kortelę, o ne kitą diską. Įsitikinkite, kad kortelėje nėra nieko svarbaus, nes viskas bus ištrinta. Kai būsite pasiruošę, spustelėkite „Formatuoti“. Tai neturėtų užtrukti per ilgai. Kai baigsite, galite uždaryti SD kortelės formatavimą
Toliau turime mirksėti kortele. Atidarykite „Etcher“ir spustelėkite mėlyną mygtuką „Pasirinkti vaizdą“ir naršykite, kad surastumėte anksčiau atsiųstą.img failą ir jį pasirinkite. Tada jūsų SD kortelė jau turėtų būti pasirinkta pagal numatytuosius nustatymus, bet jei ne, tiesiog pakeiskite ją spustelėdami mygtuką. Patvirtinę, kad visi pasirinkimai yra teisingi, spustelėkite „Flash!“. Tai užtruks kelias minutes, o kai tai bus padaryta, galėsite uždaryti „Etcher“.
Galiausiai turime įjungti ssh ir prisijungti prie „Wi -Fi“. Atidarykite „File Explorer“ir kairėje pusėje spustelėkite „įkrova“. Turėtumėte pateikti failų sąrašą. Dešiniuoju pelės mygtuku spustelėkite ir sukurkite naują tekstinį dokumentą, tada pavadinkite jį ssh ir pašalinkite.txt plėtinį pabaigoje. Atminkite, kad norėdami tai padaryti, turėsite įjungti „Rodyti failų plėtinius“. Spustelėkite Taip ir turėtų būti tuščias failas, vadinamas ssh. Toliau turime dar kartą sukurti tekstinį dokumentą, tačiau pavadinkite jį wpa_supplicant, pakeisdami.txt į.conf. Dešiniuoju pelės mygtuku spustelėkite jį ir pasirinkite redaguoti ir įklijuokite šį tekstą į failą, pakeisdami „Wi -Fi“informaciją:
šalis = JAV
ctrl_interface = DIR =/var/run/wpa_supplicant GROUP = netdev update_config = 1 network = {ssid = "WIFI_SSID" scan_ssid = 1 psk = "WIFI_PASSWORD" key_mgmt = WPA-PSK}
Baigę būtinai išsaugokite failą!
Išimkite SD kortelę, įdėkite ją į „Pi“ir baigėte paruošti kortelę!
2 žingsnis: „Pi-Hole“diegimas per SSH

Dabar ketiname įdiegti šventąjį programinės įrangos gralį „Pi-Hole“.
Vėlgi, mums reikia tam tikros programinės įrangos, kad galėtume tęsti, todėl atsisiųskite tai:
PuTTY, mes tai naudosime kaip ssh klientą
Prieš prisijungdami prie „Pi“, turime rasti jo IP adresą. Paprasčiausias būdas tai padaryti yra prisijungti prie maršrutizatoriaus naudojant jo IP adresą ir rasti įrenginio pavadinimą „raspberrypi“. Ieškokite maršrutizatoriaus ir maršrutizatoriaus slaptažodžio instrukcijų, kaip tai padaryti, nes visi maršrutizatoriai šiek tiek skiriasi. Kai turėsite jo IP adresą, atidarykite „PuTTY“ir lauke „Host Name“įveskite savo IP adresą, tada spustelėkite „Open“. Pasirodys įspėjimas, tiesiog spustelėkite Taip ir būsite nukreipti į juodą terminalą su prisijungimu. Įveskite vartotojo vardą „pi“ir slaptažodį „avietė“. Kai sėkmingai prisijungsite, turėtumėte būti nukreipti į komandinę eilutę su pi@raspberrypi. Dabar norite įklijuoti šį kodą:
curl -sSL https://install.pi-hole.net | mušti
Ji turėtų pradėti atsisiųsti diegimo programą ir tada automatiškai pradėti diegti.
Jame bus pateikta keletas ekranų, kuriuose paspausite „Gerai“arba „Taip“, o „Upstream“DNS serveriui pasirinkite „Google“.
Jei norite, kad žiniatinklio sąsaja būtų lengviau naudojama, mes galime pakeisti jos slaptažodį įvesdami
pihole -a -p
Terminale.
Dabar Pi-Hole turėtų būti įdiegta! Žinoma, galite tiesiog naudoti „Pi-Hole“be ekrano, bet kas čia smagu?
3 žingsnis: PADD ir 3,5 colio ekrano įdiegimas ir dalių spausdinimas 3D formatu




Dabar mes ketiname įdiegti PADD, kuris ekrane rodo mūsų „Pi-Hole“statistiką. Šis žingsnis yra šiek tiek labiau pagrįstas terminalais, tačiau nenusigręžkite, tai labai paprasta.
Prieš diegdami PADD, turime įdiegti savo ekraną. Įsitikinkite, kad „Pi“yra išjungtas ir atjungtas nuo maitinimo, ir pritvirtinkite ekraną, kaip parodyta paveikslėlyje, o jei tinkamai prijungtas, ekranas turėtų sutapti su likusia „Pi“dalimi.
3D spausdintą dėklą rasite čia:
Dabar jums reikia pritvirtinti priekinę dalį prie USB ir Ethernet prievadų, kaip parodyta paveikslėlyje. Tada tiesiog įstumkite pakuotę į rankovę ir visa tai turėtų būti gražiai sujungta. Galite jį visam laikui uždaryti klijais, bet aš palikau jį laisvą, nes jis jau buvo gana tvirtas.
Po to turite įdiegti ekrano tvarkykles. Tai skiriasi priklausomai nuo ekrano, tačiau mano atveju aš turiu ekraną, kuriame puikiai veikia „Waveshare“tvarkyklės. Kadangi tai yra skirtinga kiekvienam vaizdui, aš čia nerodysiu, kaip tai padaryti, tačiau greita paieška „YouTube“turėtų jums atsakyti.
Kai ekranas veiks, taigi, kai paleisite „pi“, jis parodys „Pi“terminalą, esame pasirengę įdiegti PADD.
Norėdami įdiegti PADD, terminale turime paleisti šias komandas:
cd ~
wget -N
Atsisiuntę turime tai atlikti, kad failas būtų vykdomas:
sudo chmod +x padd.sh
Dabar mums reikia PADD, kad paleistume. Mes tai darome pakeisdami specialų failą.
sudo nano ~/.bashrc
Tada naudodami klaviatūros rodyklę žemyn slinkite žemyn į apačią ir įklijuokite:
# Vykdyti PADD
jei ["$ TERM" == "linux"]; tada kol: do./padd.sh miegoti 1 padaryta fi
Tada paleiskite „Pi“iš naujo
sudo perkraukite
4 veiksmas: pakeiskite PADD dydį iš įprasto į MEGA
Pagal numatytuosius nustatymus PADD ekranas bus tik įprasto dydžio, nenaudojant viso ekrano, tačiau mes galime tai pakeisti!
Pirmiausia turime įvesti SSH į savo Pi, tai buvo aprašyta anksčiau. Kai esate terminalo tipas:
sudo dpkg -konfigūruoti konsolės sąranką
Meniu turėtų pasirodyti su daugybe parinkčių, turime pasirinkti UTF-8 arba, jei žinote, kokie kiti kodavimo nustatymai, pabandykite, jei norite. Tada pasirinkite Atspėti optimalų simbolių rinkinį, tada pasirinkite Terminus ir tada 6x12. Kai atliksite šiuos veiksmus, paleiskite iš naujo
sudo perkraukite
5 veiksmas: maršrutizatoriaus konfigūravimas, kad jis blokuotų skelbimus tinkle
Dabar tai yra žingsnis, kuriame viskas susitvarko, ir jūs iš tikrųjų galite pamatyti savo sunkaus darbo rezultatą. Prisijunkite prie savo maršrutizatoriaus per jo IP adresą, vėl jo neapimdami, nes jis skiriasi kiekvienam maršrutizatoriui, ir raskite DNS konfigūracijos nustatymą. Jei jūsų maršrutizatoriuje nėra šios parinkties (kaip ir mano), pereikite tiesiai prie 6 veiksmo. Suradę DNS serverio parinktis, turėsite pakeisti pirminio DNS serverio IP adresą, rodomą jūsų „Pi“, esantį IPv4 adresu. Padarykite tai visiems DNS IP adresams, įskaitant antrinį, atsarginį ir tt. Taikykite pakeitimus ir, priklausomai nuo maršrutizatoriaus, gali tekti iš naujo paleisti maršrutizatorių.
Nustatę visą tinklą naudosite „Pi-Hole“kaip DNS serverį, todėl bet koks skelbimų srautas bus užblokuotas.
6 veiksmas: DNS serverio konfigūravimas tam tikruose įrenginiuose
Šis metodas turėtų būti naudojamas, jei jūsų maršrutizatorius neleidžia keisti DNS serverio arba tiesiog nenorite, kad visi jūsų tinklo nariai būtų toje pačioje „Pi-Hole“.
Kiekvieno įrenginio metodas yra skirtingas: „Windows 10“:
Atidarykite valdymo skydą ir spustelėkite Tinklas ir internetas
Spustelėkite Tinklo ir bendrinimo centras, Pakeiskite adapterio nustatymus, dešiniuoju pelės mygtuku spustelėkite savo tinklą ir spustelėkite Ypatybės
Raskite 4 interneto protokolo versiją, dukart spustelėkite ir spustelėkite Naudoti šį DNS serverį ir įveskite Pi-Hole DNS IP į abu laukus. Grįžkite į ypatybių sąrašą.
Raskite 6 interneto protokolo versiją, dukart spustelėkite ir spustelėkite Naudoti šį DNS serverį ir įveskite Pi-Hole DNS IP (šį kartą IPv6) abiejuose laukuose.
Kiekvienu atveju iš naujo paleiskite kompiuterį
„Linux“:
www.addictivetips.com/ubuntu-linux-tips/ch…
„macOS“:
serverguy.com/kb/change-dns-server-setting…
„iOS“(„iPhone“):
Atidarykite Nustatymai
Spustelėkite „Wifi“, o šalia prijungto tinklo - „i“
Slinkite žemyn iki DNS ir spustelėkite Konfigūruoti DNS
Spustelėkite Rankinis, pašalinkite esamus DNS serverio IP ir įdėkite „Pi-Hole“DNS IP
„Android“:
Atidarykite Nustatymai
Spustelėkite „Wifi“ir pamirškite tinklą, prie kurio esate prisijungę
Prisijunkite prie jo, spustelėkite Išplėstinės parinktys ir nustatykite IP nustatymus iš DHCP į Statinis
Slinkite žemyn, kad surastumėte DNS 1 ir 2, ir įveskite „Pi-Hole“DNS IP į abu
7 žingsnis: atnaujinkite „Pi-Hole“
„Pi-Hole“atnaujinti labai paprasta. Jei norite pamatyti, ar jūsų „Pi-Hole“ekrano viršuje dešinėje yra naujas atnaujinimas, sakoma „Atnaujinti galima! Norėdami tiesiog atnaujinti SSH į „Pi-Hole“ir paleisti:
pihole -up
Ir jūsų „Pi-Hole“turėtų būti atnaujintas!
8 žingsnis: viskas padaryta
Jei teisingai atlikote visus veiksmus, turėtumėte turėti nuostabų skelbimų blokatorių, kuris tikrai gerai veikia.
Labai ačiū, kad balsavote už mano nurodymą „Raspberry Pi“konkursui, aš antras:)!
Jei turite daugiau klausimų, rūpesčių ar iškilusių problemų, palikite komentarą ir aš atsakysiu kuo greičiau!


Antrasis prizas „Raspberry Pi“konkurse 2020 m
Rekomenduojamas:
„Bluetooth“valdomas „Messenger“skystųjų kristalų ekranas -- 16x2 skystųjų kristalų ekranas -- Hc05 -- Paprasta -- Belaidžio ryšio skelbimų lenta: 8 žingsniai

„Bluetooth“valdomas „Messenger“skystųjų kristalų ekranas || 16x2 skystųjų kristalų ekranas || Hc05 || Paprasta || Belaidžio ryšio skelbimų lenta: …………………………. Prenumeruokite mano „YouTube“kanalą, kad gautumėte daugiau vaizdo įrašų …… ………………………………… Skelbimų lenta naudojama žmonėms atnaujinti nauja informacija arba jei norite išsiųsti pranešimą kambaryje arba po
Fotoaparato blokatorius: 5 žingsniai
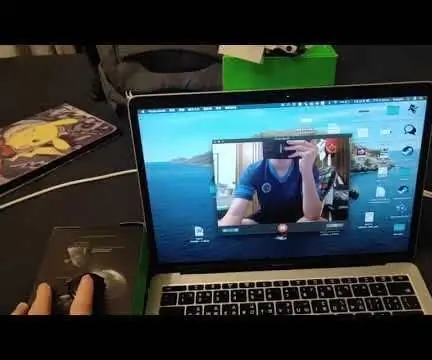
Fotoaparato blokavimas: fotoaparato blokatorius yra mašina, kuri užblokuotų nešiojamojo kompiuterio fotoaparatą ir padėtų jums gauti privatumą vaizdo skambučio metu arba netgi užtikrintų jūsų saugumą internete. Skirtingai nuo kitų blokatorių, mano fotoaparato blokatorius gali tiesiog užblokuoti ir atblokuoti kamerą
„Raspberry Pi“skelbimų lenta: 11 žingsnių (su paveikslėliais)

Raspberry Pi skelbimų lenta: tai projektas, kurį dirbau savo bažnyčiai. Mes norėjome elektroninės skelbimų lentos, kuri būtų sumontuota „narthex“/fojė zonoje ir kas kelias sekundes važinėtų per statines skaidres. Tai buvo mūsų dizaino tikslai: statinės skaidrės, vaizdo įrašų ar
Padarykite skelbimų lentą iš sugedusio LCD televizoriaus: 16 žingsnių (su paveikslėliais)
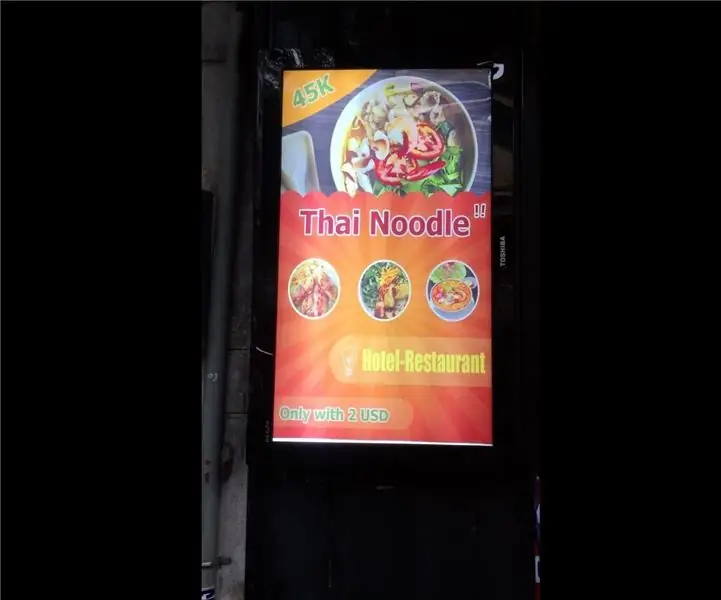
Padarykite reklaminį stendą iš sugedusio LCD televizoriaus: iš sugedusio televizoriaus ekrano. Sugalvojau padaryti tai reklama
Sąsajos OLED 0,91 colio 128x32 su „Arduino UNO“pamoka: 7 žingsniai (su paveikslėliais)

Pamoka apie sąsają OLED 0,91 colio 128x32 su „Arduino UNO“: ši pamoka išmokys jus kai kurių pagrindinių OLED 0,91 colių LCD128x32 naudojimo su „Arduino UNO“pagrindų
