
Turinys:
- Prekės
- 1 veiksmas: atidarykite „Keil UVision IDE“
- 2 veiksmas: pasirinkite įrenginį
- 3 veiksmas: valdykite vykdymo laiko aplinką
- 4 veiksmas: nukopijuokite „FreeRTOS“į savo projekto aplanką
- 5 veiksmas: pridėkite „FreeRTOS“failus prie projekto
- 6 veiksmas: sukonfigūruokite „FreeRTOS“antraštės failų kelią
- 7 veiksmas: pridėkite „FreeRTOSConfig.h“failą prie projekto
- 8 veiksmas: pridėkite failą „main.c“naudodami pagrindinį šabloną
- 9 veiksmas: prijunkite „STM32F407 Discovery Kit“prie kompiuterio/nešiojamojo kompiuterio
- 10 veiksmas: kompiliatoriaus konfigūracijoje pasirinkite „ST-Link Debugger“
- 11 veiksmas: sukonfigūruokite „ST-Link Debugger“
- 12 veiksmas: sukurkite ir įkelkite kodą
- 13 veiksmas: eikite į derinimo langą ir atidarykite serijos monitorių
- 14 veiksmas: paleiskite kodą, kad pamatytumėte derinimo spausdinimo lango išvestį
- Autorius John Day [email protected].
- Public 2024-01-30 10:45.
- Paskutinį kartą keistas 2025-01-23 14:59.

„FreeRTOS“pasirinkimas kaip įterptinio projekto operacinė sistema realiuoju laiku yra puikus pasirinkimas. „FreeRTOS“yra tikrai nemokama ir siūlo daug paprastų ir efektyvių RTOS funkcijų. Tačiau nustatyti „freeRTOS“nuo nulio gali būti sunku arba galiu pasakyti šiek tiek painu, nes tai reikia šiek tiek pritaikyti, pvz., Pridėti konkrečių mikrokontrolerio failų, nustatyti antraštės failų kelius ir tt Šioje instrukcijoje nurodysiu, kaip nustatyti „FreeRTOS“išsamią jūsų STM32F407 atradimų rinkinį naudodami „Kiel uVision IDE“.
Prekės
- Daugiau apie FreeRTOS galite rasti freertos.org
- „FreeRTOS“atsisiuntimo vadovas RTOS šaltinio kodo atsisiuntimo instrukcijos
- Išsami informacija apie STM32F407 „Discovery Kit“Darbo su „STM32F407 Discovery KIt“pradžia
- „Github“saugykla „FreeRTOS“STM32F407 atradimų rinkinyje
1 veiksmas: atidarykite „Keil UVision IDE“

Atidarykite „Keil uVision IDE“. Spustelėkite projektą, pasirinkite Naujas uVision projektas… Tada pasirinkite savo darbo katalogą ir nurodykite pageidaujamą projekto pavadinimą.
2 veiksmas: pasirinkite įrenginį

Kai suteiksite projektui pavadinimą, kitame žingsnyje turite pridėti įrenginį. Čia pridedame STM32F407VG mikronų valdiklį iš STMicroelectronics. Pasirinkite STM32F407VG, tada spustelėkite Gerai.
3 veiksmas: valdykite vykdymo laiko aplinką

Kitas žingsnis-bibliotekos/tvarkyklės komponento pasirinkimas skirtuke „Tvarkyti vykdymo laiko aplinką“. Čia pasirinkite visus komponentus, kaip parodyta aukščiau esančiame paveikslėlyje. Patikrinę visus reikiamus laukus Spustelėkite Išspręsti, tada spustelėkite Gerai.
4 veiksmas: nukopijuokite „FreeRTOS“į savo projekto aplanką

Dabar turite nukopijuoti visą „FreeRTOS“aplanką į savo projekto aplanką.
5 veiksmas: pridėkite „FreeRTOS“failus prie projekto

Nukopijavę „FreeRTOS“aplanką savo projekto aplanke, turite prie projekto pridėti visus būtinus „FreeRTOS“failus.
- „Keil“pasirinkite „Target1“, dešiniuoju pelės mygtuku spustelėkite, tada pasirinkite „Pridėti naują grupę“. Pervardykite šią grupę kaip „FreeRTOS“.
- Dabar spustelėkite „FreeRTOS“grupę, dešiniuoju pelės mygtuku spustelėkite „Pridėti esamus failus prie grupės„ FreeRTOS … “
- Pridėkite visus „FreeRTOS“failus, kaip parodyta aukščiau esančiame paveikslėlyje.
Šių failų paieškos aplanke „FreeRTOS“kelias yra toks:
- Failai: croutine, event_groups, list, queue, stream_buffer, užduotys ir laikmačiai. Kelias: (…. / FreeRTOSv10.2.1 / FreeRTOS / Šaltinis)
- Failai: krūva_4 (yra 4 atminties tvarkymo failai, pridedantys bet ką). Kelias: (…. / FreeRTOSv10.2.1 / FreeRTOS / Source / portable / MemMang)
- Failai: port.c (tai yra specifinis MCU failas). Kelias: (… / FreeRTOSv10.2.1 / FreeRTOS / Source / portable / RVDS / ARM_CM4F)
Pastaba: „FreeRTOS“versija gali keistis. Tiesiog naudokite naujausią turimą versiją.
6 veiksmas: sukonfigūruokite „FreeRTOS“antraštės failų kelią

Pridėję „FreeRTOS“šaltinio failus, turite pasakyti kompiliatoriui, kur yra atitinkami antraštės failai. Todėl turime sukonfigūruoti kompiliatoriaus parinktį.
Dešiniuoju pelės mygtuku spustelėkite „Target1“parinktį, skirtą tikslui „Target1..“C/C ++ Įtraukti kelią. Būtinai įtraukite šiuos kelius:
- Įtraukti aplanką į „FreeRTOS“(… / FreeRTOSv10.2.1 / FreeRTOS / Source / include)
- RVDS katalogas (… / FreeRTOSv10.2.1 / FreeRTOS / Source / portable / RVDS / ARM_CM4F)
Pastaba: jei turite antraštės failų, būtinai įtraukite šių antraščių failų kelią, kaip paaiškinta aukščiau.
7 veiksmas: pridėkite „FreeRTOSConfig.h“failą prie projekto

„FreeRTOS“turi vieną svarbų antraštės failą, pavadintą „FreeRTOSConfig.h“. Šiame faile yra pritaikymas konkrečiai programai (mūsų atveju-tik „Cortex M4F MCU“). Paprastumo dėlei nukopijavau mūsų MCU failą „FreeRTOSConfig.h“į katalogą RVDS. Taip pat 6 veiksme mes jau pridėjome RVDS kelią. Jei pridedate jį patys, turite pridėti šį failą prie savo projekto ir įsitikinti, kad įtraukėte šio failo kelią, kaip paaiškinta 6 veiksme.
Jei norite patys pridėti FreeRTOSConfig.h failą į pageidaujamą katalogą, šį failą įtraukiau žemiau.
Norėdami gauti daugiau informacijos, spustelėkite čia FreeRTOSConfig.h
8 veiksmas: pridėkite failą „main.c“naudodami pagrindinį šabloną

- Dabar sukurkite naują vartotojų grupę (aš ją pervadinau į „Vartotojo programa“).
- Į šią grupę įtraukite naują C failą (aš pridėjau failą pavadinimu main.c).
- Tai yra failas, kuriame yra pagrindinė () funkcija. Į šį failą įtraukiau visas būtinas funkcijas ir antraštes, kad projektas būtų sėkmingai sukompiliuotas.
Žemiau rasite failą main.c su pagrindiniu šablonu.
9 veiksmas: prijunkite „STM32F407 Discovery Kit“prie kompiuterio/nešiojamojo kompiuterio

10 veiksmas: kompiliatoriaus konfigūracijoje pasirinkite „ST-Link Debugger“

Dešiniuoju pelės mygtuku spustelėkite Target1, tada spustelėkite Target "Target1.." parinktį, tada eikite į derinimo skirtuką ir pasirinkite ST-Link-Debugger, kaip parodyta aukščiau esančiame paveikslėlyje
11 veiksmas: sukonfigūruokite „ST-Link Debugger“

10 veiksme pasirinkę „ST-Link Debugger“, spustelėkite „Settings“, tada pasirinkite „Trace“ir pažymėkite visus laukus, kaip parodyta aukščiau esančiame paveikslėlyje.
12 veiksmas: sukurkite ir įkelkite kodą

Atlikę visus veiksmus, sukurkite projektą ir įsitikinkite, kad kode nėra klaidų. Sėkmingai surinkę įkelkite kodą į savo „Discovery Kit“.
13 veiksmas: eikite į derinimo langą ir atidarykite serijos monitorių

Įkėlę eikite į derinimo lango peržiūrąSerial WindowsDebug (printf) Viewer, kaip parodyta aukščiau esančiame paveikslėlyje.
14 veiksmas: paleiskite kodą, kad pamatytumėte derinimo spausdinimo lango išvestį

Paskutinis žingsnis yra paleisti kodą, kaip parodyta paveikslėlyje, kad pamatytumėte išvestį printf lange. Čia main.c aš įgyvendinau 2 paprastas užduotis, vadinamas task1 ir task2. Abi užduotys turi tą patį prioritetą ir tiesiog spausdina užduoties pavadinimą. Dėl tų pačių prioritetų galite matyti, kaip jie abu veikia ir spausdina pavadinimą.
Rekomenduojamas:
Sukurk žaidimą nuo nulio !!: 4 žingsniai
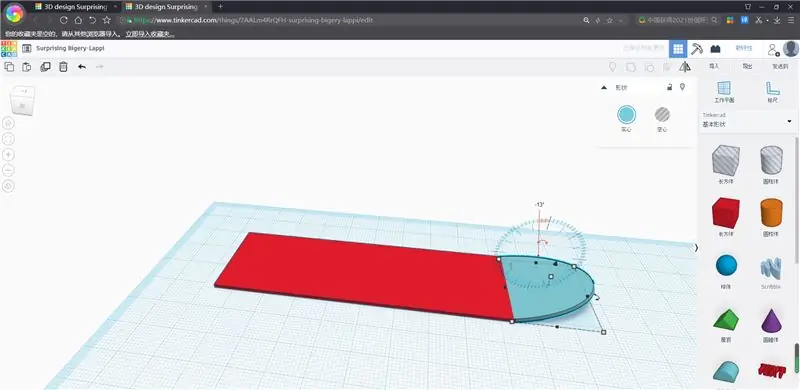
Sukurkite žaidimą nuo nulio !!: žiūrėkite vaizdo įrašą arba perskaitykite veiksmus (man labiau patinka vaizdo įrašas) įbrėžimo tinklalapį: https://scratch.mit.edu/ ir čia yra mano žaidimas https://scratch.mit.edu/ projektai/451732519
Sukurkite pagrindinę „Hello World“programą nuo nulio „Flutter“: 7 žingsniai

Sukurkite pagrindinę „Hello World“programą nuo nulio „Flutter“: Sveiki vaikinai, aš sukūriau „Flutter“pamoką pradedantiesiems. Jei norite pradėti plazdėti dabar, tai padės jums „Flutter“pamoka pradedantiesiems
Kaip padaryti platformingą nuo nulio: 6 žingsniai (su nuotraukomis)

Kaip sukurti platformingą „Scratch“: „Scratch“yra svetainė, kurioje žmonės kuria žaidimus ir kitas programas naudodami iš anksto paruoštus blokus, kuriuos vilkite ir numeskite į darbo vietą. Šiandien aš jums parodysiu, kaip sukurti platformos žaidimą nuo nulio
„Pasidaryk pats“„Bluetooth“garsiakalbis nuo nulio!: 5 žingsniai (su nuotraukomis)

„Pasidaryk pats“„Bluetooth“garsiakalbis nuo nulio!: Aš visada norėjau nuo pat pradžių pasigaminti savo „Bluetooth“garsiakalbį ir turėdamas naują laisvalaikį nusprendžiau tą norą paversti realybe! Mano sukurta plokštė sukasi aplink XS3868 „Bluetooth“modulį ir 3 vatų 3 vatų „Pam8403“garsą
Paprastas kintamas 30V 2A maitinimo šaltinis nuo nulio: 4 žingsniai

Paprastas kintamas 30v 2A maitinimo šaltinis nuo nulio: Šis paprastas maitinimo šaltinis galės tiekti 30V esant 2A. Jis naudoja LM317, kad būtų galima efektyviai keisti išvestį. Jis gali būti naudojamas bet kuriai grandinei ir varikliui maitinti. Surinkti užtruksite mažiau nei dvi valandas, darant prielaidą, kad tai padarėte
