
Turinys:
- 1 veiksmas: gaukite „Octoprint“API raktą
- 2 veiksmas: „Raspberry“nustatymas paleisti „Python“scenarijų
- 3 žingsnis: LCD ekrano spausdinimo dėklas
- 4 veiksmas: prijunkite viską prie „Arduino“
- 5 veiksmas: eskizo įkėlimas į „Arduino“
- 6 veiksmas: patikrinkite, ar viskas gerai
- 7 veiksmas: scenarijaus nustatymas automatiniam paleidimui
- 8 žingsnis: Baigimas
- Autorius John Day [email protected].
- Public 2024-01-30 10:46.
- Paskutinį kartą keistas 2025-06-01 06:09.
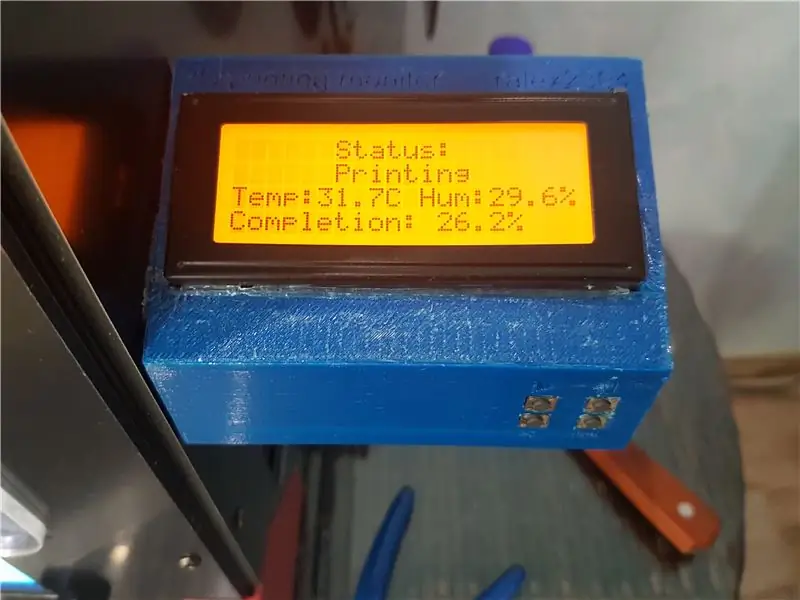
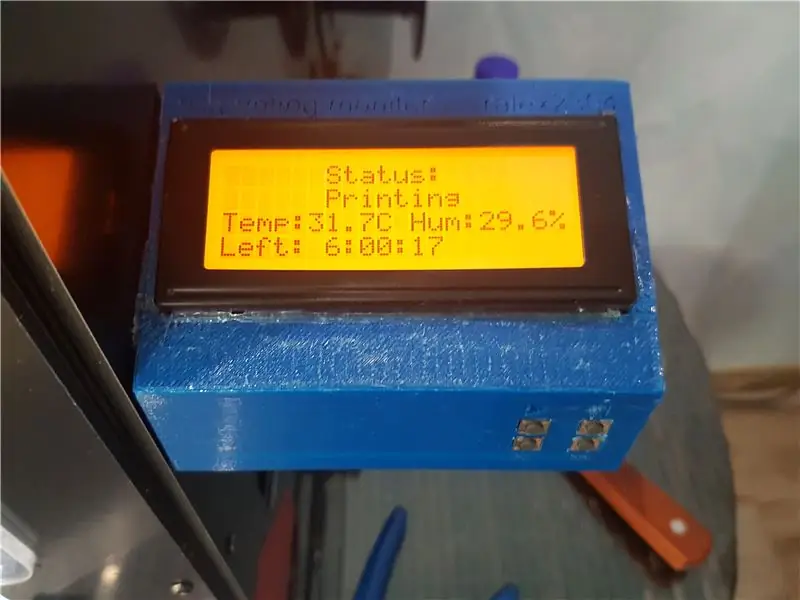
Sveiki!
Manau, kad šis projektas bus naudingas žmonėms, kurie naudoja „Octoprint“.
Tai ekranas su spalvotu foniniu apšvietimu, rodantis tam tikrą informaciją apie spausdinimo eigą. Jis dirba su „Octoprint“API, kad gautų visą informaciją apie dabartinį procesą. „Python“scenarijus jungiasi prie „Arduino Leonardo“(su USB prievadu galite naudoti bet kurį. Aš naudojau „Leo“, nes turėjau jį anksčiau) ir suteikia tam tikros informacijos. Taip pat galite valdyti spausdintuvą naudodami šį įrenginį.
Tau reikia:
- Aviečių pi (aš naudojau aviečių pi 3 B+)
- Arduino Leonardo (Nuotraukose galite pamatyti Iskra Neo, tai originalaus Leonardo analogas)
- Mikro usb kabelis
- 20x4 LCD ekranas (naudojau be I2C valdiklio, bet nesunku redaguoti kodą, kad būtų galima naudoti I2C)
- Keturi mygtukai (naudojau modulį)
- Mini duonos lenta
- Kai kurie laidai
- RGB LED juostelė (kiek laiko? Tai priklauso nuo jūsų)
- Maitinimas, naudojau 12v 3a. Gerai tiekti LED juostelę ir „Arduino“
- Norint valdyti 3D spausdintuvą, taip pat reikia atspausdinti ekrano dėklą
- Kai kurios jungtys: statinės lizdas (vyriškas ir moteriškas)
- Dvipusė ir izoliacinė juosta
- Garsinis signalas
- DHT21 temperatūros ir drėgmės jutiklis
Neprivaloma. Galite tiesiog sujungti visus be litavimo
- Lituoklis
- Lituoklis
Tam tikru mastu tai sunkus projektas. Aš praleidau 2 dienas, kad užbaigčiau.
1 veiksmas: gaukite „Octoprint“API raktą
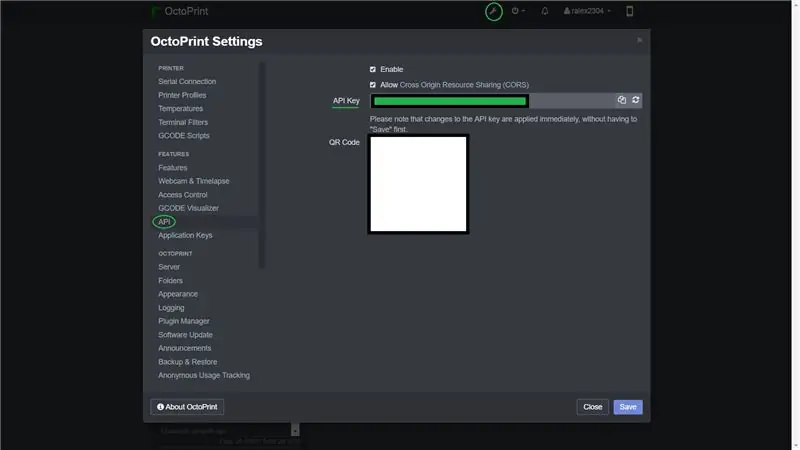
Turite turėti API raktą.
Išsaugok tai.
2 veiksmas: „Raspberry“nustatymas paleisti „Python“scenarijų
Iš pradžių turite prisijungti prie savo aviečių per ssh.
Tada prisijunkite ir įveskite šią komandą
sudo apt-get įdiegti python3-pip
Tada turite įdiegti keletą „Python“paketų
sudo pip3 įdiegti pyserial
Po visų diegimų atsisiųskite „python“scenarijų iš „Github“puslapio
„Github“saugykla
Įveskite ssh terminalą sudo nano port.py, tada nukopijuokite viską iš octoprint-monitor.py ir įklijuokite terminale. Kintamojoje API turite įklijuoti „Octoprint“API raktą. Galite įklijuoti spustelėdami dešinį pelės mygtuką. Po to paspauskite Ctrl + X, įveskite „y“ir paspauskite „Enter“.
Tada sukurkite logMaster.py failą per sudo nano logMaster.py, tada nukopijuokite viską iš octoprint-monitor.py ir įklijuokite į terminalą. Galite įklijuoti spustelėdami dešinį pelės mygtuką. Po to paspauskite „Ctrl“+ X, įveskite „y“ir paspauskite „Enter“.
Tada sukurkite komandą sudo python3 port.py
Jei turite klaidą, patikrinkite ankstesnius veiksmus.
Jei matai"
Prisijungiama…
Prijungtas.
jūsų terminale viskas gerai. Paspauskite Ctrl+C.
3 žingsnis: LCD ekrano spausdinimo dėklas

Turiu 20x4 LCD ekraną.
Turite atsispausdinti failą iš šios nuorodos
Mano atvejis apie „Thingiverse“.
4 veiksmas: prijunkite viską prie „Arduino“
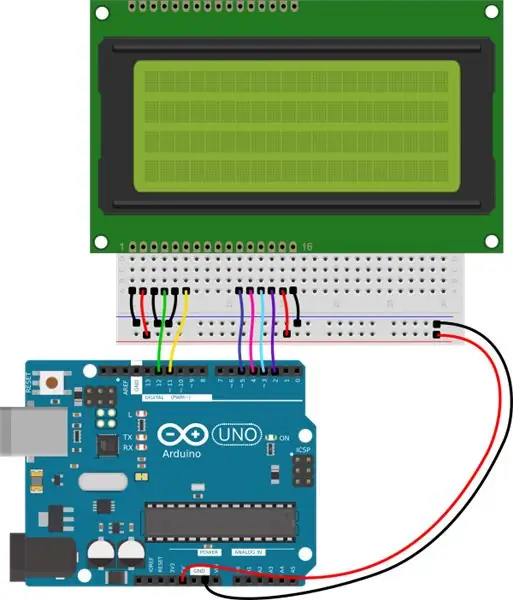

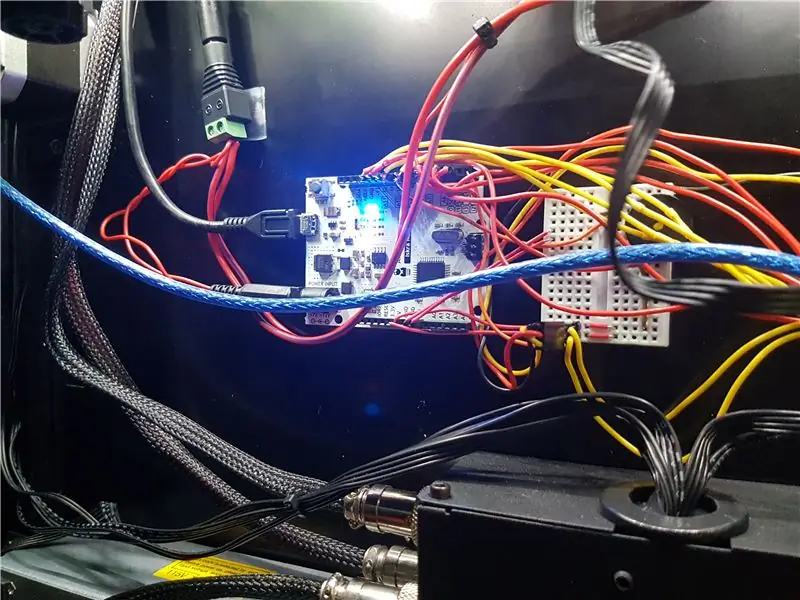
Šiame paveikslėlyje galite pamatyti prijungimo schemą. Prijunkite LCD ekraną prie arduino.
- Tada prijunkite garsinį signalą prie 9 kaiščio
- Mygtukas nuo 1 iki 7 kaiščio
- 2 - 8 mygtukas
- 3-10 mygtukai
- Mygtukas 4-13
- Temperatūros jutiklis - 0 kaištis
- LED juostelė - kaištis 6
Po to viską sutvarkykite spausdintuvo pusėje, priklijuokite LCD ir mygtukus prie atspausdinto dėklo. Pritvirtinkite dėklą dvipuse juosta.
Prijunkite „arduino“prie „Raspberry Pi“naudodami USB kabelį.
Prijunkite maitinimo šaltinį prie arduino ir LED juostos, kaip parodyta paveikslėlyje.
5 veiksmas: eskizo įkėlimas į „Arduino“
Turite atsisiųsti failą octoprint-monitor.ino iš „github“ir įkelti į „arduino“.
Jums reikės kelių bibliotekų.
- „Adafruit NeoPixel“
- Skystieji kristalai (jis jau įdiegtas „Arduino IDE“)
- Troyka DHT biblioteka
Tada prijunkite arduino prie aviečių pi.
6 veiksmas: patikrinkite, ar viskas gerai
ATNAUJINIMAS: pridėtas automatinis prievado aptikimas! Dabar jums nereikia ieškoti arduino uosto.
Paleiskite „python“kodą. Jei matote tekstą „Prijungta serija“, viskas gerai.
7 veiksmas: scenarijaus nustatymas automatiniam paleidimui
Kaip pridėti scenarijų prie „Raspberry pi“automatinio įkėlimo?
Tai lengva. Jums reikia rašyti
sudo crontab -e
Failo pabaigoje pridėkite tik vieną eilutę.
@reboot/usr/bin/python3 /home/pi/port.py
Tai viskas. Dabar iš naujo paleiskite avietę ir patikrinkite viską.
8 žingsnis: Baigimas
Dabar paskutinis žingsnis.
Patikrinkite viską ir, jei kažkas negerai, parašykite komentarą su savo problema.
Ačiū už dėmesį!
Rekomenduojamas:
Spausdinimo vietoje robotas: 4 žingsniai (su paveikslėliais)

„Robot Gripper“spausdinimas vietoje: „Robotika“yra įdomi sritis, ir mums pasisekė gyventi tuo metu, kai „pasidaryk pats“robotikos bendruomenė kuria nuostabius darbus ir projektus. Nors daugelis šių projektų yra stulbinančiai pažangūs ir novatoriški, aš siekiau sukurti robotus
ESP8266 „NodeMCU“prieigos taškas (AP) žiniatinklio serveriui su DT11 temperatūros jutikliu ir spausdinimo temperatūra ir drėgmė naršyklėje: 5 žingsniai

ESP8266 „NodeMCU“prieigos taškas (AP) žiniatinklio serveriui su DT11 temperatūros jutikliu ir spausdinimo temperatūra ir drėgmė naršyklėje: Sveiki vaikinai, daugelyje projektų naudojame ESP8266, o daugumoje projektų ESP8266 naudojame kaip žiniatinklio serverį, kad būtų galima pasiekti duomenis bet kurį įrenginį per „Wi -Fi“, pasiekdami ESP8266 priglobtą žiniatinklio serverį, tačiau vienintelė problema yra tai, kad mums reikia veikiančio maršrutizatoriaus
Kaip naudoti DHT11 temperatūros jutiklį su „Arduino“ir spausdinimo temperatūros šiluma ir drėgme: 5 žingsniai

Kaip naudoti DHT11 temperatūros jutiklį su „Arduino“ir spausdinimo temperatūros šiluma ir drėgme: DHT11 jutiklis naudojamas temperatūrai ir drėgmei matuoti. Jie yra labai populiarūs elektronikos mėgėjai. DHT11 drėgmės ir temperatūros jutiklis leidžia lengvai pridėti drėgmės ir temperatūros duomenis prie „pasidaryk pats“elektronikos projektų. Tai už
3D spausdintuvo šilumos gaubtas: pataisykite 3D spausdinimo deformaciją: 4 žingsniai

3D spausdintuvo šilumos gaubtas: pataisykite 3D spausdinimo deformacijas: visi, kurie kada nors turėjo 3D spausdintuvą, vienu ar kitu metu susidūrė su deformacijos problema. Vaizdai, kurie užtrunka kelias valandas, galiausiai sugadinami, nes pagrindas nuluptas nuo lovos. Ši problema gali būti varginanti ir atimanti daug laiko. Taigi, ką
Individualizuotas 3D spausdinimo gaubtas „Atari Punk Console“: 5 žingsniai

Individualizuotas 3D spausdinimo gaubtas „Atari Punk Console“: tiems, kaip aš, besidomintiems „pasidaryk pats“elektronikos ir analoginių sintezatorių pasauliu, bet bauginančiam dėl išlaidų ir sudėtingos elektronikos, „Atari Punk Console“(APC) yra puikus įėjimas į šią sritį. Tai yra
