
Turinys:
- Autorius John Day [email protected].
- Public 2024-01-30 10:46.
- Paskutinį kartą keistas 2025-01-23 14:59.

Ši instrukcija moko, kaip tiesiogiai transliuoti ar įrašyti vaizdo įrašą tiesiai iš kompiuterio ekrano. Yra keli tiesioginio srauto ir dar daugiau įrašymo būdų, tačiau šiame vadove pagrindinis dėmesys bus skiriamas transliacijos platformai OBS. Bet kuris pakankamai modernus kompiuteris tam tikru mastu galės naudoti programą, tačiau galingesni kompiuteriai gali įrašyti didesne raiška ir didesniu kadrų dažniu. taip pat kaip pritaikyti OBS, kad ji veiktų su įvairių tipų fiksavimo būdais.
Prieš pradėdami naudotis šiuo vadovu, atsisiųskite naujausią OBS studijos versiją. Reikėtų pažymėti, kad laikui bėgant OBS studijoje gali būti atlikti tam tikri pakeitimai, nors dauguma svarbių funkcijų greičiausiai išliks tokios pačios arba pakankamai panašios. OBS studijos versija, kuriai parašyta ši instrukcija, yra 0.15.4.
1 žingsnis: ekrano rodymas




Pirmasis žingsnis yra įsitikinti, kad ekranas rodomas tinkamai, nes nėra prasmės tikslinti nustatymų, jei ekranas rodomas netinkamai. OBS veikia taip, kad galima nustatyti daugybę skirtingų scenų ir perjungti jas, įrašant tai, kas šiuo metu yra nustatyta toje scenoje. Vienu metu įrašoma tik viena scena. Scenoje galima pridėti įvairių šaltinių, o tai bus įrašoma pridėjus tą sceną. Šaltiniai gali apimti žaidimą, regioną ekrane, internetinę kamerą ir daugybę kitų dalykų.
Pirmiausia reikia sukurti sceną. Tai daroma dešiniuoju pelės klavišu spustelėjus langelį, pažymėtą apačioje kairėje, ir spustelėjus „Pridėti“, kad pridėtumėte naują sceną. Pavadinkite tai ką nors tinkamo.
Toliau prie tos scenos reikia pridėti šaltinių. Fiksuojant žaidimą reikia naudoti žaidimo fiksavimą, tačiau jei užfiksuojama programa nesuderinama su žaidimo fiksavimu, naudokite lango fiksavimą. Skirtumas tas, kad žaidimo fiksavimas visada fiksuos nurodytą žaidimą, neatsižvelgiant į tai, ar jis aktyvus monitoriuje, tuo tarpu lango fiksavimas užfiksuos monitoriaus sritį, kurioje žaidžiamas žaidimas, nepriklausomai nuo to, ar žaidimas iš tikrųjų rodomas, ar ne monitoriuje tuo metu.
Fiksavimo nustatymas yra paprastas. Tiesiog dešiniuoju pelės mygtuku spustelėkite šaltinį, eikite į ypatybes ir skiltyje „Langas“pasirinkite užfiksavimo procesą. Jei naudojamas žaidimo fiksavimas, „Režimas“turėtų būti nustatytas kaip „Fiksuoti konkretų langą“, nebent pirmenybė teikiama vienam iš kitų nustatymų. Ypatybėse yra daug pageidavimų nustatymų, kurių yra per daug ir jie išsamiai aprašyti šiame vadove. Šiame pavyzdyje žaidimas, pavadintas „Rocket League“, yra užfiksuotas naudojant „Game Capture“ir „Window Capture“.
Jei norite transliuoti internetinę kamerą, šaltiniuose pridėkite „Vaizdo įrašymo įrenginį“ir pasirinkite internetinę kamerą. Kai jis bus pridėtas, jo dydį ir vietą galima pakeisti vilkdami jį peržiūroje. Tai turėtų būti gana intuityvu, nes ji veikia keičiant vaizdų dydį tokiose programose kaip „Word“ir „PowerPoint“. Vėlgi, yra daug šaltinių variantų, tačiau ne visi jie gali būti aprėpti.
2 veiksmas: nustatymai ir tiesioginis srautas/įrašymo vieta



Dabar atėjo laikas patikslinti nustatymus, kad galėtumėte kuo geriau išnaudoti tiesioginio srauto ar įrašymo patirtį. Spustelėkite nustatymų mygtuką apatiniame dešiniajame kampe. Pirmasis meniu yra Bendrasis, tačiau šiame meniu nėra nieko esminio. Nesivaržykite perskaityti ir ką nors pakeisti.
Dabar, jei norite tiesioginio srauto, eikite į srauto meniu, esantį kairėje nustatymų meniu pusėje. Skiltyje „Paslauga“pasirinkite norimą transliacijos paslaugą. Pasirinkite artimiausią serverį ir įklijuokite srauto raktą į laukelį „Srauto raktas“. Kaip gauti srauto raktą, priklauso nuo srautinio perdavimo paslaugos, tačiau jis paprastai yra paprastas ir gali būti įtrauktas į „Google“.
Jei norite įrašyti į failą, meniu Išvestis peržiūrėkite skyrių „Įrašymas“. Pasirinkite failo kelią, į kurį OBS turėtų įrašyti.
3 veiksmas: kokybės ir bitų spartos nustatymų nustatymas

Dabar svarbu pasirinkti tinkamus kokybės nustatymus, kad įrašas būtų kuo geresnis, nesistengiant viršyti to, ką gali kompiuteris. Pirma, yra naudingas OBS sukurtas įrankis, kuriame galima įvesti savo kompiuterio specifikacijas, o įrankis įvertins, kurie nustatymai būtų naudingi kompiuteriui. Tačiau tai nėra tobula, todėl norint atlikti pusiausvyrą tarp sklandaus žaidimo ir aukštos kokybės, reikės šiek tiek eksperimentuoti.
Pasinaudoję įrankiu, skiltyje „Tinklo patarimai“ieškokite „Rekomenduojamas maksimalus pralaidumas“ir įveskite jį į paskutinio veiksmo meniu Išvesties laukelį „Vaizdo įrašo pralaidumas“. Jei vaizdo įrašo nustatymai, naudojami kitoje šio veiksmo dalyje, yra mažesni, nei nurodo įrankis, įkėlimo greitis yra pakankamas, šį bitų spartą galima sumažinti. Jei transliacija atrodo pikseliais didelio judėjimo laikotarpiais, tai yra ženklas, kad reikia padidinti bitų spartą. Norint patobulinti šį skaičių, reikės šiek tiek eksperimentuoti.
Dabar eikite į meniu „Vaizdo įrašas“. Pagrindinė skiriamoji geba bus monitoriaus skiriamoji geba, todėl palikite ją tokią, kokia yra. Padidinta skiriamoji geba yra skiriamoji geba, kuri galiausiai bus išvesta. Tai reiškia, kad jei monitoriaus nustatymas yra 1920x1080, bet kompiuteris nėra pakankamai galingas, kad būtų galima perduoti šią kokybę, transliacija gali būti sumažinta iki žemesnės kokybės, kad būtų sumažinta kompiuterio našta. FPS (kadrų per sekundę) nustatymas taip pat yra svarbus, nes transliacija didesniu FPS žymiai padidins kompiuterio naštą.
Eksperimentuojant reikia rasti gerą pusiausvyrą tarp FPS ir skiriamosios gebos, kurią gali valdyti kompiuteris, tačiau viskas, kas mažesnė nei 30 FPS, atrodys labai neramiai. Pirmas dalykas, kurį reikia išbandyti, yra rasti didžiausią įmanomą skiriamąją gebą, kurią būtų galima patogiai transliuoti 30 FPS greičiu be nemalonaus mikčiojimo. Jei ši skiriamoji geba yra didesnė nei 720p (1280x720), apsvarstykite galimybę padidinti FPS iki 48 arba 60 ir galbūt sumažinti skiriamąją gebą iki 720p, kad tai būtų įmanoma. Reikėtų pažymėti, kad tai įmanoma tik labai aukštos klasės kompiuteriuose. Ši dalis reikalauja daugiausiai bandymų ir klaidų, o kai baigta, visas procesas dažniausiai baigiamas.
4 žingsnis: galutinių nustatymų pakeitimai


Yra daug galimybių pritaikyti OBS, kurią reikėtų ištirti. Meniu „Karštieji klavišai“yra daug nuorodų, kurias galima susieti su klavišų kombinacijomis, kad paspartintumėte procesą ir kad perėjimai būtų sklandesni. Pavyzdžiui, „Ctrl“+„Home“gali būti įpareigotas pradėti srautinį perdavimą, o „Ctrl“- „Shift“+„Home“- užbaigti srautinį perdavimą. Be to, „Ctrl“+F1 gali būti įjungtas į 1 sceną, „Ctrl“+F2 - į 2 sceną ir pan. Yra daug galimybių, todėl būtų protinga šias galimybes peržiūrėti prieš tiesioginį srautą.
Išplėstiniame meniu taip pat yra papildomų nustatymų, kurių dauguma tikriausiai nėra esminiai tiesioginio srauto funkcijoms, tačiau juos verta šiek tiek ištirti, kad būtų galima išsamiau išnagrinėti jų naudojimą.
5 veiksmas: pradėkite tiesioginį srautą/įrašymą

Dabar viskas turėtų būti paruošta! Atėjo laikas pradėti įrašinėti arba pradėti tiesiogiai! Paspauskite pradėti transliaciją tiesioginiu srautu arba pradėkite įrašymą, kad pradėtumėte įrašymą į pasirinktą failą. Būtų gera idėja sukurti įrašo pavyzdį, kad būtų galima patikrinti garso balansą. Jei kuris nors garso nustatymas neveikia, eikite į nustatymų meniu Garsas ir įsitikinkite, kad pasirinktas tinkamas įrenginys. Jei kažkas yra per garsus, tiesiog išjunkite jį operacinėje sistemoje. Kai garso lygiai yra tinkamai subalansuoti, viskas gerai.
Rekomenduojamas:
ESP32-CAM Sukurkite savo robotinį automobilį su tiesiogine vaizdo transliacija: 4 žingsniai

ESP32-CAM Kurkite savo robotą automobilį naudodami tiesioginę vaizdo transliaciją: Idėja yra padaryti, kad čia aprašytas automobilis robotas būtų kuo pigesnis. Todėl tikiuosi pasiekti didelę tikslinę grupę su išsamiais nurodymais ir pasirinktais pigių modelių komponentais. Norėčiau pristatyti savo idėją apie automobilį robotą
Vaizdo įrašymas naudojant ESP32-CAM plokštę: 4 žingsniai

Vaizdo įrašymas naudojant ESP32-CAM plokštę: Apžvelgiame labai įdomią „GitHub“saugyklą, kuri leidžia įrašyti vaizdo įrašus į ESP32-CAM plokštę. Vaizdo įrašas yra ne kas kita, kaip kruopščiai suplanuotų vaizdų serija, ir šis eskizas yra pagrįstas tuo. Komanda taip pat pridėjo FTP funkcionalumą
Tiesioginė 4G/5G HD vaizdo transliacija iš DJI drono esant mažai delsai [3 žingsniai]: 3 žingsniai
![Tiesioginė 4G/5G HD vaizdo transliacija iš DJI drono esant mažai delsai [3 žingsniai]: 3 žingsniai Tiesioginė 4G/5G HD vaizdo transliacija iš DJI drono esant mažai delsai [3 žingsniai]: 3 žingsniai](https://i.howwhatproduce.com/images/009/image-25904-j.webp)
Tiesioginis 4G/5G HD vaizdo įrašų srautinis perdavimas iš DJI drono esant mažai delsai [3 žingsniai]: Šis vadovas padės jums gauti tiesioginius HD kokybės vaizdo srautus iš beveik visų DJI dronų. Naudodami „FlytOS Mobile App“ir „FlytNow Web Application“galite pradėti transliuoti vaizdo įrašus iš drono
Garso transliacija ir vaizdo transliacija naudojant „Raspberry Pi 3“: 6 žingsniai

Garso transliacija ir vaizdo transliacija naudojant „Raspberry Pi 3“: Pagrindinis šio projekto įrankis yra garso transliavimas į „Raspberry Pi 3“iš bet kurio įrenginio, prijungto prie bendro „WiFi“tinklo, ir vaizdo įrašo gavimas iš „Raspberry Pi 3“į bet kurį įrenginį, prijungtą prie bendro „WiFi“tinklo
„Raspberry Pi“automatinis šunų tiektuvas ir tiesioginė vaizdo transliacija: 3 žingsniai
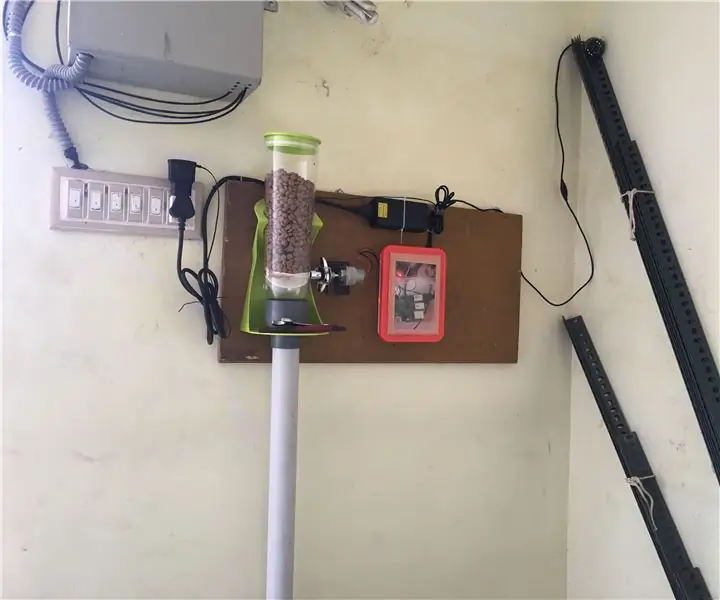
„Raspberry Pi“automatinis šunų tiektuvas ir tiesioginė vaizdo transliacija: tai mano „Raspberry PI“varomas automatinis šunų tiektuvas. Anksčiau dirbau nuo 11 iki 21 val. Mano šuo išprotėja, jei laiku jo nemaitinu. Naršydami „Google“įsigijote automatinius maisto tiektuvus, jų nėra Indijoje ir brangus importuojantis
