
Turinys:
- Autorius John Day [email protected].
- Public 2024-01-30 10:45.
- Paskutinį kartą keistas 2025-01-23 14:58.



Apžvelgiame labai įdomią „GitHub“saugyklą, leidžiančią įrašyti vaizdo įrašus į ESP32-CAM plokštę. Vaizdo įrašas yra ne kas kita, kaip kruopščiai suplanuotų vaizdų serija, ir šis eskizas yra pagrįstas tuo. Komanda taip pat pridėjo FTP funkcionalumą prie eskizo, o tai reiškia, kad failus galite gauti nuotoliniu būdu per tą patį „WiFi“tinklą, neatsiimdami „microSD“kortelės.
Aukščiau pateiktame vaizdo įraše pateikiama viskas, ką reikia žinoti, taip pat paaiškinta, kaip naudotis FTP funkcija.
1 žingsnis: surinkite elektroniką

ESP32-CAM plokštėje jau yra fotoaparato modulis ir „microSD“kortelės lizdas, kurio mums reikia šiam eskizui. Be to, norint įkelti eskizą, jums reikės „microSD“kortelės, „microUSB“pertraukimo plokštės (neprivaloma) ir USB į nuoseklųjį keitiklį.
2 veiksmas: redaguokite ir įkelkite eskizą
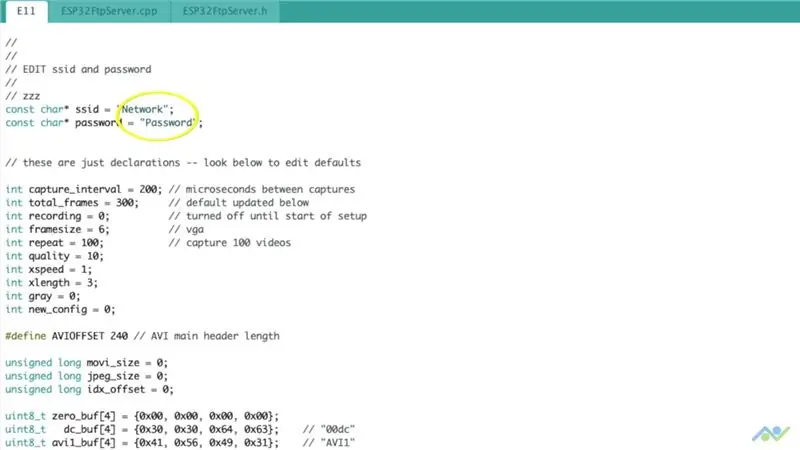
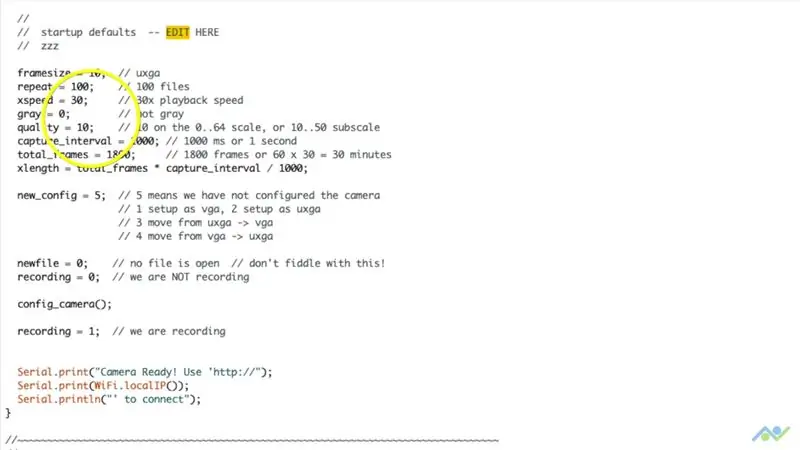
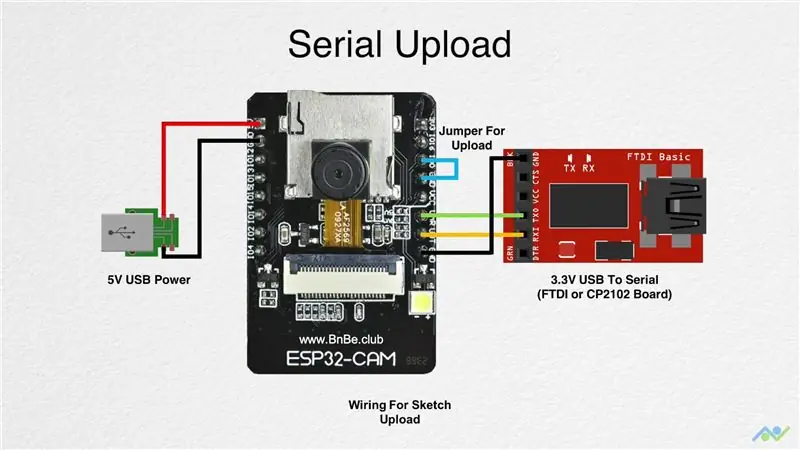
Eskizą galite atsisiųsti naudodami šią nuorodą:
ESP32-CAM plokštėje nėra įmontuotos USB jungties, todėl eskizui įkelti turite naudoti išorinį USB į nuoseklųjį keitiklį. Galite naudoti aukščiau parodytas laidų jungtis, tačiau įsitikinkite, kad USB į nuoseklųjį keitiklį prijungtas 3.3V režimu.
Rekomenduojama naudoti išorinį 5 V maitinimo šaltinį, norint maitinti plokštę, ypač jei naudojate FTDI pertraukimo plokštę. Išoriniam 5 V maitinimo šaltiniui puikiai tiks paprasta USB pertraukimo plokštė. Šiek tiek pasisekė maitinant plokštę tiesiai iš CP2102 pertraukimo plokštės, kad galėtumėte tai išbandyti pirmiausia. Jei reikia, plokštėje taip pat yra 3,3 V maitinimo kaištis.
Džemperis reikalingas, kad plokštė būtų atsisiuntimo režimu. Kai viskas bus prijungta, įjunkite plokštę, atidarykite nuoseklųjį terminalą (Įrankiai-> Serijinis monitorius), kurio dažnis yra 115, 200, ir paspauskite atstatymo mygtuką. Turėtumėte gauti derinimo išvestį, kaip parodyta paveikslėlyje, ir tai parodys, kad viskas veikia taip, kaip tikėtasi. Dabar galite įkelti kodą paspausdami įkėlimo mygtuką. Palaukite, kol baigsis, tada nuimkite trumpiklį ir paspauskite atstatymo mygtuką, kad gautumėte galutinį išvestį, kuri parodys, kad įrašymas prasidėjo.
3 veiksmas: išjunkite „Flash“, pakeisdami lentą
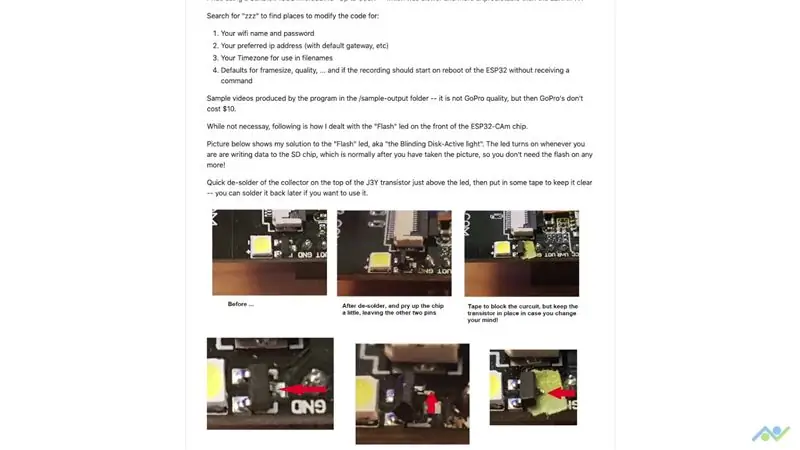
Šis bitas yra neprivalomas, tačiau galite išjungti įmontuotą LED blykstę pakeldami plokštėje esantį tranzistoriaus kaištį. Kadangi LED blykstės valdymo linija yra bendrinama su „microSD“kortele, ji užsidegs ir persijungs, kai bus pasiekta „microSD“kortelė. „GitHub“puslapyje parodyta, kaip atlikti šį pakeitimą, ir jis yra visiškai grįžtamas, kad visada galėtumėte jį įjungti vėliau.
Jei nenorite atlikti šio pakeitimo, galite tiesiog užblokuoti LED blykstę, jei ji sukelia trikdžių.
4 žingsnis: valdykite valdybą
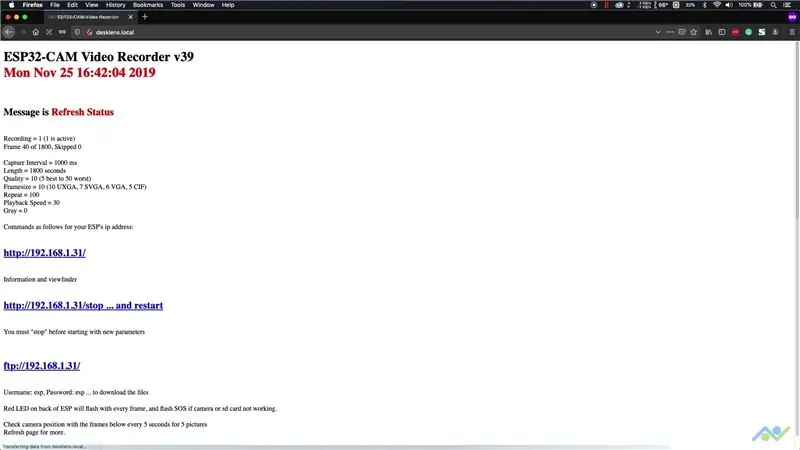
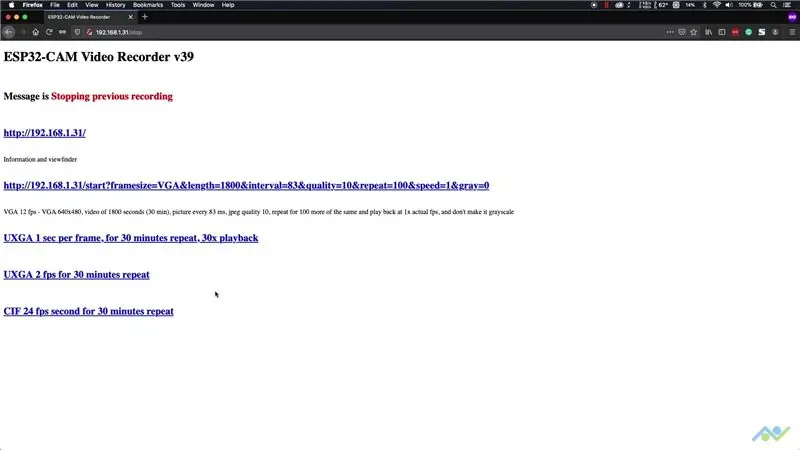
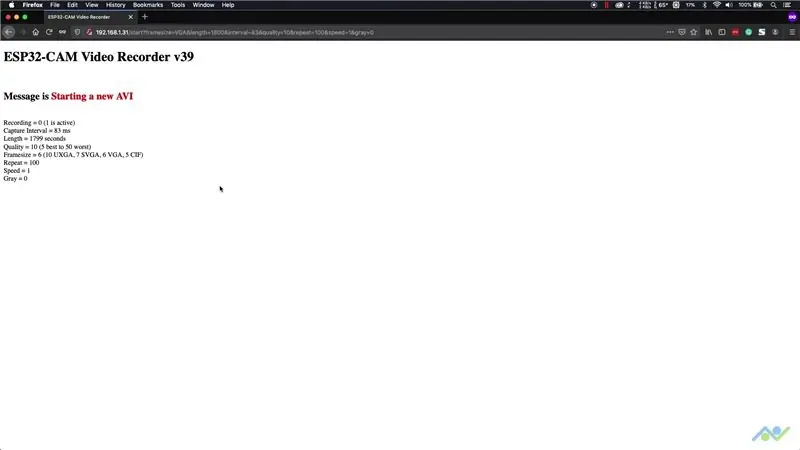
Prisijungus prie „WiFi“tinklo plokštė išspausdins IP adresą. Tai galite įvesti žiniatinklio naršyklėje, kad pasiektumėte valdymo puslapius. Eskizas taip pat susieja prieglobos serverio pavadinimą desklens.local prie lentos ir galite tai įvesti į adreso juostą, o ne į IP adresą. Puslapiuose yra patarimų, kaip pradėti, ir netgi galite nurodyti įrašymo nustatymus tiesiai adreso juostoje.
Eskizas taip pat sukuria pagrindinį FTP serverį ir naudodami šią funkciją galite pasiekti „microSD“kortelės turinį. Rekomenduojama naudoti FTP klientą, o vaizdo įraše pateikiami „FileZilla“naudojimo veiksmai.
Jei jums patiko šis įrašas, nepamirškite sekti mūsų naudodami toliau pateiktas nuorodas, nes mes kursime daug daugiau tokių projektų kaip šis:
- „YouTube“:
- Instagram:
- „Facebook“:
- „Twitter“:
- „BnBe“svetainė:
Rekomenduojamas:
Vaizdo apdorojimas naudojant „Raspberry Pi“: „OpenCV“ir vaizdo spalvų atskyrimo diegimas: 4 veiksmai

Vaizdo apdorojimas naudojant „Raspberry Pi“: „OpenCV“ir vaizdo spalvų atskyrimo diegimas: Šis įrašas yra pirmasis iš kelių vaizdo apdorojimo vadovėlių, kurie turi būti sekami. Mes atidžiau pažvelgsime į vaizdo taškus, sudarančius vaizdą, sužinosime, kaip įdiegti „OpenCV“į „Raspberry Pi“, taip pat rašome bandomuosius scenarijus, kad galėtume užfiksuoti vaizdą ir
Tiesioginė transliacija/vaizdo įrašymas OBS: 5 žingsniai

Tiesioginė transliacija/vaizdo įrašymas OBS: ši instrukcija moko, kaip tiesiogiai transliuoti ar įrašyti vaizdo įrašą tiesiai iš kompiuterio ekrano. Yra keli tiesioginio srauto ir dar daugiau įrašymo būdų, tačiau šiame vadove pagrindinis dėmesys bus skiriamas transliacijos platformai OBS. Bet koks pakankamai modernus kompiuteris
Temperatūros stebėjimas ir įrašymas naudojant „Bluetooth LE“ir „RaspberryPi“: 9 žingsniai (su nuotraukomis)

Stebėkite ir registruokite temperatūrą naudodami „Bluetooth LE“ir „RaspberryPi“. Ši instrukcija yra apie tai, kaip surinkti kelių mazgų temperatūros stebėjimo sistemą su „Bluetooth LE“jutiklio klaida iš „Blue Radios“(„BLEHome“) ir „RaspberryPi 3B“„Bluetooth LE“standarto kūrimo dėka dabar lengvai prieinama
Globėjas V1.0 --- Durų akutės kameros atnaujinimas naudojant „Arduino“(judesio aptikimo įrašymas ir elektros smūgio funkcijos): 5 žingsniai

Globėjas V1.0 ||| Durų skylių kameros atnaujinimas naudojant „Arduino“(judesio aptikimo įrašymas ir elektros smūgio funkcijos): užsisakiau žvilgsnio kamerą, bet kai ją naudoju, supratau, kad nėra automatinio įrašymo funkcijos (suaktyvinama judesio aptikimu). Tada aš pradėjau tirti, kaip tai veikia. Jei norite įrašyti vaizdo įrašą, 1- laikykite nuspaudę maitinimo mygtuką beveik 2 sekundes
Garso įrašymas vaizdo įrašams ir animacijoms: keletas greitų patarimų ir gudrybių: 8 žingsniai

Garso įrašymas vaizdo įrašams ir animacijoms: keletas greitų patarimų ir gudrybių: Jei esate trokštantis menininkas arba tiesiog vaikas, kuriam patinka retkarčiais kurti animaciją „YouTube“, gali kilti keletas problemų dėl garso įrašymo. Nesvarbu, kaip vizualiai geras vaizdo įrašas ar animacija gali būti, jei jį žiūrintys žmonės gali
