
Turinys:
2025 Autorius: John Day | [email protected]. Paskutinį kartą keistas: 2025-01-23 14:59
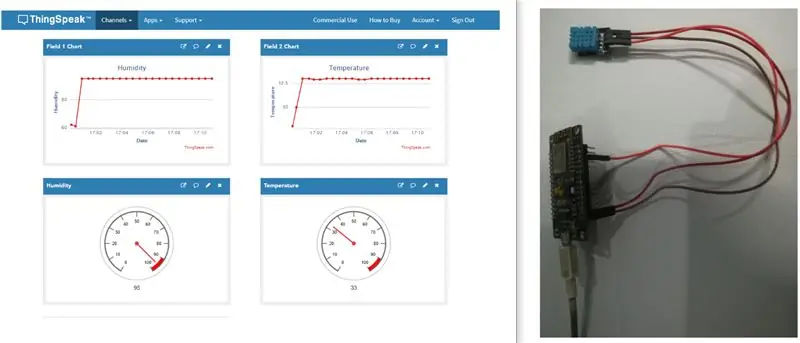
Šioje pamokoje mes sujungėme „nodemcu“su dht11 jutikliu ir siunčiame temperatūros ir drėgmės duomenis į „thingspeak“serverį. Čia mes taip pat nubraižėme temperatūros ir drėgmės grafiką į „Thingspeak“serverį.
1 veiksmas: naudojama programinė įranga:
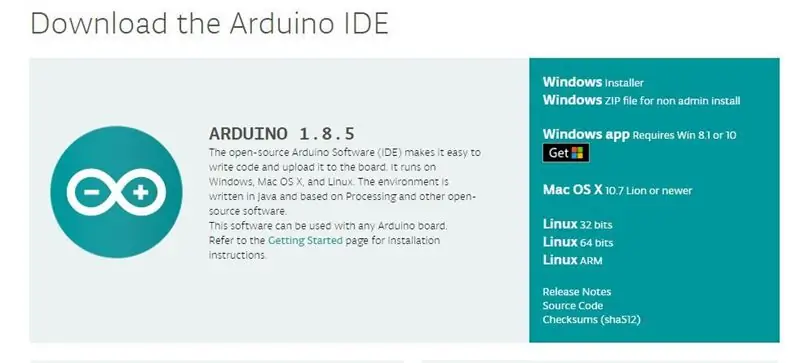
1. „Arduino IDE“: „nodemcu“naudojame tik arduino IDE. Naujausią „Arduino IDE“galite atsisiųsti iš šios nuorodos:
www.arduino.cc/en/Main/Software Dabar, kaip sukonfigūruoti „nodemcu“į „arduino IDE“, mes jums tai pasakysime atlikdami toliau nurodytus veiksmus.
2 veiksmas: naudojamas komponentas:
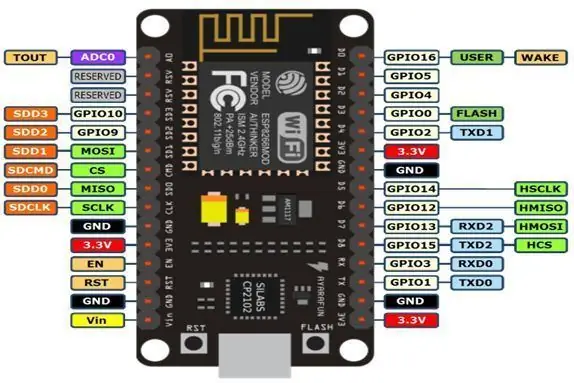

1) Mazgas MCU V3: Mazgas MCU yra atvirojo kodo IOT platforma. Jame yra programinė įranga, kuri veikia ESP8266 „Wi-Fi SoC“, naudojant aparatūrą, pagrįstą ESP-12 moduliu. Sąvoka „Mazgas MCU“pagal nutylėjimą reiškia programinę įrangą, o ne kūrėjų rinkinius.
2) DHT11 jutiklis: Šis DHT11 temperatūros ir drėgmės jutiklis turi kalibruotą skaitmeninį signalo išėjimą su temperatūros ir drėgmės jutikliu. Jis integruotas su didelio našumo 8 bitų mikrovaldikliu. Jo technologija užtikrina aukštą patikimumą ir puikų ilgalaikį stabilumą. Šis jutiklis apima varžinį elementą ir drėgnų NTC temperatūros matavimo prietaisų jutiklį. Jis pasižymi puikia kokybe, greitu reagavimu, atsparumu trukdžiams ir dideliu našumu.
3 žingsnis: Kaip sukonfigūruoti „Nodemcu“„Arduino IDE“:
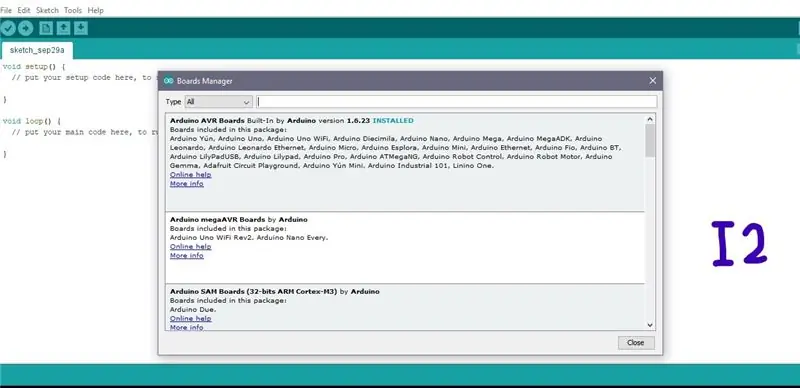
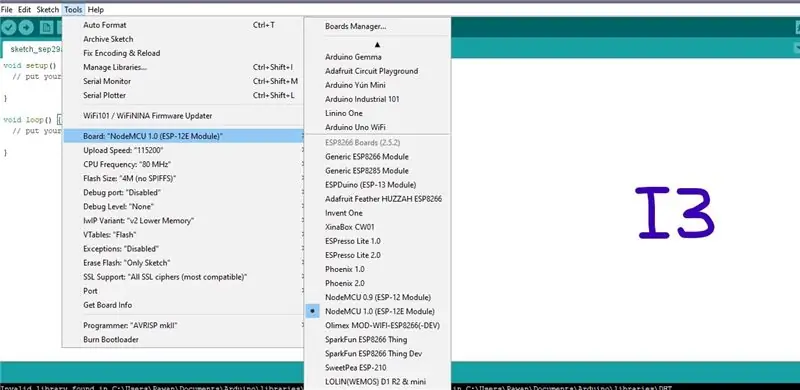
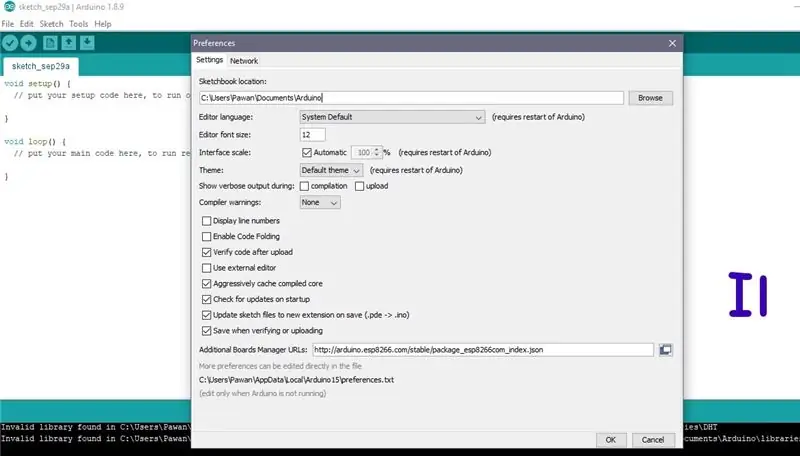
Žemiau pateikiami žingsniai, kaip sukonfigūruoti „nodemcu“naudojant „arduino IDE“
Virš I1, I2 ir I3 vaizdų yra nuoroda, kurią mes naudosime savo nuorodoms, kad suprastume
1 žingsnis: Pirmiausia turite atidaryti „Arduino IDE“.
2 žingsnis: Dabar spustelėkite nuostatų skirtuką, pvz., I1 vaizdą. Dabar papildomoje lentos tvarkyklėje turite nukopijuoti vieną URL. Čia yra URL- https://arduino.esp8266.com/stable/package_esp8266…, tada spustelėkite Gerai
3 žingsnis: Dabar eikite į Įrankiai, tada pasirinkite Valdybos valdytojas. gausite vieną langą kaip I2.
Tiesiog slinkite žemyn tuo langu ir ieškokite esp8266 pagal ESP8266 bendruomenę arba galite tiesiogiai ieškoti esp8266 įvesdami paieškos parinktį, dabar spustelėkite įdiegimo mygtuką.
4 veiksmas: iš naujo paleiskite „Arduino IDE“
5 veiksmas: Dabar eikite į Įrankiai, tada pasirinkite savo „nodemcu“įrenginį, kaip parodyta I3 paveikslėlyje
4 žingsnis: „Speakup“veikia:
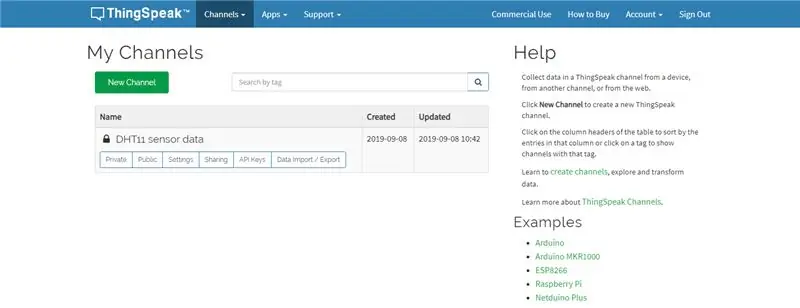
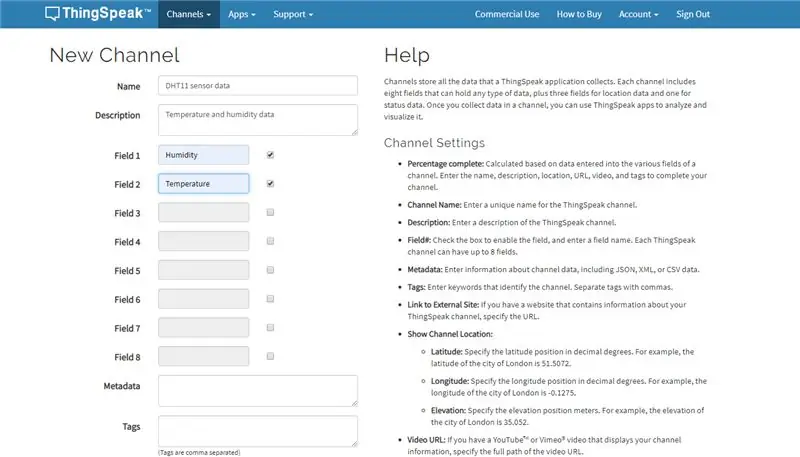
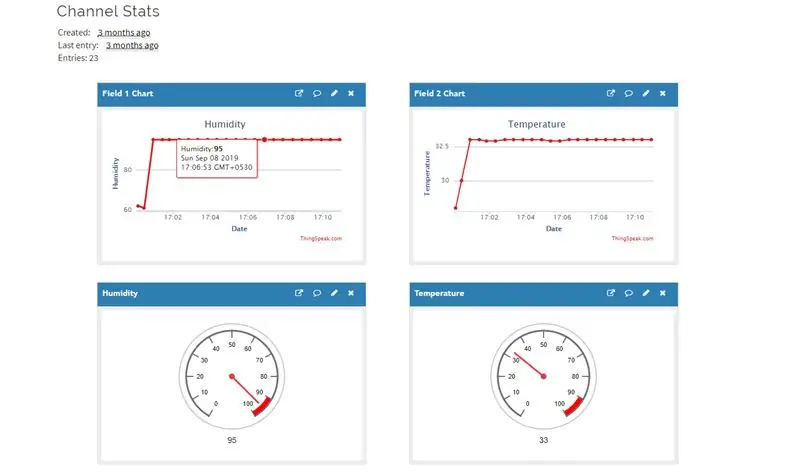
Taigi iki šiol gavote šiame projekte naudojamą programinę įrangą ir komponentus.
Taigi dabar jūs turite suprasti dalykinį serverį.
Kas yra kalbėjimas: „ThingSpeak“yra atvirojo kodo daiktų interneto (IoT) programa ir API, skirta saugoti ir gauti duomenis iš daiktų naudojant HTTP protokolą internetu arba per vietinį tinklą.
Taigi, norėdami gauti diagramą ir jutiklių duomenis, pirmiausia turite susikurti paskyrą.
Sėkmingai sukūrę paskyrą dabar turite prisijungti prie paskyros.
Dabar turite sukurti kanalą, kad spustelėtumėte Nauji kanalai, parodyta aukščiau esančiame paveikslėlyje.
Dabar suteikite jai tinkamą pavadinimą, kaip nurodyta jūsų programoje, kaip matote aukščiau esančiame paveikslėlyje, mes pavadinome DHT11 jutiklio duomenis ir užpildome kai kuriuos dalykus, tokius kaip aprašymas ir laukas1 ir laukas2.
Vienam kanalui galime sukurti iki 8 laukų. Čia mums reikia tik 2 kanalų, nes mes gauname temperatūrą ir drėgmę iš dht11 jutiklio.
Dabar, sėkmingai sukūrę kanalą, turite pereiti į skirtuką „API raktai“ir gauti to kanalo „Write API Key“, šį „Write API Key“, kurį naudosite savo „Arduino IDE“parašytame „nodemcu“kode.
5 žingsnis: grandinės schema:
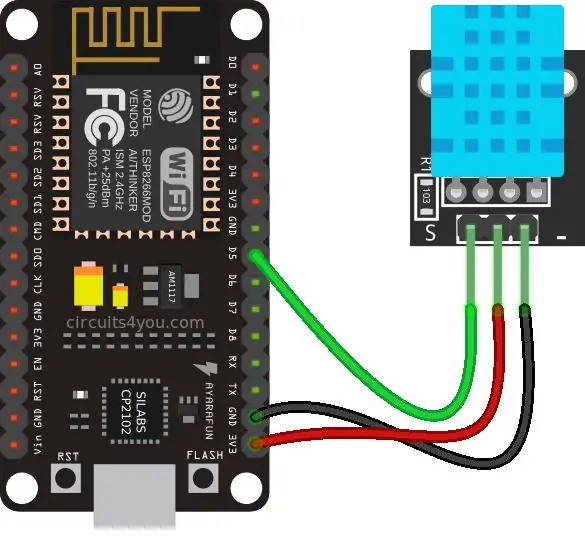
6 žingsnis: kodas:
Šaltinio kodą galite gauti iš mūsų „Github Link“
7 žingsnis: vaizdo įrašas:

Visas projekto aprašymas pateiktas aukščiau esančiame vaizdo įraše
Jei turite kokių nors abejonių dėl šio projekto, nedvejodami pakomentuokite mus žemiau.
O jei norite daugiau sužinoti apie įterptąją sistemą, galite apsilankyti mūsų „YouTube“kanale
Jei norite dažnai atnaujinti, apsilankykite ir pamėgkite mūsų „Facebook“puslapį.
Ačiū ir linkėjimai, Embedotronikos technologijos
Rekomenduojamas:
„NodeMCU Lua“pigi 6 USD lenta su „MicroPython“temperatūros ir drėgmės registravimu, „Wifi“ir mobiliojo ryšio statistika: 4 žingsniai

„NodeMCU Lua“pigi 6 USD lenta su „MicroPython“temperatūros ir drėgmės registravimu, „Wi -Fi“ir mobiliojo ryšio statistika: tai iš esmės yra debesų oro stotis, galite patikrinti savo telefono duomenis arba naudoti tam tikrą telefoną kaip tiesioginį ekraną Naudodami „NodeMCU“įrenginį galite registruoti temperatūros ir drėgmės duomenis lauke , kambaryje, šiltnamyje, laboratorijoje, vėsinimo patalpoje ar bet kurioje kitoje vietoje
„Arduino“siunčia Dht11 duomenis į „MySQL“serverį (PHPMYADMIN), naudodamas „Python“: 5 žingsniai

„Arduino“siunčia „Dht11“duomenis į „MySQL“serverį (PHPMYADMIN) naudodamas „Python“: Šiame projekte aš sujungiau DHT11 su „arduino“ir tada siunčiu dht11, kuris yra drėgmė ir temperatūra, duomenis į „phpmyadmin“duomenų bazę. Skirtingai nuo ankstesnio projekto, šiuo atveju nenaudojame jokio „Ethernet“skydo, čia mes tik skaitome
„Arduino“siunčia temperatūros ir drėgmės duomenis į „MySQL“serverį (PHPMYADMIN): 5 žingsniai

„Arduino“siunčia temperatūros ir drėgmės duomenis į „MySQL“serverį (PHPMYADMIN): Šiame projekte aš sujungiau DHT11 su „arduino“ir tada siunčiu dht11, kuris yra drėgmė ir temperatūra, duomenis į „phpmyadmin“duomenų bazę. Čia mes naudojame vieną PHP scenarijų, norėdami perkelti duomenis į „phpmyadmin“duomenų bazę
Belaidis drėgmės monitorius (ESP8266 + drėgmės jutiklis): 5 žingsniai

Belaidis drėgmės monitorius (ESP8266 + drėgmės jutiklis): perku petražoles puode, o didžiąją dienos dalį dirva buvo sausa. Taigi aš nusprendžiu atlikti šį projektą, apie dirvožemio drėgmės jutimą puode su petražolėmis, kad patikrintų, kada man reikia užpilti dirvą vandeniu. Manau, kad šis jutiklis (talpinis drėgmės jutiklis v1.2) yra geras, nes
Laiku siunčia SMS su „Temperatur“: 5 žingsniai (su nuotraukomis)

Laiku siunčia SMS su „Temperatur“: idėja yra gauti SMS žinutę iš mano tėvų namų. Nieko išgalvoto, tik greito dalių sujungimo. Dalys yra: Geekcreit ® „ATmega328P Nano V3“valdiklio plokštė suderinama su „ArduinoDIY NANO IO Shield V1.O“išplėtimo lenta, skirta „ArduinoDS130“
