
Turinys:
- 1 žingsnis: Surinkime medžiagas
- 2 veiksmas: OS įdiegimas
- 3 žingsnis: paleiskite „Raspberry Pi“
- 4 veiksmas: nustatykite „Pi“, kad prijungtumėte jį prie savo telefono
- 5 veiksmas: nustatykite savo mobilųjį įrenginį
- 6 veiksmas: nešiojamojo „WiFi“taško alternatyva
- 7 veiksmas: balsuokite už mane kišeninio dydžio konkurse
2025 Autorius: John Day | [email protected]. Paskutinį kartą keistas: 2025-01-23 14:59
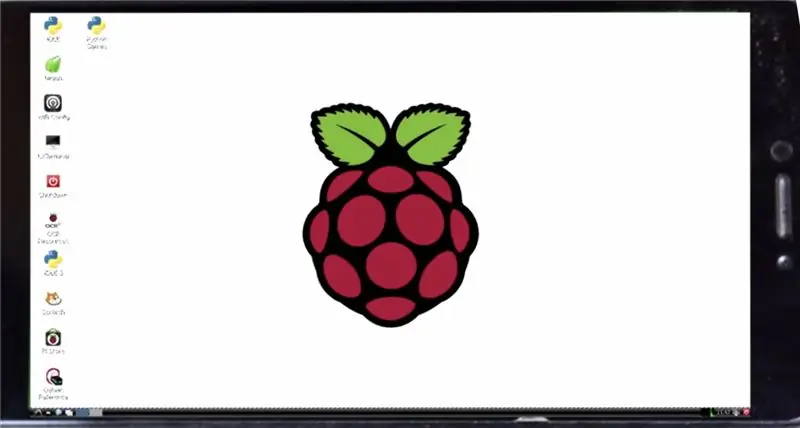
Ar kada nors norėjote sukurti sarginius šunis 2 kaip kišeninį kompiuterį, kurį galėtumėte pasiimti bet kur? Jei taip, tai jums tobula pamoka. Kompiuteryje veikia „Linux“pagrįsta OS, tačiau galite naudoti beveik visas ARM pagrįstas OS, taip pat galite naudoti „Windows 10.“. Bendra projekto kaina yra tik 1000 ₹ arba tik 15 USD. Taigi pradėkime.
1 žingsnis: Surinkime medžiagas
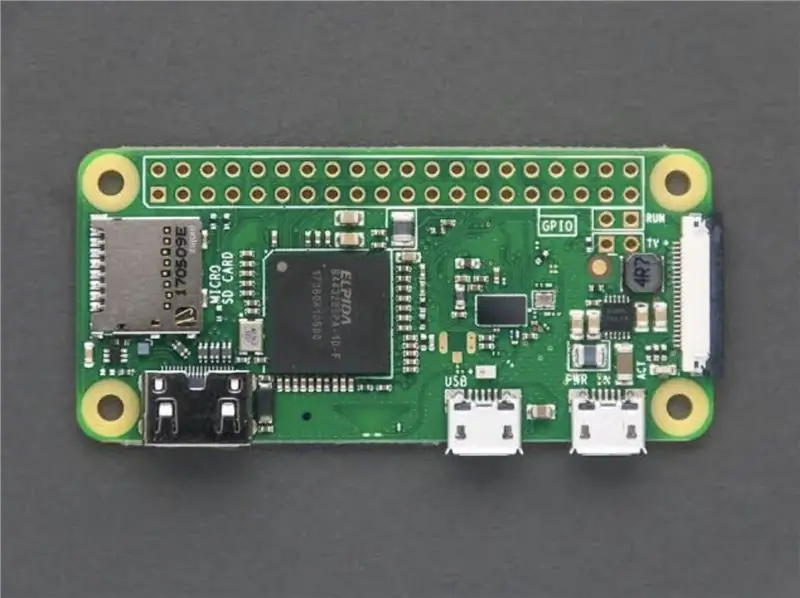

Jums reikės „Raspberry Pi Zero W“, kurią galite įsigyti „Amazon“tik už 950 ₹, taip pat jums reikės 8 GB SD kortelės, yra tikimybė, kad ji jau bus jūsų namuose, tačiau ją galite nusipirkti ir „Amazon“.
2 veiksmas: OS įdiegimas
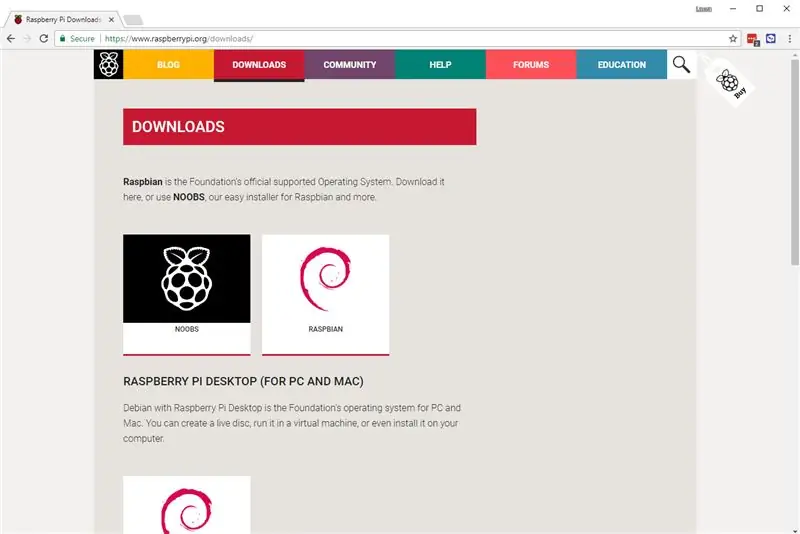
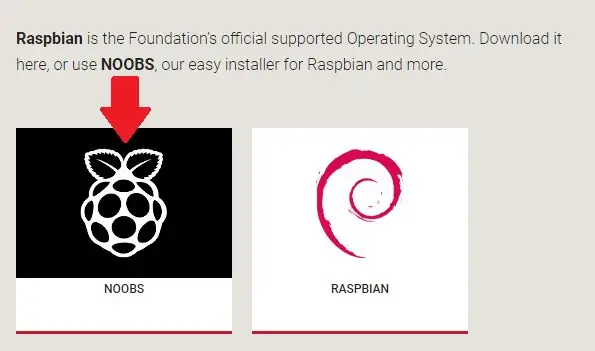
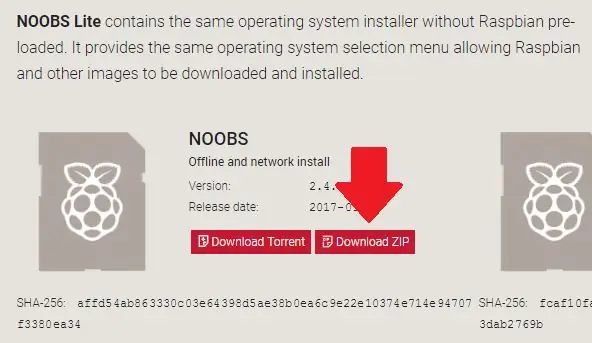
Šiai pamokai naudojame Raspbian OS, kuri yra oficiali raspberry pi OS. Pirma, jums reikia kito kompiuterio ir iš ten iš bet kurios naršyklės galite atsisiųsti raspbian diegimo programą arba NOOBS, todėl procesą padaryti daug lengviau nei rankiniu būdu OS. Eikite į šią nuorodą ir atsisiųskite NOOBS: https://www.raspberrypi.org/downloads/noobs/ Po to, kai einate į šią nuorodą, spustelėkite bet kurią iš dviejų pasirinktų parinkčių, man asmeniškai labiau patinka diegti neprisijungus. Spustelėkite atsisiuntimo zip mygtuką ir atsisiuntimas turėtų prasidėti. Dabar jums reikės SD kortelių skaitytuvo ir SD kortelės, mums taip pat reikės SD kortelės formato programinės įrangos, kurią galite atsisiųsti iš čia: https://www.sdcard.org /downloads/formatter/index.html Atsisiuntę jį iš savo svetainės, galite formatuoti savo SD kortelę Dabar turime pereiti prie anksčiau atsisiunčiamo „noobs zip“failo, ištraukti ZIP failą dešiniuoju pelės klavišu spustelėdami „noobs zip“ir pasirinkdami „Extract“čia.. variantas. Kai ištraukite, pasirinkite visus aplanko failus ir nukopijuokite juos. Įklijuokite nukopijuotus failus į SD kortelę, atkreipkite dėmesį, kad neturėtų būti jokio aplanko, kuriame yra failai. Gerai! Nustatėte SD kortelę ir dabar esate pasiruošę paleisti „pi“. Jei nesupratote žingsnio, parašykite jį komentaruose arba eikite į šią nuorodą:
3 žingsnis: paleiskite „Raspberry Pi“
Įdėkite SD kortelę į SD kortelės lizdą po „Pic Goan“išoriniu maitinimo šaltiniu ir prijunkite prie HDMI kabelio, kuris turėtų būti prijungtas prie televizoriaus. Dauguma šiuolaikinių televizorių turi HDMI įvestį. Dabar įjunkite išorinį maitinimo šaltinį, jis turėtų rodyti mirksinčią raudoną lemputę ir televizoriaus ekrane rodyti avietes. Po to pasirodys NOOBS sąrankos ekranas ir jūsų paprašys kai kurių dalykų, kuriuos turite įvesti, pvz., Žmonos Ethernet regionas ir pan. Jei atsisiuntėte NOOBS neprisijungusį diegimo programą, bus įtraukta tik raspbian, bet jei norite, kad „Windows 10“būtų sustabdyta, gali tekti atsisiųsti tinklo ryšį arba internetinį diegimo programą, bet jei manęs klaustumėte, raspbian yra geriausia jūsų pi. Tačiau turite pasirinkti OS, kurią norite įdiegti į pi, todėl turite pažymėti langelį, kuriame rodomas raspbian, ir tada turite spustelėti diegimo mygtuką viršutiniame kairiajame dialogo lango kampe. Tai užtruks šiek tiek laiko, tada paprašys paleisti iš naujo arba bus paleista savaime.
4 veiksmas: nustatykite „Pi“, kad prijungtumėte jį prie savo telefono
Nustebote pamatę savo naują kompiuterį? Bet jis nėra kišenės dydžio, ar ne? Negalite paimti viso televizoriaus į kišenę, nes paprastas sprendimas yra padaryti telefoną „pi“ekranu, žinoma, yra ir kitų būdų, kaip padaryti jį kišeninio dydžio, vienas iš būdų yra nusipirkti mažą ekraną. Aš niekada nebandžiau, nes ekranas kainuoja daugiau nei jūsų pi! Tai kainuoja mažiausiai 3000 ₹ ir tai nėra puiku! Taigi radau paprastą būdą, kaip galite naudoti savo telefoną kaip mobilųjį telefoną ir kompiuterį. Taigi, nustatykime jį. Atidarykite terminalo langą pi ir įveskite šiuos kodus vnc-server realvnc-vnc-viewer kodas ifconfig Norėdami sužinoti savo „Pi“IP adresą, būtų daug geriau užsirašyti adresą, o ne jį prisiminti. Paskutinis dalykas, kurį turime padaryti, yra prijungti „pi“prie mobiliojo įrenginio mobiliojo ryšio taško, kurį galite padaryti tai paprastai taip, kaip prisijungtumėte prie „WiFi“. Jūsų „Raspberry Pi“viskas nustatyta Sveikiname!
5 veiksmas: nustatykite savo mobilųjį įrenginį
*Šiame etape žmonės, kurie nenori naudoti nešiojamojo belaidžio interneto prieigos taško, gali prisijungti prie jūsų mobiliojo telefono karšto taško*Dabar pasiimkite mobilųjį telefoną (jei norite, galite pasiimti nešiojamąjį kompiuterį) ir atsisiųskite programą ir įdiekite jį į savo mobilųjį telefoną Tada įveskite raspberry pi IP adresą, kurį anksčiau pažymėjome. Jis paprašys jūsų slaptažodžio ir vartotojo vardo pagal numatytuosius nustatymus, vartotojo vardas yra pi, o slaptažodis - avietė (jūsų raspberry pi, jei jo nepakeitėte). Įvestas IP adresas turėtų būti įjungtas. Dabar savo mobiliojo telefono ekrane turėtumėte pamatyti savo „pi“darbalaukį, kuriame galite atlikti visus darbus, kuriuos anksčiau atlikote savo „pi“(įdomus faktas: galite žaisti ir „Minecraft“). Dabar kyla klausimas, kaip prisijungti prie „pi“kai esate kažkur, kur nėra „Wi-Fi“ryšio? tokiu atveju galite nusipirkti nešiojamąjį mobiliojo ryšio tašką, kuris yra „Wi-Fi“atitikmuo, ir juo naudotis. „Raspberry pi“galite įjungti nešiojamojo akumuliatoriaus įkroviklio pagalba, taip pat įgalinti VNC serverį paleisti iš naujo. Dabar galite prijungti „Raspberry pi“su nešiojama baterija ir laikyti ją kišenėje, tada galite prijungti nešiojamąjį „WiFi“viešosios interneto prieigos tašką prie savo „Pi“ir naudokite savo mobilųjį telefoną kaip kompiuterį.*Šiame etape žmonės, kurie nenori naudoti nešiojamojo belaidžio interneto prieigos taško, gali prisijungti prie jūsų mobiliojo telefono karšto taško*
6 veiksmas: nešiojamojo „WiFi“taško alternatyva
Nešiojami viešosios interneto prieigos taškai yra brangūs ir pridės 3000 ₹ prie projekto išlaidų, todėl alternatyva yra naudoti asmeninį savo mobiliojo įrenginio viešosios interneto prieigos tašką kaip „WiFi“, kai įvedate asmeninės viešosios interneto prieigos taško slaptažodį, tada „Pi“automatiškai prisijungs prie jo.
7 veiksmas: balsuokite už mane kišeninio dydžio konkurse
Paskutinis ir paskutinis žingsnis …………..tai ……………………. (Būgno dūžiai) ………………. Balsuokite už mane kišeninio dydžio konkurse
Rekomenduojamas:
„Pasidaryk pats“kišeninis laikrodis: 9 žingsniai
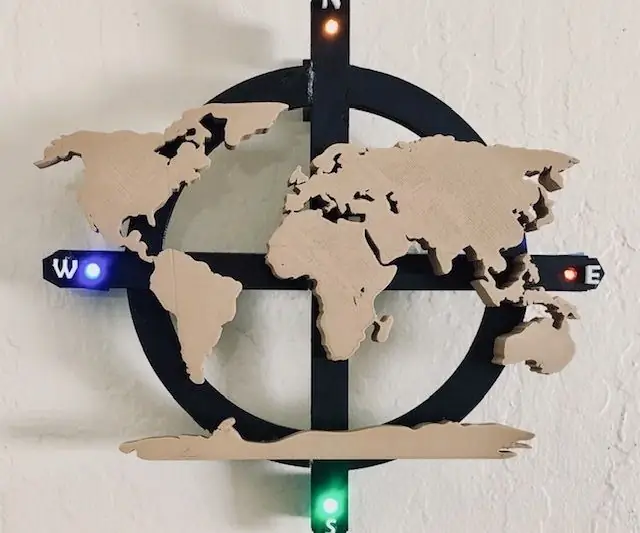
„Pasidaryk pats“kišeninis laikrodis: šiame judriame pasaulyje būtina sekti laiką, siekiant geresnių rezultatų ir būti mėgėju, kodėl gi nepasigaminus prietaiso, skirto sekti laiką. Technologijos dėka egzistuoja prietaisai, vadinami „laikrodžiais“, bet! kai viską darai malonumu
„Pasidaryk pats“kišeninis apsaugos nuo vagystės signalas!: 3 žingsniai

„Pasidaryk pats“kišeninis apsaugos nuo vagystės signalas!: Ar kas nors suspaudžia tavo daiktus ir negali rasti, kas tai yra? Nežinai, kas tai yra? Tada šis nurodymas skirtas tau, kad pagautum juos raudonai! šioje pamokoje aš jums parodysiu, kaip padaryti kišenės dydžio įsibrovėlio aliarmą
Mažas ir pigus kišeninis kompiuteris, kurį galima užprogramuoti bet kur: 5 žingsniai

Mažas ir pigus kišeninis kompiuteris, kurį galima užprogramuoti bet kur: Galite paversti „CardKB“į kišeninį kompiuterį! Užpildykite „CardKB“kišeninį kompiuterį naudodami „ArduinoBaisc“, „CardKB“, „I2C OLED“ekraną. Kadangi BASIC naudoja „ArduinoBasic“(https://github.com/robinhedwards/ArduinoBASIC), jis palaiko beveik visas įprastas funkcijas, tokias kaip
„Pi-Berry“nešiojamasis kompiuteris-klasikinis „pasidaryk pats“nešiojamas kompiuteris: 21 žingsnis (su nuotraukomis)

„Pi-Berry“nešiojamasis kompiuteris-klasikinis „pasidaryk pats“nešiojamas kompiuteris: mano sukurtas nešiojamasis kompiuteris „Pi-Berry“nešiojamasis kompiuteris yra pastatytas aplink „Raspberry Pi 2.“Jame yra 1 GB RAM, keturių branduolių procesorius, 4 USB prievadai ir vienas eterneto prievadas. Nešiojamasis kompiuteris atitinka kasdienio gyvenimo poreikius ir sklandžiai vykdo tokias programas kaip VLC media player, Mozilla Firefox, Ardu
„MacBook“planšetinis kompiuteris arba „pasidaryk pats“„Cintiq“arba „Homebrew“planšetinis kompiuteris „Mac“: 7 žingsniai

„MacBook“planšetinis kompiuteris arba „pasidaryk pats“„Cintiq“arba „Homebrew“„Mac“planšetinis kompiuteris: labai įkvėptas „c4l3b“instrukcijos, kurią, savo ruožtu, įkvėpė bongofish, nusprendžiau išbandyti tą patį savo „Core 2 Duo MacBook“. Žingsniai buvo pakankamai skirtingi, todėl maniau, kad pateisinamas atskiras nurodymas. Taip pat
