
Turinys:
- Autorius John Day [email protected].
- Public 2024-01-30 10:46.
- Paskutinį kartą keistas 2025-01-23 14:59.
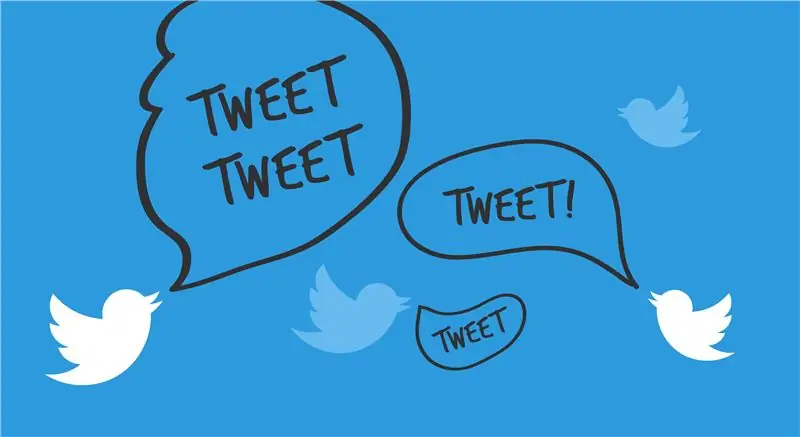
Šioje instrukcijoje paaiškinama, kaip prijungti „Twitter“paskyrą prie „Eclipse“projekto ir kaip importuoti „Twitter4J“taikomosios programos sąsają (API), kad jos funkcijos būtų naudojamos skaitymui ir rašymui „Twitter“automatizuoti.
Ši instrukcija neparodo, kaip naudoti „Twitter4J“API, ir nepateikia kodo pavyzdžio.
Reikalingos medžiagos:
- „Twitter“paskyra
- Kompiuteris
- Interneto ryšys
- Įdiegta naujausia „Eclipse“versija
- Sukurtas „Eclipse“projektas
- Naujausia stabili „Twitter4J“versija. Atsisiųskite čia:
Laikas:
~ 1 valanda (gali skirtis priklausomai nuo patirties lygio)
1 veiksmas: „Twitter“paskyros prijungimas prie „Twitter“programos paskyros
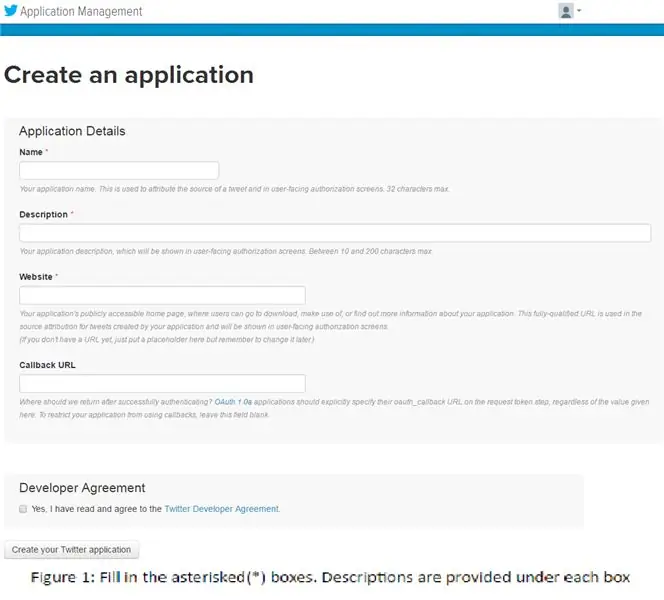
Išsami informacija: Norėdami paskelbti savo paskyroje, turėsite ją susieti su sukurta „Twitter“programos paskyra.
- Įveskite ir naršyklėje eikite į apps.twitter.com.
-
Prisijunkite naudodami „Twitter“prisijungimo duomenis. Taip esama „Twitter“paskyra bus sujungta su „Twitter“programos paskyra.
- Prisijungę rodomame puslapyje spustelėkite mygtuką „Sukurti naują programą“.
- Užpildykite skiltis „Vardas“, „Aprašymas“ir „Svetainė“(https://examplesite.com), ką tik norite. „Atšaukimo URL“galima palikti tuščią. Žr. 1 pav
- Perskaitykite ir sutikite su kūrėjo sutartimi ir spustelėkite „Sukurti„ Twitter “programą“, kai visos sritys bus pakankamai užpildytos. Būsite nukreipti į puslapį „Programų valdymas“.
2 veiksmas: nustatykite „Twitter“programos puslapį
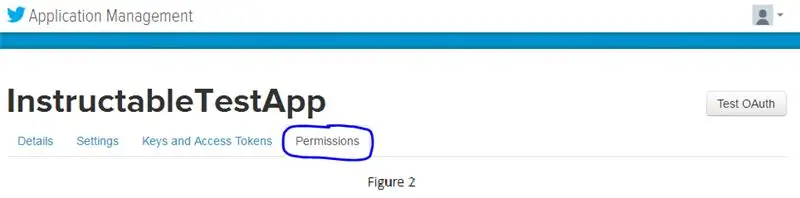
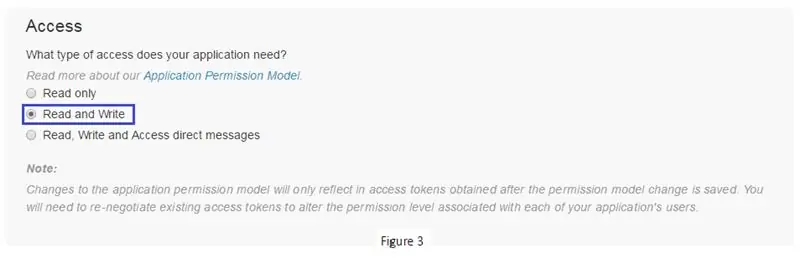
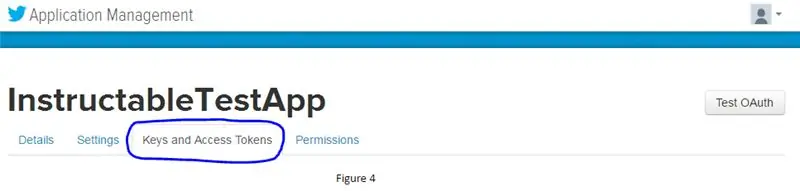
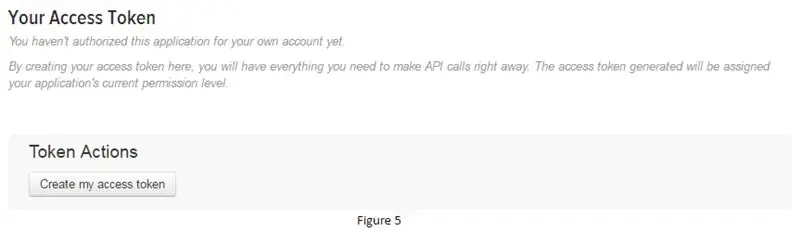
Išsami informacija: šie veiksmai paruošia jūsų paraišką skaityti ir rašyti iš jūsų projekto
- Puslapyje „Programų valdymas“eikite į skirtuką „Leidimai“. Žr. 2 pav.
- Pakeiskite prieigos tipą į „Skaityti ir rašyti“. Tai leis jums skaityti ir rašyti į savo laiko juostą ir iš jos. Žr. 3 pav
a. „Tik skaityti“leis jums skaityti tik jūsų laiko juostą (nespausite to)
b. „Skaitykite ir rašykite“leis jums skaityti ir rašyti savo laiko juostą.
c. „Skaityti, rašyti ir pasiekti tiesioginius pranešimus“leis jums skaityti ir rašyti savo laiko juostą ir tiesioginius pranešimus (nespausite to).
- Tada spustelėkite skirtuką „Raktai ir prieigos žetonai“. Žr. 4 pav
- Tada spustelėkite mygtuką „Sukurti mano prieigos raktą“. Taip bus sukurtas jūsų prieigos raktas ir prieigos rakto paslaptis, kurių jums prireiks vėliau. Žr. 5 pav
3 veiksmas: sukurkite savo ypatybių failą
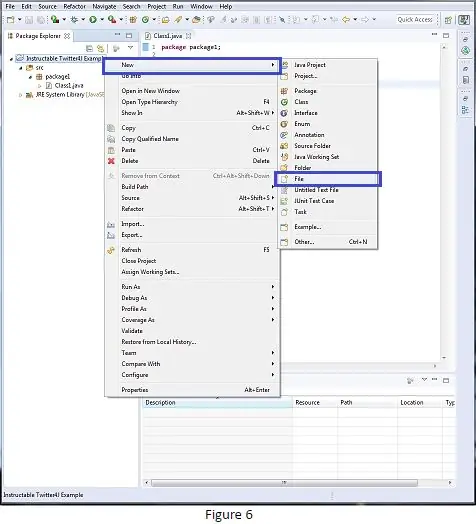
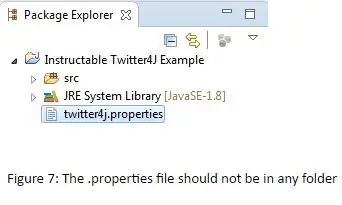
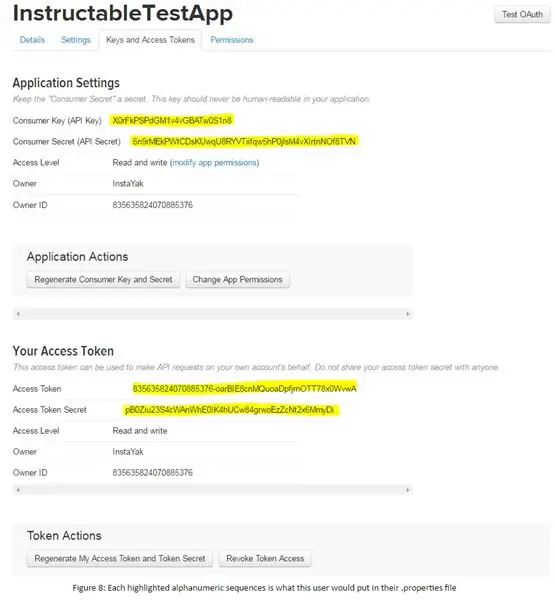
Išsami informacija: šiame faile bus visos jūsų paslaptys, atpažįstančios ir patvirtinančios jus kaip save.
- Dešiniuoju pelės mygtuku spustelėkite savo projektą ir sukurkite naują failą. Žr. 6 pav.
- Pavadinkite šį failą „twitter4j.properties“failu. Šis failas turėtų būti aukščiausiame jūsų projekto lygyje, o ne jūsų sukurtuose aplankuose. Jei failas nerodomas paketų naršyklėje, tada dešiniuoju pelės mygtuku spustelėkite savo projektą ir spustelėkite atnaujinimo mygtuką. Žr. 7 pav.
- Faile nukopijuokite ir įklijuokite šias eilutes (kai į failą nukopijuotos eilutės turi būti atskiros. Jei reikia, pataisykite):
derinimas = tiesa
oauth.consumerKey = *****
oauth.consumerSecret = ****
oauth.accessToken = *****
oauth.accessTokenSecret = *****
Dabar pakeiskite „****“savo raktu/paslaptimi/žetonu/tokenSecret, surastas „Programų valdymo“puslapyje, esančiame skirtuke „Raktų ir prieigos žetonai“. Žr. 8 pav
4 žingsnis: perkelkite „Twitter4J“failą į savo projektą
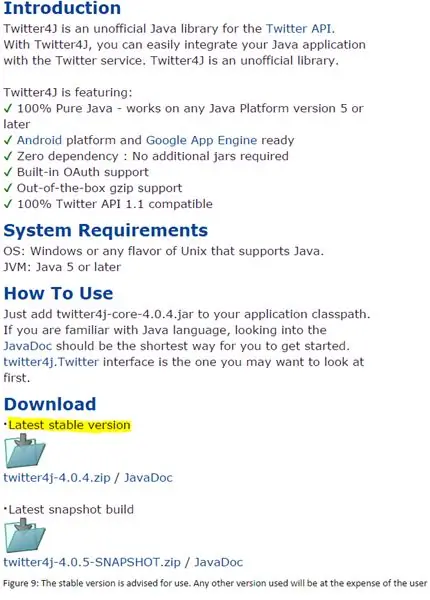
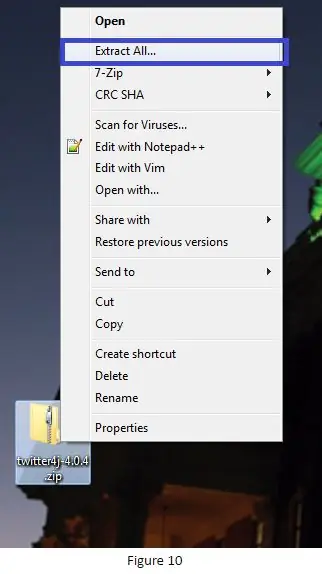
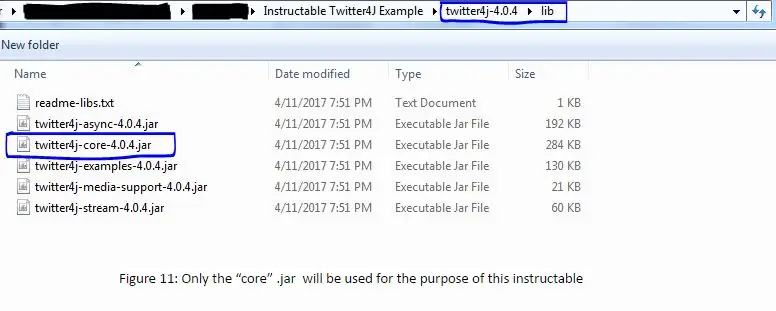
Išsami informacija: Šie veiksmai padės perkelti „Twitter4J“aplanką į jūsų projektą
- Atsisiųskite naujausią stabilią „Twitter4J“API versiją iš https://twitter4j.org, jei to dar nepadarėte. Žr. 9 pav.
- Ištraukite failą į darbalaukį (bet kur viskas gerai. Vis tiek ketinate jį perkelti). Žr. 10 pav.
- Perkelkite naujai išgautą „Twitter4J“failą į savo projektą. Šis failas neturėtų būti jokiame kitame faile (panašus į jūsų „twitter4J.properties“failą).
a. Pastaba: Nebūtina perkelti failo į projektą, tačiau tai padarius, jis bus patogioje vietoje, kad galėtumėte jį peržiūrėti ateityje.
- Eikite į ką tik perkeltą „Twitter4J“failą (~ /../ twitter4j-4.0.4).
- Tada eikite į aplanką „lib“(~ /../ twitter4j-4.0.4/lib).
- Aplanke „lib“suraskite „twitter4j-core-4.0.4.jar“ir pažymėkite, kur jis yra. Žr. 11 pav.
a. Su šiuo.jar failu dar nieko nedarote.
5 veiksmas: „Twitter4J“stiklainio importavimas į jūsų kūrimo kelią
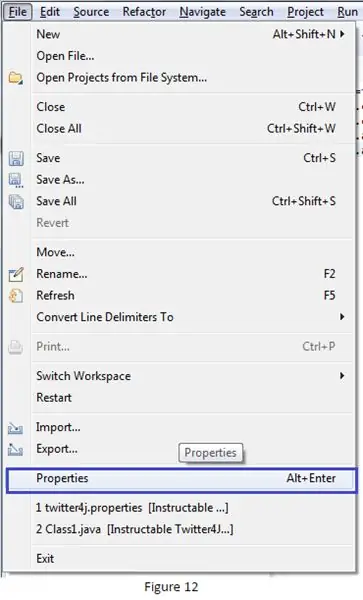
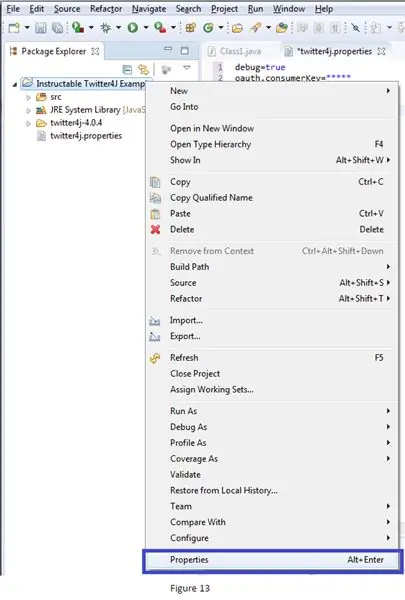
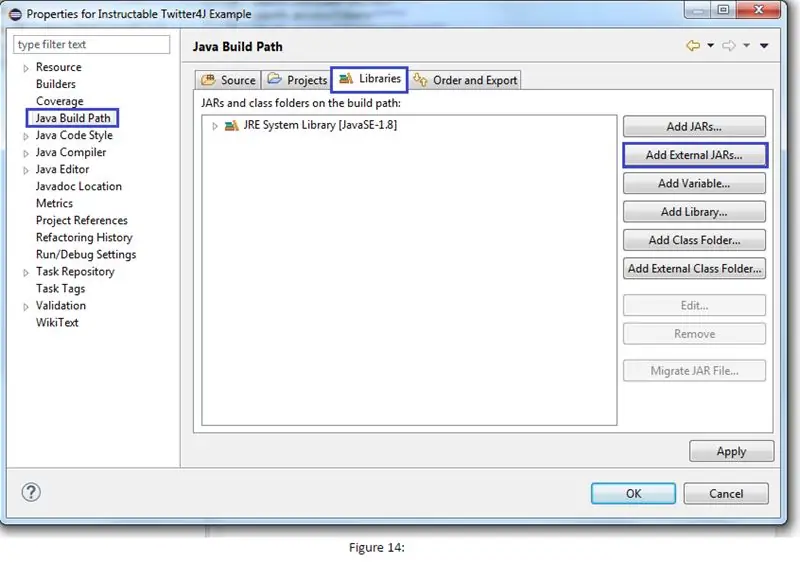
Išsami informacija: importuodami reikiamą.jar galėsite naudotis „Twitter4J“API ir jos funkcijomis
Eclipse projekte eikite į savo projekto ypatybių langą. Čia yra 3 skirtingi būdai, kaip ten patekti. Visais trimis atvejais „sutelkite dėmesį“į projektą, prieš tai spustelėdami jį lange „Paketų naršyklė“kairiuoju pelės klavišu
a. Failas (viršuje kairėje)-> Ypatybės. Žr. 12 pav
b. Alt + Enter
c. Dešiniuoju pelės mygtuku spustelėkite projektą -> Ypatybės. Žr. 13 pav.
- Lange „Ypatybės“spustelėkite skirtuką „Java kūrimo kelias“kairėje Žr. 14 paveikslą.
- Spustelėję skirtuką, spustelėkite skirtuką „Bibliotekos“iš „Java Build Path“lango Žr. 14 paveikslą.
- Tada spustelėkite mygtuką „Pridėti išorinius stiklainius…“iš mygtukų, pateiktų dešinėje pusėje. Žr. 14 paveikslą.
- Raskite „Twitter4J-core-4.0.4.jar“, kurį anksčiau radote, ir pridėkite jį. Nepridėkite jokių kitų.jar. Jie nėra reikalingi šiai pamokai.
a. Jei į savo projektą įdėsite aplanką „Twitter4J“, tada.jar turėtų būti aplanke ~/…/”jūsų projektas“/twitter4j-4.0.4/lib
Sveikiname, dabar galite naudoti „Twitter4J“API, kad sukurtumėte programą, kuri automatiškai skaitytų ir rašytų „Twitter“ir iš jūsų.
Rekomenduojamas:
„Arduino WiFi“prijungimas prie debesies naudojant ESP8266: 7 veiksmai

„Arduino WiFi“prijungimas prie debesies naudojant ESP8266: Šioje pamokoje mes paaiškinsime, kaip prijungti „Arduino“prie „IoT“debesies per „WiFi“. Mes sukonfigūruosime sąranką, sudarytą iš „Arduino“ir ESP8266 „WiFi“modulio, kaip „IoT“dalyką ir paruošime jį paruošti bendrauti su „AskSensors“debesimi.L
„Processing“ir „Arduino“prijungimas ir 7 segmentų ir servo GUI valdiklio prijungimas: 4 žingsniai

„Processing“ir „Arduino“bei „Make 7 Segment“ir „Servo GUI Controller“prijungimas: Kai kuriems jūsų sukurtiems projektams reikia naudoti „Arduino“, nes tai yra paprasta prototipų kūrimo platforma, tačiau grafikos rodymas „Arduino“serijos monitoriuje gali užtrukti gana ilgai ir net sunku. Galite rodyti grafikus „Arduino“serijos monitoriuje
Daiktų interneto pagrindai: savo daiktų interneto prijungimas prie debesies naudojant „Mongoose“OS: 5 žingsniai

Daiktų interneto pagrindai: savo daiktų interneto prijungimas prie debesies naudojant „Mongoose“OS: Jei esate žmogus, kuris užsiima tinkle ir elektronika, dažniausiai susidursite su daiktų internetu, paprastai sutrumpintu kaip daiktų internetas, ir kad reiškia įrenginių, galinčių prisijungti prie interneto, rinkinį! Būdamas toks žmogus
DHT11/DHT22 jutiklio prijungimas prie debesies naudojant ESP8266 plokštę: 9 žingsniai

DHT11/DHT22 jutiklio prijungimas prie debesies naudojant ESP8266 plokštę: Ankstesniame straipsnyje savo ESP8266 pagrindu sukurtą „NodeMCU“plokštę prijungiau prie „Cloud4RPi“paslaugos. Dabar atėjo laikas realiam projektui
UCL - raudono mazgo prijungimas prie „Siemens PLC“naudojant „KEPserver“: 7 žingsniai

UCL-raudonojo mazgo prijungimas prie „Siemens PLC“naudojant KEPserver: ReikalavimaiNode-red: https://nodered.org/docs/getting-started/installationKEPserver: https://www.kepware.com/en-us/kepserverex-6 -6 leidimas
