
Turinys:
- 1 žingsnis: ko jums reikės
- 2 žingsnis: grandinė
- 3 veiksmas: paleiskite „Visuino“ir pasirinkite „Arduino UNO“plokštės tipą
- 4 žingsnis: „Visuino“: pridėkite ir prijunkite impulsų generatorių, loginius vartus ir atsitiktinio generatoriaus komponentą
- 5 veiksmas: „Visuino“: pridėkite OLED LCD komponentą
- 6 veiksmas: „Visuino“: komponentų prijungimas
- 7 žingsnis: žaiskite
- Autorius John Day [email protected].
- Public 2024-01-30 10:46.
- Paskutinį kartą keistas 2025-01-23 14:59.


Šioje pamokoje mes naudosime „OLED LCD“ir „Visuino“, norėdami pagaminti ridenamus kauliukus, kai paspausime mygtuką ant duonos lentos.
Žiūrėkite demonstracinį vaizdo įrašą.
1 žingsnis: ko jums reikės



Šiai pamokai jums reikės:
- Arduino uno
- Duonos lenta (arba skydas)
- OLED LCD
- Jumperio laidai
- Raudonas šviesos diodas (arba bet kokia kita spalva)
- Mygtukas
- Pritraukiamas rezistorius (50k omų)
- „Visuino“programa: atsisiųskite „Visuino“
2 žingsnis: grandinė

Jungtis yra gana paprasta, žiūrėkite aukščiau pateiktą paveikslėlį su duonos lentos schema.
- Prijunkite teigiamą duonos lentos kaištį prie „Arduino 5V“kaiščio ir prijunkite neigiamą duonos lentos kaištį prie „Arduino GND“kaiščio.
- Prijunkite teigiamą šviesos diodo kaištį prie „Arduino“kaiščio 13, o kitą - prie GND kaiščio ant duonos lentos.
- Prijunkite rezistoriaus kaištį prie duonos lentos teigiamo kaiščio ir kitą rezistoriaus kaištį prie mygtuko kaiščio. Dabar prijunkite kitą mygtuko kaištį prie „Arduino A0“kaiščio.
- Prijunkite teigiamą OLED LCD kaištį prie teigiamo duonos kaiščio ir OLED lcd neigiamą (gnd) kaištį prie neigiamos duonos plokštės.
- Prijunkite OLED LCD SCL kaištį prie „Arduino SCL“kaiščio
- Prijunkite OLED LCD SDA kaištį prie „Arduino“SDA kaiščio
3 veiksmas: paleiskite „Visuino“ir pasirinkite „Arduino UNO“plokštės tipą


Norėdami pradėti programuoti „Arduino“, turėsite įdiegti „Arduino IDE“iš čia:
Atminkite, kad „Arduino IDE 1.6.6“yra keletas svarbių klaidų. Įsitikinkite, kad įdiegėte 1.6.7 ar naujesnę versiją, kitaip ši instrukcija neveiks! Jei to nepadarėte, atlikite šios instrukcijos veiksmus, kad nustatytumėte „Arduino IDE“programuoti ESP 8266!
Taip pat reikia įdiegti „Visuino“:
Paleiskite „Visuino“, kaip parodyta pirmame paveikslėlyje Spustelėkite „Įrankiai“mygtuką „Arduino“komponente (1 paveikslas) „Visuino“Kai pasirodys dialogo langas, pasirinkite „Arduino Uno“, kaip parodyta 2 paveiksle
4 žingsnis: „Visuino“: pridėkite ir prijunkite impulsų generatorių, loginius vartus ir atsitiktinio generatoriaus komponentą


- Pridėkite impulsų generatorių, nustatykite dažnį iki 100 (jis automatiškai pasikeis į 1E2), žr
- Pridėti loginius vartus IR
- Pridėkite atsitiktinių sveikų skaičių generatorių, nustatykite „Max“: 6 ir „Min“: 1 ir „Seed“: 9999999
5 veiksmas: „Visuino“: pridėkite OLED LCD komponentą




- Pridėti OLED LCD komponentą (1 pav.)
- Dukart spustelėkite OLED LCD komponentą, atsidarys dialogo langas
- Dešinėje pasirinkite „teksto lauką“ir vilkite jį į kairę pusę (2 pav.)
- lange „ypatybės“nustatytas dydis: 9, plotis: 6, x: 30 (3 paveikslas)
- Dialogo lange dešinėje pasirinkite „Užpildyti ekraną“ir vilkite jį į kairę pusę (2 pav.)
-
lango „ypatybės“nustatykite spalvą: tmcBlack (4 pav.)
6 veiksmas: „Visuino“: komponentų prijungimas

- Prijunkite impulsų generatoriaus kaištį prie loginių vartų komponento kaiščio [1]
- Prijunkite „Logic Gate“kaištį [0] prie „Arduino“analoginio kaiščio [A0]
- Prijunkite „Logic Gate“kištuką prie „Arduino Digital Digital“[13]
- Prijunkite „Logic Gate“kištuką prie atsitiktinio sveiko skaičiaus generatoriaus kaiščio laikrodžio
- Atsitiktinio sveiko skaičiaus generatoriaus kaištis, rodomas OLED - elementų teksto lauko 1 kaištis [į]
- Prijunkite ekrano OLED kaištį [A In] prie „Arduino Pin Serial [Out]
- Prijunkite ekrano OLED kaištį [išvestį] prie „Arduino Pin I2C“[į]
- Prijunkite ekraną OLED - elementų užpildymo ekranas1 kaištis [laikrodis] prie „Arduino“kaiščio [A0]
- Prijunkite „Arduino“nuoseklųjį kaištį [į] prie „Arduino“kaiščio [A0]
7 žingsnis: žaiskite
Jei įjungsite „Arduino Uno“modulį, „Oled LCD“pradės rodyti atsitiktinius skaičius, kai paspausite mygtuką.
Sveikinu! Jūs baigėte savo „Rolling Dice“projektą su „Visuino“. Taip pat pridedamas „Visuino“projektas, kurį sukūriau šiam „Instructable“. Galite atsisiųsti ir atidaryti „Visuino“:
Rekomenduojamas:
Kaip mesti kauliukus naudojant „Python“: 9 žingsniai
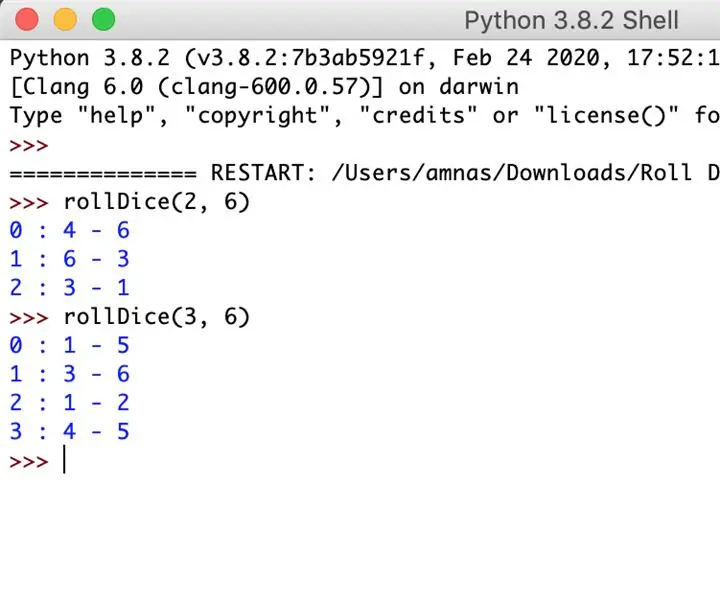
Kaip mesti kauliuką naudojant „Python“: Šios instrukcijos padės jums sukurti „Python“modulį kauliukams „ridenti“. Šis modulis sugeneruos atsitiktinius skaičius iš šių kompiuterinių kauliukų. Pateiksiu funkcijas, reikalingas moduliui sukurti, ir aprašymą kaip
Kaip padaryti „Led“kauliukus naudojant „Arduino“!: 3 žingsniai

Kaip padaryti „Led“kauliukus su „Arduino“!: Šis projektas sukurtas pagal projektą šioje svetainėje (https: //www.instructables.com/id/Arduino-LED-Dice -…) Aš padariau keletą pakeitimų, kad tai padaryčiau geriau ir lengviau naudoti projektą, naudojant atgalinių skaitiklių seką, sudarytą iš šviesos diodų ir garsiakalbio, kuris skamba po
0,96 colio I2C OLED su SMD kaiščiu: 3 žingsniai

0,96 colio I2C OLED su SMD kaiščiu: medžiaga: 1 x OPEN-SMART UNO R3 plokštė 1 x 0,96 colio I2C OLED su SMD kaiščiu 1 x IO išplėtimo skydas 1 x bandymo įranga 4 x Dopont kabelis Apžvalga: Gražus I2C OLED ekrano modulis su SMD ir PAD kaiščiais „pasidaryk pats“Jį lengva lituoti ant eksperimentinio PCB arba
„LoRa“(SX1278/XL1278-SMT) veikimas naudojant SPI naudojant „WeMos D1 ESP-12F ESP8277“pagrindinės plokštės modulį su OLED: 7 žingsniai

„LoRa“(SX1278/XL1278 -SMT) veikimas naudojant SPI naudojant „WeMos D1 ESP -12F ESP8277“pagrindinės plokštės modulį su OLED: tai man prireikė savaitės, kol išsiaiškinau - atrodo, niekas kitas prieš mane to nesuvokė - todėl tikiuosi, kad tai jus išgelbės kurį laiką! Nepatogiai pavadintas „WeMos D1 ESP-12F ESP8266“pagrindinės plokštės modulis su 0,96 colio OLED ekranu " yra 11 USD plėtros lenta
Automatinė katapulta, skirta mesti naminių gyvūnėlių maistą (šuo, katė, vištiena ir kt.), Mesti kamuolius ir dar daugiau!: 4 žingsniai (su nuotraukomis)

Automatinė katapulta, skirta mesti naminių gyvūnėlių ėdalą (šuo, katė, vištiena ir kt.), Mesti kamuolius ir dar daugiau!: Sveiki ir sveiki atvykę į mano pirmąjį „Instructable“! Mūsų šuo myli savo maistą, tiesiog pažodžiui viską suvalgys per kelias sekundes. Aš sugalvojau būdus, kaip tai sulėtinti - nuo kamuolių su maistu viduje ir išmetimo visame kieme. Nuostabu, ji
