
Turinys:
- Autorius John Day [email protected].
- Public 2024-01-30 10:46.
- Paskutinį kartą keistas 2025-01-23 14:59.
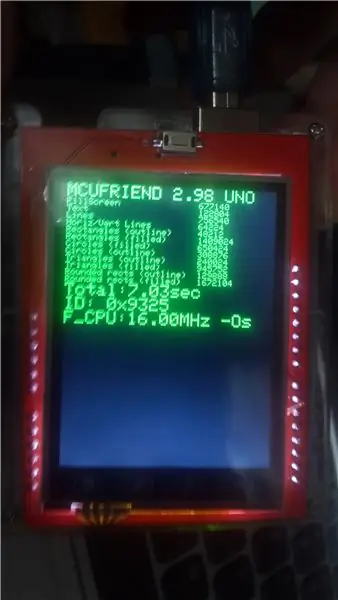
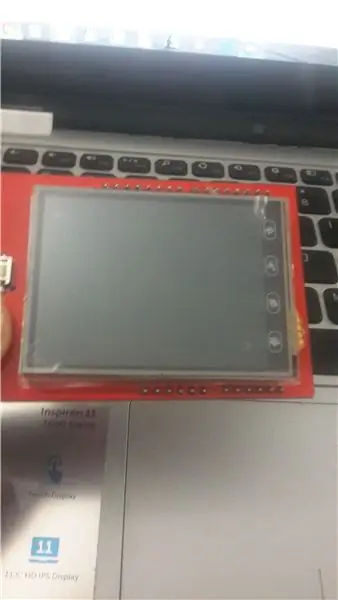
Sveiki visi, Ši instrukcija skirta funkciniam ekranui, prijungtam prie jūsų arduino, sukurti. Paprastai tai atsitinka, kai mes prijungiame arduino ir rašome kokį nors projektą, jis tiesiog rodo tuščią baltą išvestį.
Taigi, tiesiog laikydamiesi pagrindų ir atsisiųsdami kelias bibliotekas, ekrano išvestis bus vertinga ar grafinė.
Prekės
Reikalingų daiktų sąrašas-
- Arduino UNO.
- 2,4 colio TFT (jutiklinis ekranas) arduino suderinamas skydas.
- Kompiuteris su „Arduino IDE“.
- USB kabelio prijungimas.
- Interneto ryšys (bibliotekoms atsisiųsti)*
1 žingsnis: „Arduino“ekrano skydo prijungimas prie „Arduino“


Skydas, kuris turėtų būti suderinamas su arduino, turi būti patikrintas, prijungtas ir tinkamai uždėtas ant arduino.
„2,4 colio TFT ekrano skydo jutiklinis skydelis 240x320, skirtas„ Arduino Uno “.
2 veiksmas: 2.4 TFT ekrano bibliotekų įdiegimas į IDE
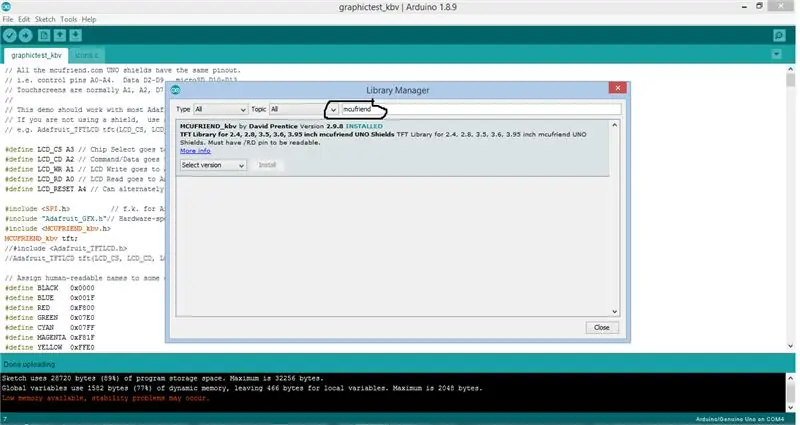
Sekite žingsnius.
- Meniu juostoje eikite į „Įrankiai“.
- Atidarykite bibliotekos tvarkyklę
- Ieškokite „mcufriend“bibliotekos, kuri yra TFT ekrano biblioteka
- * pasirenkamas veiksmas* taip pat galite atsisiųsti „adafruit gfx“biblioteką, bet neprivaloma.
- Spustelėkite Įdiegti, kad įdiegtumėte atitinkamą biblioteką.
- Iš naujo paleiskite IDE.
3 veiksmas: programos įkėlimas iš bibliotekų (grafinis testas)
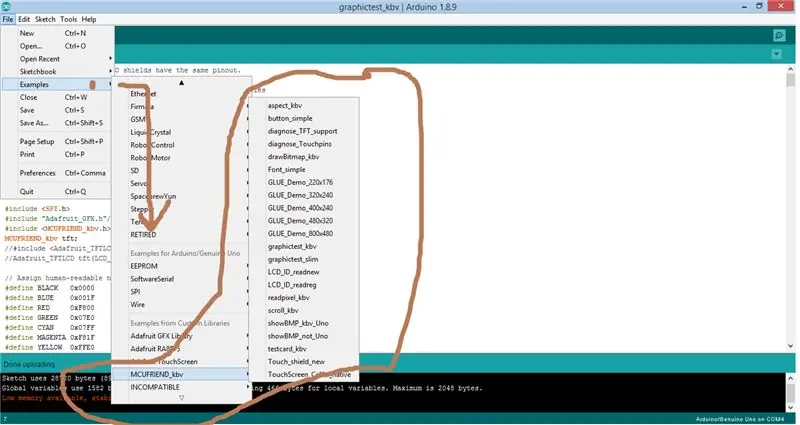
Kitas žingsnis yra prijungti „Arduino Uno“ir įkelti šią programą iš „mcufriend“bibliotekos.
Žingsniai yra šie:-
- Eikite į Failai -> Pavyzdžiai -> MCUFRIEND_kbv.
- Čia pamatysite gatavų programų, skirtų ekranui išbandyti, sąrašą.
- Norėdami gauti bandymo kodą, eikite į „graphictest_kbv“.
- Sudarykite programą.
- Įkelkite jį į „Arduino Uno“, prijungtą prie 240x360 TFT ekrano skydo.
4 žingsnis: programos testavimas
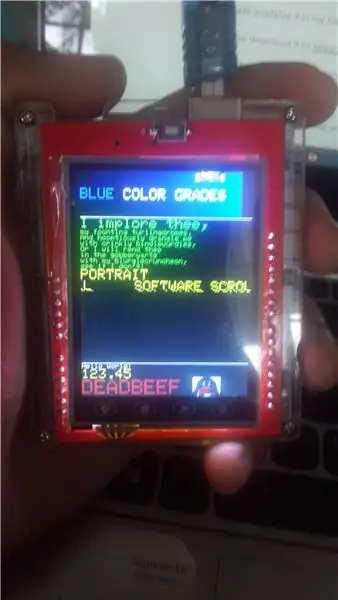
Galiausiai po įkėlimo prijunkite maitinimo šaltinį arba paleiskite tik kompiuterio įkeltą programą per USB.
Tai parodys jūsų ekrano išvesties našumą ir galimybes bei kiek kūrybinių būdų galite tai pritaikyti savo atitinkamuose projektuose.
Taip pat išbandykite kitus bibliotekų pavyzdžius. Yra ir daug šaunių.
Labai ačiū, kad tai perskaitėte. Pirmą kartą naudoju „Instructable“, komentuokite ir praneškite, jei manote, kad tai naudinga arba norite pateikti vertingų atsiliepimų. Ačiū, toliau Rocking!: D
Rekomenduojamas:
Veikimas be ekrano / ekrano (be galvos) „Raspberry Pi“ar kituose „Linux“/ „Unix“kompiuteriuose: 6 žingsniai

Veikimas be ekrano / ekrano (be galvos) „Raspberry Pi“ar kituose „Linux“/ „Unix“kompiuteriuose: Kai dauguma žmonių perka „Raspberry PI“, jie mano, kad jiems reikia kompiuterio ekrano. Nešvaistykite pinigų nereikalingiems kompiuterių monitoriams ir klaviatūroms. Negaiškite laiko perkeldami klaviatūras ir monitorius iš vieno kompiuterio į kitą. Nesiriškite televizoriaus, kai jo nėra
„Arduino Flappy Bird“- „Arduino“2,4 colio TFT jutiklinio ekrano SPFD5408 paukščių žaidimo projektas: 3 žingsniai

„Arduino Flappy Bird“| „Arduino“2,4 colio jutiklinio ekrano SPFD5408 paukščių žaidimo projektas: „Flappy Bird“per kelerius metus buvo per daug populiarus žaidimas, ir daugelis žmonių jį sukūrė savaip, taip ir aš, aš sukūriau savo versiją „Flappy bird“su „Arduino“ir pigų 2,4 colio TFT. Jutiklinis ekranas SPFD5408, Taigi pradėkime
Pradėkite nuo 0,5 colio OLED ekrano: 4 žingsniai

Pradėkite nuo 0,5 colio OLED ekrano: ar kada nors projektui reikėjo labai mažo ekrano, tačiau vienintelis dalykas, kurį rasite, yra 16x2 skystųjų kristalų ekranas? Dabar pasiūlymas yra daug didesnis ir jie buvo įvairaus dydžio. DFRobot atsiųskite man SPI/I2C vienspalvis 60x32 0,5 "OLED ekranas„ Ardui “
„Raspberry Pi“jutiklinio ekrano ekrano pamoka: 5 žingsniai (su paveikslėliais)

„Raspberry Pi“jutiklinio ekrano ekrano pamoka: atmeskite savo HDMI kabelius, nes dabar galite turėti „Pi“ekraną! Ši instrukcija padės jums nustatyti „Pi“sąranką su jutikliniu ekranu ir kaip ją naudoti, kad atitiktų jūsų poreikius. Bet kokio tipo HAT stiliaus ekranas gali būti
Ekrano temperatūra P10 LED ekrano modulyje naudojant „Arduino“: 3 žingsniai (su paveikslėliais)

Ekrano temperatūra P10 LED ekrano modulyje naudojant „Arduino“: Ankstesnėje pamokoje buvo pasakyta, kaip rodyti tekstą „Dot Matrix LED Display P10“modulyje naudojant „Arduino“ir DMD jungtį, kurią galite patikrinti čia. Šioje pamokoje mes pateiksime paprastą projekto pamoką, naudojant P10 modulį kaip ekrano mediją
