
Turinys:
- Prekės
- 1 žingsnis: surinkite komponentus kartu
- 2 žingsnis: nuspręskite, ar turite įjungimo / išjungimo jungiklį
- 3 žingsnis: įsigykite reikalingą įrangą ir programinę įrangą
- 4 žingsnis: Paruoškite „Commodore 64“dėklą
- 5 žingsnis: Paruoškite „Raspberry Pi“
- 6 veiksmas: įkelkite klaviatūros atvaizdavimo programinę įrangą į „Arduino Micro“
- 7 veiksmas: prijunkite „Commodore“, „Arduino Micro“ir „Raspberry Pi“kartu
- 8 žingsnis: Surinkite įjungimo-išjungimo jungiklį
- 9 veiksmas: nustatykite „Pi“įjungimo-išjungimo programinę įrangą
- 10 žingsnis: sukurkite „Lego“fondus
- 11 veiksmas: surinkite USB prievadus
- 12 žingsnis: Surinkite „Micro-USB“prievadą
- 13 žingsnis: Surinkite HDMI prievadą
- 14 žingsnis: Surinkite tinklo prievadą
- 15 žingsnis: Sujunkite visas dalis ir išbandykite
- 16 veiksmas: nustatykite „RetroPie“
- 17 žingsnis: Sveikiname! Laikas žaisti
- Autorius John Day [email protected].
- Public 2024-01-30 10:46.
- Paskutinį kartą keistas 2025-01-23 14:59.




Šis projektas leidžia iš naujo atrasti devintojo dešimtmečio žaidimų sceną prikeliant seną „Commodore 64“namų kompiuterį, naudojant naujus komponentus ir tas visapusiškas „Lego“kaladėles! Jei turėtumėte vieną iš šių kompiuterių, ši sąranka leis jums pakartoti užmirštus žaidimus ir įveikti senus rekordus. Jei dar nesate susipažinę su retro skaičiavimais, dabar turite galimybę sužinoti, kodėl „Commodore 64“buvo toks neįtikėtinai populiarus.
- „Raspberry Pi“kompiuteris naudojamas pakeisti pagrindinę plokštę
- „RetroPie“teikia „Commodore“(ir kitų sistemų) emuliacijos platformą
- Mažas „Arduino Micro“leidžia „Commodore 64“klaviatūrą naudoti kaip visiškai veikiančią USB klaviatūrą
- „Lego“detalės naudojamos vidiniam korpusui statyti
- „Keystone“jungtys suteikia „Commodore“USB, HDMI ir tinklo prievadus, kurie yra prijungti prie „Pi“
Šiam projektui nereikia programavimo ar elektronikos įgūdžių. Gamintojams, kurie naudojo „Raspberry Pi“ar „Arduino“plokštes, ši konstrukcija bus gana paprasta ir tai tikrai padės, jei anksčiau naudojote „Lego“- tikrai visi!
Šis projektas fiziškai nepakeis „Commodore 64“dėklo ar klaviatūros, tik tuo atveju, jei nuspręsite ateityje jį naudoti kitaip. Tačiau gali tekti remontuoti seną.
Prekės
Tai paaiškinta tolesniuose veiksmuose. Jie apima komponentus, reikalingus pagrindinei konstrukcijai, ir kai kurias papildomas dalis, kurių reikia, jei norite įtraukti įjungimo-išjungimo jungiklį.
Sukūrimui reikalingi įrankiai ir programinė įranga, o kai kurie elementai bus užbaigto surinkimo dalis, pavyzdžiui, USB vairasvirtės, kuriomis galėsite žaisti tuos klasikinius žaidimus!
1 žingsnis: surinkite komponentus kartu



Reikalingi komponentai yra išvardyti šiame skyriuje. Jei neturite visų, yra nuorodų ir pasiūlymų, kaip juos surasti, apytiksliai nurodant kainą JAV doleriais (2019 m. Rugpjūčio mėn.). Verta perskaityti šį straipsnį, kad būtų lengviau nuspręsti, kokius „Lego“ir kokius kabelius naudosite.
Kai turėsite viską, turėtumėte lengvai užbaigti šį kūrinį per savaitgalį.
„Commodore 64“
- Idealiu atveju įsigykite neveikiančią mašiną, bet su veikiančia klaviatūra. Būtų gėda išardyti veikiančią mašiną arba tą, kuriai remontuoti gali prireikti šiek tiek dėmesio! Jei negalite įsigyti „Commodore 64“, tada „Vic 20“ar „C16“turėtų veikti su nedideliais šiame vadove paminėtais konstrukcijos pakeitimais
- „Commodore“yra turbūt sunkiausia dalis, tačiau juos galima įsigyti „eBay“JAV ir JK, pradedant nuo maždaug 50 USD. Geriausia pažvelgti į tą, kuris parduodamas dalimis ir kuriam reikia tam tikro TLC. Jums tereikia dėklo ir klaviatūros, todėl šias dalis galėsite įsigyti atskirai
Raspberry Pi
- „Raspberry Pi 2“ir „3B“veiks gerai. „Pi 4“yra puikus naujas „Pi“šeimos priedas, tačiau patikrinkite, ar galite įsigyti „Lego“dėklą. Taip pat atkreipkite dėmesį, kad kabelio reikalavimai skiriasi, nes jame yra mikro-HDMI ir USB-C prievadai
- „Pi 3B“galima įsigyti už maždaug 35 USD. Naudokite savo mėgstamą paieškos variklį, kad surastumėte vieną, arba sekite nuorodą ir pakeiskite savo vietą: Raspberry Pi 3B+
„Lego Raspberry Pi“dėklas
- Tai yra geriausias pasirinkimas, norint pastatyti „Pi“į vidinį „Lego“korpusą. Yra tiek daug „Pi“dėklų, todėl gali būti įmanoma atsikratyti kitų variantų, aplink juos pritvirtinant „Lego“gabalus
- Šiam pastatymui buvo naudojamas „Lego“dėklas iš „Pi Hut“. Tai kainuoja apie 10 USD ir yra įvairių spalvų. Naudokite šią nuorodą norėdami rasti: „Lego Raspberry Pi“dėklas
Micro SD kortelė
- Norėdami įdiegti „RetroPie“programinę įrangą, „Pi“reikės „micro SD“kortelės
- „RetroPie“yra idealus pasirinkimas, jei „Commodore 64“naudosite kaip žaidimų mašiną
- „Micro SD“kortelės yra plačiai prieinamos ir yra pigios, apie 5 USD. 16 GB kortelė yra idealus pasirinkimas daugumai vartotojų
Raspberry Pi maitinimo šaltinis
- Oficialus Raspberry Pi maitinimo šaltinis yra saugiausias pasirinkimas
- Jūs turėtumėte turėti galimybę gauti oficialų maitinimo šaltinį iš tos pačios vietos, iš kurios gaunate Raspberry Pi
„Arduino Micro“
- Šis mažas mikroprocesorius išverčia „Commodore 64“matricos klaviatūrą į USB HID suderinamą klaviatūrą, kuri yra prijungta prie „Pi“
- Vertimo programinė įranga yra prieinama šiame straipsnyje ir įkeliama į „Micro“naudojant „Arduino IDE“. Jei kuriate „Vic 20“ar „C16“, šiai programinei įrangai reikės atlikti nedidelius matricos atvaizdavimo lentelės pakeitimus, paaiškinta vėliau
- Tai viena iš mažiausių „Arduino“plokščių ir kainuoja apie 20 USD. Naudokite savo mėgstamą paieškos variklį, kad surastumėte vieną, arba sekite šią nuorodą ir pakeiskite savo vietą: „Arduino Micro“
Pusiau dydžio duonos lenta
- Jis naudojamas „Arduino Micro“prijungti prie „Commodore 64“20 kontaktų jungties
- Jų galima įsigyti elektronikos parduotuvėse ir internete, jų kaina yra apie 5 USD. Ši nuoroda skirta pusės dydžio „Adafruit“duonos lentai: pusės dydžio duonos lenta
Jumperio laidai
- Šie jungiamieji laidai nuo vyrų iki vyrų ir nuo vyrų iki moterų naudojami su duonos lenta ir „Commodore 64 LED“prijungimui prie „GP“kaiščių
- Jų galima įsigyti elektronikos parduotuvėse ir internete, jų kaina yra nuo 2 iki 4 USD už pakuotę. Ši nuoroda skirta „Adafruit“40 pakuočių 75 mm vyriškų ir vyriškų megztinių laidams: 40 pakuočių 75 mm patino į vyrą. Ši nuoroda skirta „Adafruit“20 pakuočių 75 mm patelės ir vyriškos lyties jungtims: 20 pakuotės 75 mm patelės į vyrą
Keystone įdėklai
-
Jie suteikia „Commodore 64“USB, HDMI ir tinklo prievadus, kuriuos galima prijungti. Jie įtraukia:
- 2 x „Keystone“USB įdėklai
- 1 x Keystone HDMI įdėklas
- 1 x „Keystone RJ45“tinklo intarpas
- „Lego“detalės paprastai gerai dera aplink „Keystone“intarpus su nedideliais pakeitimais (paminėti vėliau, kaip sukurti). Kabeliai iš „Pi“jungiasi prie kito „Keystone“įdėklų galo
- Jų galima įsigyti elektronikos parduotuvėse ir internete, geriausia vieta pradėti ieškoti tikriausiai yra „eBay“ieškant „keystone usb“, „keystone hdmi“ir „keystone rj45“. Jie yra standartinio dydžio ir kiekviena dalis kainuoja nuo 5 iki 10 USD
Kabeliai
-
Reikia kabelių tarp aukščiau esančių Pi ir Keystone intarpų. Šitie yra:
- 2 x USB kabeliai nuo vyrų iki vyrų
- 1 x vyriškas-moteriškas mikro-USB prailginimo kabelis
- 1 x HDMI kabelis nuo vyrų iki vyrų
- 1 x tinklo laidas. Šis kabelis bus padalintas į dvi dalis, kad būtų galima prijungti prie „Keystone RJ45“tinklo intarpo, todėl, jei įmanoma, pakartotinai naudokite seną. Radau vieną su sulaužytu spaustuku viename gale, kad galėčiau pakartotinai naudoti
- 1 x USB-vyrų mikro-USB kabelis
- Jie yra lengvai prieinami kompiuterių, televizorių ir elektronikos parduotuvėse bei internete, parduodami už maždaug 5 USD
- Kadangi jie visi tilps „Commodore“viduje, pabandykite gauti trumpus, maždaug 20 cm, kabelius. Venkite kabelių, tokių kaip mano pusės metro HDMI kabelis, besisukiojantis dėklo viduje!
Lego
- Reikia gero asortimento „Lego“detalių, ypač įvairaus ilgio plokščių ir plytų, turinčių vieną smeigės plotį. Norėdami sukurti „Vic 20“ar „C16“, jums reikės šiek tiek skirtingų dalių, kad tilptų aplink jų išorinius prievadus, palyginti su „Commodore 64“
- Jų galima įsigyti žaislų parduotuvėse, turguose ir internete. Daugumą reikalingų daiktų gavau iš sekmadienio turgaus, tačiau „Lego“parduotuvės svetainėje išsirinkti plytą yra geras internetinis pasirinkimas norint gauti tikslius reikalingus daiktus: Pasirinkite plytą
2 žingsnis: nuspręskite, ar turite įjungimo / išjungimo jungiklį



Ši konstrukcija apima įjungimo-išjungimo jungiklį, kad būtų galima saugiai išjungti ir vėl įjungti „Pi“. Turėti įjungimo-išjungimo jungiklį yra malonu, tačiau tai nėra būtina, nes visada galite tinkamai išjungti „Pi“naudodami „RetroPie“.
Tam reikalingi papildomi komponentai ir įrankiai. Jei norite, ateityje galėsite pridėti įjungimo -išjungimo jungiklį - mes juk naudojame „Lego“!. Nekreipkite dėmesio į toliau pateiktus komponentus ir šio straipsnio 8 ir 9 veiksmus, jei neturite įjungimo-išjungimo mygtuko.
Momentinis mygtukas
- „Pi“įjungimui ir išjungimui naudojamas momentinis mygtukas. Jis prijungtas prie „GP“kaiščių „Pi“, o šiame straipsnyje pateikta programinė įranga nustato, kad mygtukas buvo paspaustas, ir saugiai išjungia „Pi“
- Jų galima įsigyti elektronikos parduotuvėse ir internete. Ši nuoroda skirta 20 paketų 6 mm mygtukų, kurių kaina apie 2,50 USD iš „Adafruit“: 20 pakuočių 6 mm mygtukų
Jumperio laidai
- Šie moteriški ir moteriški laidiniai megztiniai naudojami įjungimo-išjungimo jungikliui prijungti prie „GP“kaiščių
- Jų galima įsigyti elektronikos parduotuvėse ir internete, jų kaina yra nuo 2 iki 4 USD už pakuotę. 20 pakuočių 75 mm patelės ir moters jungiamųjų laidų iš „Adafruit“: 20 pakuočių po 75 mm patelės į moterį
3 žingsnis: įsigykite reikalingą įrangą ir programinę įrangą
Žemiau pateikiama pagrindinė reikalinga įranga ir programinė įranga.
- Kompiuterį („Windows“arba „Mac“), kad atsisiųstumėte ir įdiegtumėte programinę įrangą
- „RetroPie“programinė įranga, atsisiųskite iš: „RetroPie“
- „Arduino IDE“programinę įrangą, atsisiųskite iš: „Arduino IDE“
- FTP programinė įranga, skirta kopijuoti failus iš kompiuterio į „Pi“. Jei jums to reikia, „FileZilla“yra tinkama nemokama parinktis: „FileZilla“
- Monitorius su HDMI laidu prijungiamas prie „Commodore“
- Tinklo kabelis, skirtas prisijungti prie namų tinklo ir interneto
- USB vairasvirtė (geriausia du)
- Atsarginė USB klaviatūra pradiniam nustatymui ir galbūt trikčių šalinimui
- Atsuktuvas, norint išardyti ir iš naujo surinkti „Commodore“
- Apipjaustymo peilis („Stanley“peilis) skirtas „Keystone“įdėklų apipjaustymui, tinklo laido ir „Lego“kaladėlių įjungimo jungiklio pjovimui.
- Vidutinio grūdėtumo švitrinis popierius, skirtas šiek tiek pakeisti „Keystone“įdėklus, kad „Lego“detalės tinkamai tilptų aplink juos
- Lituoklis įjungimo-išjungimo jungikliui
- Superklijų klijai, skirti įjungti ir išjungti jungiklį prie „Lego“kaladėlės
Atsargiai
Šios konstrukcijos dalys naudoja aštrų kirpimo peilį. Apipjaustomos ir pjaustomos dalys yra gana mažos, todėl norint jas tinkamai pjauti reikės šiek tiek paspausti. Įsitikinkite, kad gabalai yra saugūs ir neslystų, kai juos dirbate. Jei kuriate įjungimo-išjungimo jungiklį, bus naudojamas lituoklis, prieš tęsdami įsitikinkite, kad jį tikrai naudojate.
Niekas nenori susižeisti mėgaudamasis savo pomėgiu, todėl prašau pagalbos, jei jos reikia.
4 žingsnis: Paruoškite „Commodore 64“dėklą



Išvalykite „Commodore 64“dėklą ir pasiruoškite kitiems etapams.
- Atjunkite klaviatūrą ir šviesos diodą nuo pagrindinės plokštės, tada atsukite pagrindinę plokštę nuo korpuso. Saugiai laikykite pagrindinę plokštę, nes tai gali būti naudinga ateityje
- Priklausomai nuo įrenginio būklės, išimkite klaviatūrą ir gerai išvalykite dėklą muiluotu vandeniu ir palikite išdžiūti. Patikrinkite, ar nereikia taisyti dėklo, ypač galinio korpuso kaiščių ir priekinių įsukamų atramų
- Jei reikia, klaviatūrą atsargiai nuvalykite šiek tiek drėgnu virtuviniu rankšluosčiu. Venkite uždengti vandeniu ar nenaudoti cheminių valiklių. Baigę surinkite klaviatūrą ir dėklą
5 žingsnis: Paruoškite „Raspberry Pi“

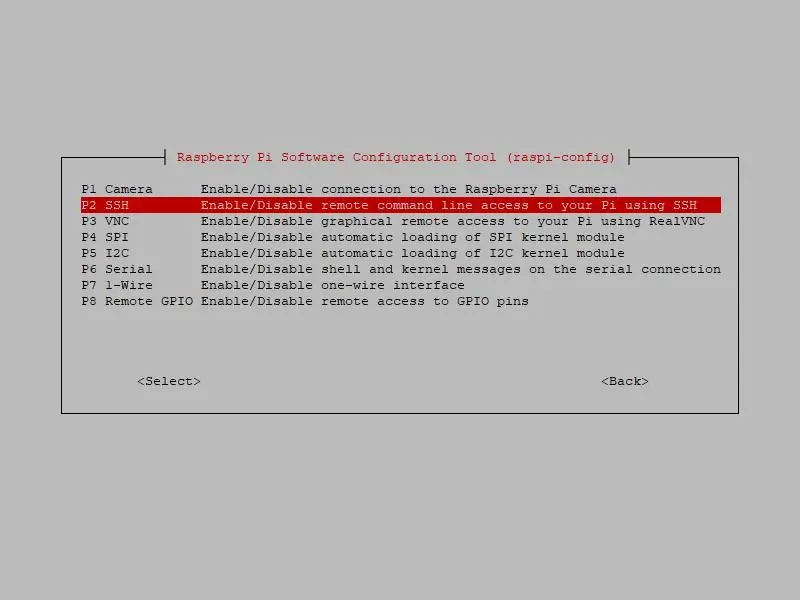
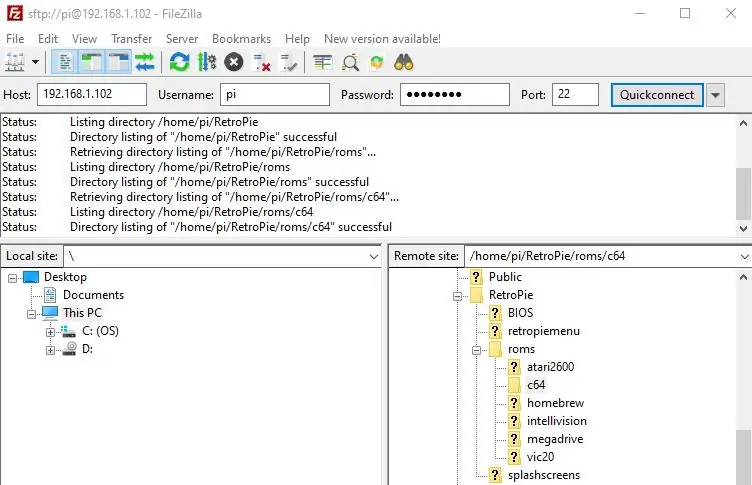
Nustatykite ir įdiekite „Raspberry Pi“su „RetroPie“programine įranga ir atlikite veiksmus, reikalingus failams nukopijuoti.
- Įdėkite „Pi“į „Lego“dėklo pagrindą. Šiame etape neuždarykite „Lego“dėklo, nes vėliau reikės prijungti GPIO kaiščius
- Įdėkite „RetroPie“į SD kortelę ir įdėkite SD kortelę į „Pi“. Čia pateiktos nuorodos yra skirtos „RetroPie“vaizdui: „RetroPie“ir „Raspberry Pi“svetainė: „Raspberry Pi“įdiekite SD kortelę
- Prijunkite monitorių naudodami HDMI kabelį, prijunkite atsarginę USB klaviatūrą ir tinklo kabelį prie „Pi Ethernet“prievado. Prijunkite maitinimo šaltinį prie „Pi“, kuris turėtų paleisti ir paleisti „RetroPie“. Nereikia prisijungti, nors vartotojo vardas ir slaptažodis yra numatytieji Pi: pi ir aviečių
- Kai „RetroPie“paleidžiamas pirmą kartą, jis paragina įvesti valdymo įvestis. Kol kas išeikite iš to paspausdami F4, kuris pateks į komandų eilutę
- Įjunkite „Pi“SSH (saugų apvalkalą), kad galėtumėte jį pasiekti iš kito kompiuterio ir į jį nukopijuoti failus. Įveskite sudo raspi-config ir pasirinkite Sąsajos parinktys> SSH> įjungti
- Raskite „Pi“IP (interneto protokolo) adresą, komandų eilutėje įvesdami pagrindinio kompiuterio pavadinimą -I (minusas ir didžiosios raidės i) ir atkreipkite dėmesį į kitus veiksmus
- Jei neturite FTP programinės įrangos, įdiekite ją savo kompiuteryje dabar. Rekomenduojamas „FileZilla“FTP klientas: „FileZilla“. Prisijunkite prie „Pi“naudodami FTP kliento programinę įrangą naudodami „Pi“IP adresą, prievado numerį 22 kartu su vartotojo vardu ir slaptažodžiu, kaip parodyta
6 veiksmas: įkelkite klaviatūros atvaizdavimo programinę įrangą į „Arduino Micro“

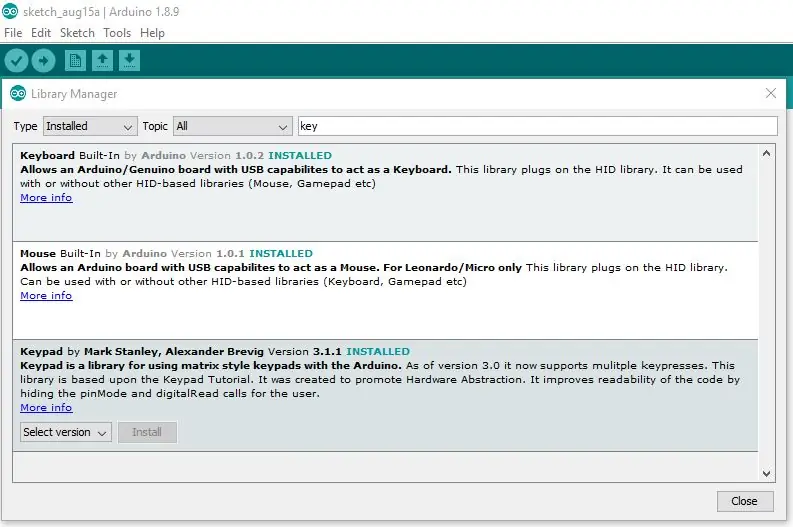
Nustatykite „Arduino Micro“naudodami klaviatūros atvaizdavimo programinę įrangą.
- Padėkite „Arduino Micro“ant mažos duonos lentos ir prijunkite jį prie kompiuterio naudodami USB-mikro-USB kabelį
- Atsisiųskite ir įdiekite „Arduino IDE“į savo kompiuterį: „Arduino IDE“
- Įdiekite klaviatūros ir klaviatūros bibliotekas iš meniu: Įrankiai> Tvarkyti bibliotekas
- Sukurkite naują eskizą („Arduino“programa) ir nukopijuokite klaviatūros programos kodą iš šio puslapio priedo į eskizą
- IDE naudokite meniu Įrankiai> Lenta ir nustatykite plokštę į „Arduino“/ „Genuino Micro“ir priskirkite prievadą, prie kurio jis prijungtas, naudodami meniu Įrankiai> Uostas. Išsaugokite, sudarykite ir įkelkite eskizą
- Jei naudojate „Vic 20“arba „C16“, „Arduino“eskizą reikės pakoreguoti, nes jie turi skirtingą klaviatūros matricą nei „Commodore 64“. Pakeiskite masyvus, kuriuose kodas apibrėžia neperjungtus ir perkeltus klavišus, naudodami pateiktą nuorodą, kad padėtumėte suprasti klaviatūros matricą šiems kompiuteriams: „Vic-20“klaviatūros matricos diagrama
uint8_t klavišai [ROWS] [COLS]…
„uint8_t“klavišai [ROWS] [COLS]…
7 veiksmas: prijunkite „Commodore“, „Arduino Micro“ir „Raspberry Pi“kartu
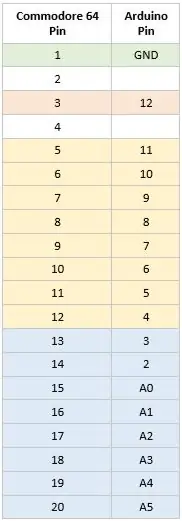



Prijunkite „Commodore 64“klaviatūrą prie „Arduino Micro“naudodami trumpiklius ir laidinę plokštę.
- Naudodami pateiktą kaiščių atvaizdavimo lentelę, prijunkite „Arduino Micro“prie „Commodore 64“20 kontaktų antraštės, naudodami trumpiklius ir laidinę lentą
- Norint atskirti „viršutinę“nuo „Commodore 64 20“kaiščių antraštės „apačios“, „viršuje“trūksta 2 ir 4 kaiščių kaiščių jungčių. Eilių kaiščiai (nuo 5 iki 12) ir stulpelių kaiščiai (nuo 13 iki 20) yra naudojamas „Commodore“klaviatūros matricai, o atkūrimo raktas yra atskirai ant 3 kaiščio. Norint įjungti atkūrimo raktą, reikia prijungti 1 įžeminimo kaištį
- Atjunkite „Arduino“nuo kompiuterio ir prijunkite jį prie „Pi“USB prievado
- „Pi“komandų eilutėje patikrinkite, ar „Commodore 64“klaviatūros klavišai veikia tinkamai. Jei kyla problemų, atidžiai patikrinkite šį ir ankstesnį veiksmą. Gali būti prastas ryšys arba klaviatūrą reikia nuodugniau išvalyti. „Commodore“klaviatūra priskiriama prie modernios klaviatūros, o klavišų, kurių nėra „Commodore“, galima naudoti naudojant „Shift“ir „Control“klavišus, kaip parodyta maketuose
8 žingsnis: Surinkite įjungimo-išjungimo jungiklį

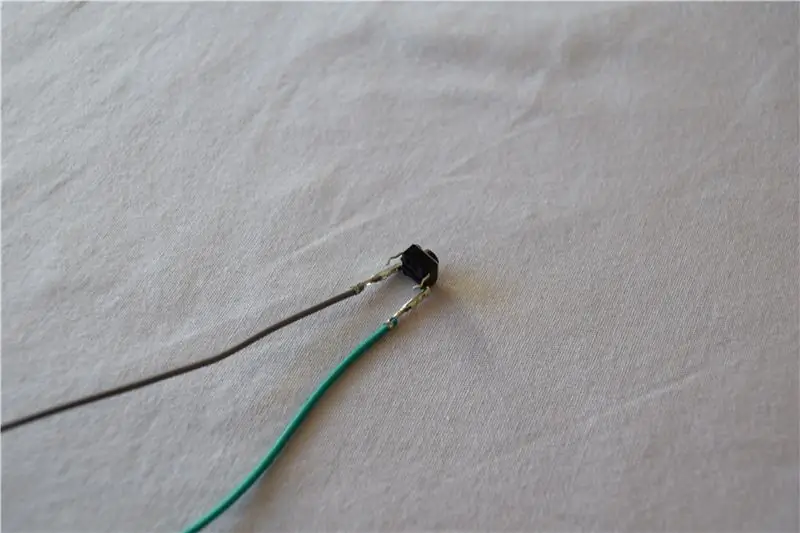
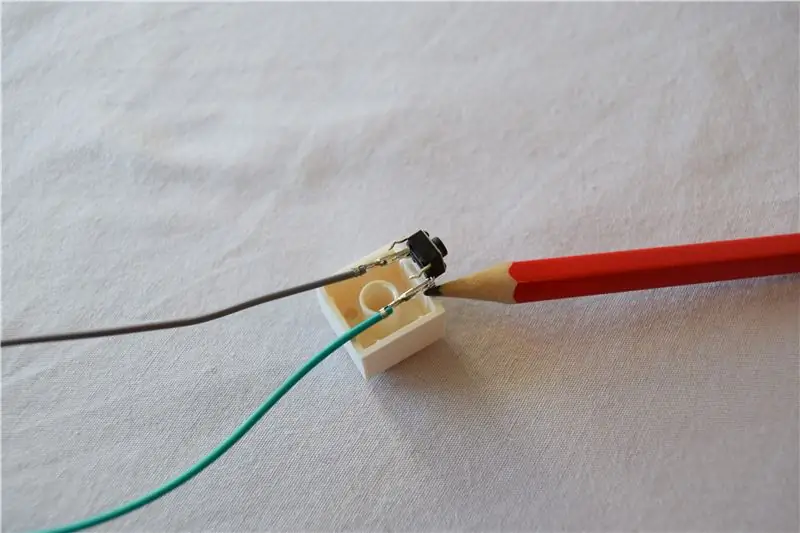
Įjungimo-išjungimo jungiklis sukurtas iš „Lego“detalių, pritvirtintų prie akimirksnio mygtuko, prijungto prie dviejų „Raspberry Pi GPIO“kaiščių. Praleiskite šį veiksmą, jei neturite įjungimo-išjungimo mygtuko.
- Pritvirtinkite du jungiamųjų laidų galus prie momentinio mygtuko kaiščių. Vėliau jie bus prijungti prie „Pi GPIO“kaiščių. Ant momentinio mygtuko yra 4 smeigtukai, kurie pateikiami poromis. Džemperius turite prijungti prie vienos kiekvienos poros kaiščio, kaip parodyta. Jungtys turi būti saugios. Jei ne, naudokite lituoklį, kad lituotumėte į vietą
- Momentinis mygtukas bus pastatytas ant 2x2 modifikuoto „Lego“kaladėlės. Išmatuokite atstumą tarp mygtuko kaiščių (paprastai apie 6 mm) ir pažymėkite plytų kraštą, kur jį reikės pjauti, kaip parodyta
- Pritvirtinkite „Lego“kaladėlę, kad ji neslystų, ir atsargiai įpjaukite ją. „Lego“yra kietas, todėl jums reikės šiek tiek paspausti peiliu. Gali būti naudojami kiti įrankiai, įskaitant mažą pjūklą arba „Dremel“. Galutinis rezultatas turėtų būti toks, kaip parodyta
- Akimirksnio mygtuko smeigtukus įkiškite į „Lego“detalę, kurioje buvo padarytos išpjovos. Jei jungiamoji detalė yra šiek tiek laisva, tada priklijuokite sagos užpakalinę dalį prie plytų
- Sukurkite jungiklio korpuso sekciją, kaip parodyta. Atkreipkite dėmesį į plokščią „Lego“plokštelę prieš jungiklį, kuri naudojama „Lego“mygtukui, kad ji galėtų sklandžiai judėti išilgai plokštės
- Sukurkite „Lego“mygtuką ir priklijuokite jį prie momentinio mygtuko viršaus. Mygtukas turi gerai slysti jungiklio korpuse
9 veiksmas: nustatykite „Pi“įjungimo-išjungimo programinę įrangą
Pi reikia kodo, kad būtų galima aptikti GPIO kaiščių signalus ir inicijuoti saugų Pi išjungimą. Praleiskite šį veiksmą, jei neturite įjungimo-išjungimo mygtuko.
- Nukopijuokite listen-for-shutdown.py ir listen-for-shutdown.sh (pervardykite iš.shx į.sh) iš šio puslapio priedų į pagrindinį aplanką Pi /home /pi
- Žemiau pateiktos komandos leidžia abu failus vykdyti ir perkelti juos į paskirties aplanką. Tada ji atnaujina pagrindinę paleidimo programą, kad iškviestų išjungimo klausytoją ir paleidžia ją
### padaryti abu failus vykdomuosius
sudo chmod +x listen-for-shutdown.py sudo chmod +x listen-for-shutdown.sh ### perkelkite juos į paskirties aplanką sudo mv listen-for-shutdown.py/usr/local/bin/sudo mv listen -for-shutdown.sh /etc/init.d/ ### atnaujinkite pagrindinę paleidimo programą, kad paskambintumėte išjungimo klausytojui ir paleistumėte ją dabar sudo update-rc.d listen-for-shutdown.sh pagal nutylėjimą sudo/etc/ init.d/listen-for-shutdown.sh start
Išbandykite mygtuką, kuris turėtų išjungti „Pi“per įprastą išjungimo procesą. Kai „Pi“yra išjungtas, dar kartą paspauskite mygtuką, kad jį įjungtumėte
10 žingsnis: sukurkite „Lego“fondus


„Lego“plokštės yra sumontuotos „Commodore 64“dėklo pagrinde, kad būtų galima prijungti kitas dalis.
- „Lego“pamatai yra sukurti dviejuose skyriuose: vienas dešinėje „Commodore“pusėje, kur bus USB prievadai, ir galinis skyrius, kuriame bus pastatyti maitinimo, HDMI ir tinklo prievadai
- Plokštelės yra sumontuotos aplink vidinius korpuso griovelius. Kai abu agregatai apverčiami, jie mažai priglunda ir suteikia tvirtą pagrindą sekančioms sekcijoms
11 veiksmas: surinkite USB prievadus



Du „Commodore 64“šone esantys USB prievadai yra sukurti iš „Lego“ir „Keystone“dalių ir prijungti prie „Pi“USB prievadų.
- „Keystone“USB įdėklus reikia šiek tiek pakoreguoti, kad „Lego“detalės tilptų aplink juos. Nuimkite spaustukus kirpimo peiliu ir švitriniu popieriumi, kad pašalintumėte kampinius keterus, kad jie atrodytų taip, kaip parodyta. Originalios dalys yra parodytos kaip nuoroda
- Aplink „Keystone“USB įdėklus statykite „Lego“kaladėles, užtikrindami, kad vidinė USB prievado pusė būtų nukreipta į „Commodore 64“priekinę dalį. Plytelės naudojamos atramos galinei daliai paremti, kuri laiko jį vietoje, kai prijungtas USB kabelis. USB įdėklo yra ant mažos plokščios plokštės dalies, kad prievado priekyje nebūtų tarpo
- Užbaikite kūrimą. Vėliau vyrų ir vyrų USB kabeliai sujungs „Keystone“USB įdėklus ir „Pi“USB prievadus
12 žingsnis: Surinkite „Micro-USB“prievadą


Mikro-USB prievadas, skirtas Pi maitinti, yra pastatytas iš „Lego“dalių ir pritvirtintas „Commodore 64“gale.
- Pastatykite „Lego“detalių aplink „micro-USB“ilginamojo kabelio galą. Atsižvelgiant į kabelio tipą, šį galą gali tekti nupjauti, kad įsitikintumėte, jog jis tvirtai priglunda prie aplinkinių „Lego“dalių, kad jo nebūtų galima ištraukti ar įstumti, kai pritvirtintas kabelis
- Užbaikite kūrimą. Vėliau „micro-USB“vyriškas galas bus įkištas į „Pi“mikro-USB maitinimo prievadą
13 žingsnis: Surinkite HDMI prievadą



„Commodore 64“gale esantis HDMI prievadas sukurtas naudojant „Lego“ir „Keystone“detales ir prijungtas prie „Pi HDMI“prievado.
- Keystone HDMI įdėklą reikia sureguliuoti taip, kad „Lego“detalės tilptų aplink jį ir kad jis išsikištų iš „Commodore 64“korpuso, kad būtų galima lengvai prijungti prie HDMI kabelio. Iškirpkite spaustuką kirpimo peiliu ir suapvalinkite apatinius HDMI įdėklo kraštus švitriniu popieriumi, kad jis atrodytų taip, kaip parodyta
- Sukurkite „Lego“aplink „Keystone“HDMI įdėklą, įsitikindami, kad klipo užpakalinė dalis tvirtai laikosi „Lego“detalės. Tai neleidžia įkišti HDMI įdėklo į korpusą, kai prijungtas HDMI kabelis
- Užbaikite kūrimą. Vėliau HDMI kabelis sujungs „Keystone“HDMI įdėklą ir „Pi“HDMI prievadą
14 žingsnis: Surinkite tinklo prievadą



„Commodore 64“gale esantis eterneto prievadas sukurtas naudojant „Lego“ir „Keystone“dalis ir prijungtas prie „Pi Ethernet“prievado.
- „Keystone RJ45“įdėklą reikia sureguliuoti taip, kad „Lego“detalės tilptų aplink jį ir kad jis išsikištų iš „Commodore 64“korpuso, kad būtų galima lengvai prijungti tinklo kabelį. Apipjaustymo peiliu nuimkite spaustuką ir jo viršaus dalį ir užapvalinkite apatinius RJ45 įdėklo kraštus švitriniu popieriumi, kad jis atrodytų taip, kaip parodyta
- Apipjaustymo peiliu nupjaukite vieną tinklo kabelio galą ir perverkite jį per „Lego“gabalėlį, kuriame yra skylė. Tai gali būti gana tvirtai prigludusi, tačiau padeda palaikyti RJ45 įdėklo galą, kai prijungtas tinklo kabelis
- Nupjaukite plastikinį ekraną, kad atskleistumėte laidus kabelio viduje. Prijunkite atskirus spalvotus laidus pagal instrukcijas, pateiktas su „Keystone“įdėklu, paspausdami laidus į atitinkamus metalinius laikiklius. Nereikia iš anksto atskleisti vidinės metalinės laidų dalies, nes metaliniai vietos laikikliai nukirs plastikinės vielos ekraną ir sukurs reikiamą jungtį. Jums gali prireikti mažo buko plastiko peilio, kad tvirtai įstumtumėte laidus į vietos laikiklius
- Sukurkite „Lego“aplink „Keystone RJ45“įdėklą
- Užbaikite kūrimą. Vėliau kitas tinklo kabelio galas bus prijungtas prie „Pi“eterneto prievado
15 žingsnis: Sujunkite visas dalis ir išbandykite



„Pi GPIO“jungtys yra baigtos ir visos dalys surenkamos kartu.
- Šiame etape turėtumėte paruošti klaviatūros ir dėklo skyrius prijungti prie „Raspberry Pi“
- Pridėkite „Lego“dėklą su „Raspberry Pi“, tada prijunkite jungiamąjį laidą prie patelių ir moterų prie „Raspberry Pi GPIO“kaiščių, skirtų „Commodore 64 LED“, kaip parodyta
- Jei padarėte įjungimo-išjungimo jungiklį, prijunkite jungiamųjų laidų galą prie Raspberry Pi GPIO kaiščių, kaip parodyta
- Uždarykite nepanaudotus „Commodore 64“prievadus korpuso gale „Lego“kaladėlėmis, kaip parodyta. Tada uždarykite „Raspberry Pi Lego“dėklą ir įsitikinkite, kad visos „Lego“dalys yra tvirtai pritvirtintos ir tinkamai priglunda prie „Commodore 64“
- Įdėkite „Lego“plokštes ant jungiamųjų detalių viršaus, kad jas sustiprintumėte, ir laikykite surinkimą vietoje, net jei „Commodore“laikomas aukštyn kojomis
- Įkiškite kabelius iš klaviatūros ir visus „Keystone“įdėklus. Tada uždarykite „Commodore 64“klaviatūrą ir patikrinkite, ar ji tinkamai uždėta, ar nėra įstrigę kabeliai
- Priveržkite priekinius varžtus, bet ne per daug
16 veiksmas: nustatykite „RetroPie“
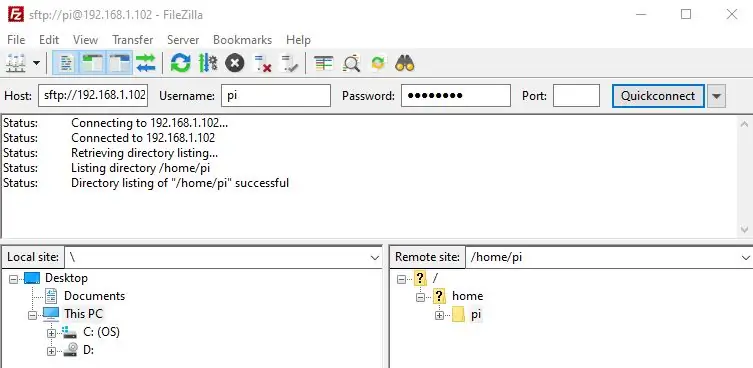

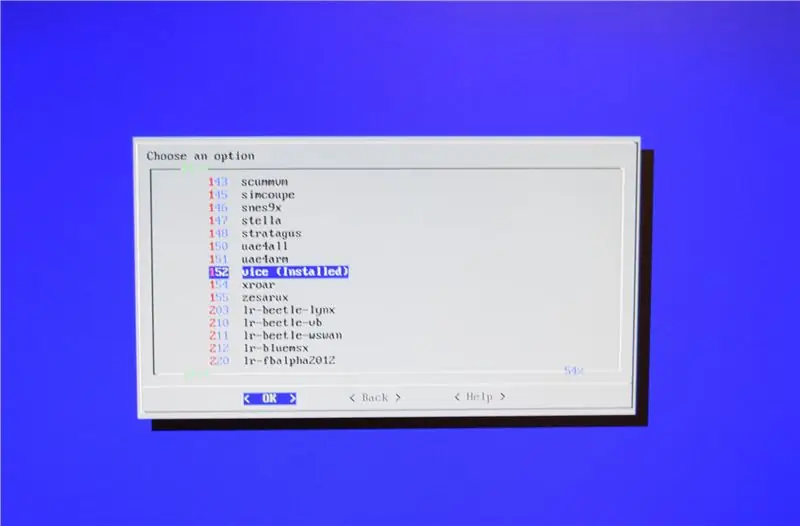
Galiausiai nustatykite „Commodore 64“emuliatorių ir žaidimus „RetroPie“.
- „RetroPie“svetainėje paaiškinta, kaip nustatyti emuliatorius, įdiegti temas, nubraukti žaidimų dėžutes ir kur įdėti žaidimų failus (ROM). Labai rekomenduojama pažvelgti į šią svetainę ir pasinaudoti visomis funkcijomis: „RetroPie“
- Įjunkite „Commodore 64“, kuris paleidžia „RetroPie“. Pirmą kartą naudojant, jis paragins įvesti įvesties valdymo susiejimus. Pradėkite nuo klaviatūros ir laikykite nuspaudę klavišą, kad pradėtumėte kartografavimo procesą
- Jei kartografuojant pasirinktas neteisingas klavišas arba vairasvirtės įvestis, pabandykite naudoti klaviatūros aukštyn klavišą, kad grįžtumėte atgal ir jį pakeistumėte. Jei visiškai įstrigo, paspauskite F4 klaviatūroje, kad išeitumėte iš „RetroPie“į komandų eilutę. Norėdami pradėti iš naujo, įveskite emuliacijos stotį
- Norėdami sukonfigūruoti daugiau nei vieną įvesties įrenginį (dažniausiai vairasvirtę) „RetroPie“, pasirinkite Pradėti> Konfigūruoti įvestį ir, kai būsite paraginti, laikykite nuspaudę įrenginio klavišą ar mygtuką. Taip pradedamas naujo įrenginio įvesties valdymo susiejimo dialogo langas. Naudokite šią parinktį, kad pakeistumėte jau sukonfigūruoto įrenginio atvaizdavimą
- Norėdami nustatyti „Commodore 64“emuliatorių, vadinamą VICE, naršykite „RetroPie“taip: „RetroPie“sąranka> Tvarkyti paketus> Tvarkyti pasirinktinius paketus. Pasirinkite VICE emuliatorių ir pasirinkite Įdiegti iš dvejetainės. Įdiegimas trunka apie 5 minutes
- Tyrinėkite, kur teisėtai gauti senų žaidimų failus (ROM) ir nukopijuoti arba ftp juos į/home/pi/RetroPie/roms/c64
- Iš naujo paleiskite „Emulation Station“ir jūsų žaidimai bus matomi. Jums turėtų būti gera eiti!
17 žingsnis: Sveikiname! Laikas žaisti

Dabar turite „Commodore 64“žaidimų platformą, kuri, tikiuosi, tarnaus jums daugelį metų! Nepamirškite ištirti kitų žaidimų platformų - pavyzdžiui, galite laimingai paleisti „Sinclair Spectrum“ir „Atari“žaidimus iš savo naujojo „Commodore 64“!
Ateityje tikriausiai ieškosiu PCB, kad prijungčiau „Commodore 20“kontaktų antraštę prie „Arduino Micro“, pakeisiančią mažą duonos lentą.
Tuo tarpu palikite komentarus ir laimingas!


II vieta žaidynių konkurse
Rekomenduojamas:
„Rayotron“naktinės šviesos atnaujinimas (2 dalis): 13 žingsnių

„Rayotron“naktinio apšvietimo atnaujinimas (2 dalis): „Rayotron“naktinį šviestuvą įkvėpė pusės milijono voltų elektrostatinis generatorius, sukurtas gaminti didelės energijos rentgeno spindulius atominės fizikos tyrimams. Pradiniame projekte buvo naudojamas 12 voltų nuolatinės srovės maitinimas mažam elektroniniam oro jonizatoriui, kuris blogai
(ATNAUJINIMAS - TURI TIKRĄ KLAUSIMĄ) USB ŽAIDIMŲ VALDIKLIS PC: 10 žingsnių (su paveikslėliais)

(ATNAUJINIMAS - TURI TIKRAI IŠDUOTI) USB ŽAIDIMŲ VALDYTOJAS, skirtas PC: ŽAIDIMŲ KONTROLIUOTAS BET KOKIAMS ŽAIDIMAMS (Beveik)
Lenktynių drono atnaujinimas: 10 žingsnių

Lenktyninių dronų atnaujinimas: tai yra žingsnis po žingsnio procesas, kaip aš atnaujinau lenktyninį droną
„SMARS Robot Arduino“variklio skydo atnaujinimas - įkėlimo kodas per „Bluetooth“: 20 žingsnių
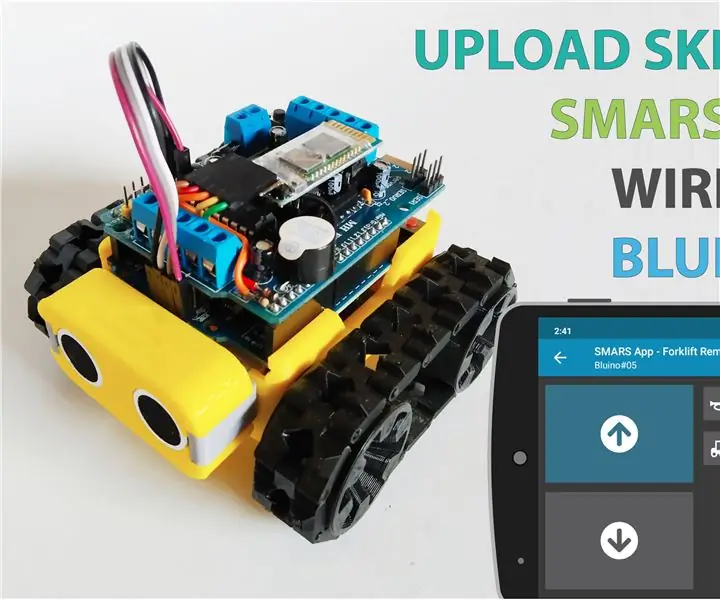
Atnaujinkite „SMARS Robot Arduino“„Motor Shield“- įkelkite kodą per „Bluetooth“: Yra keletas variklio skydo parinkčių, kurias galite naudoti su „Arduino Uno“šiame SMARS robotų projekte, labai dažnai naudojant „Adafruit“pagamintą arba suderinamą „Motor Shield V1“(klonas iš Kinijos), bet Šio skydo trūkumas neturi „Blueto“
Izoliacijos transformatoriaus atnaujinimas seniems gitaros stiprintuvams: 11 žingsnių (su nuotraukomis)
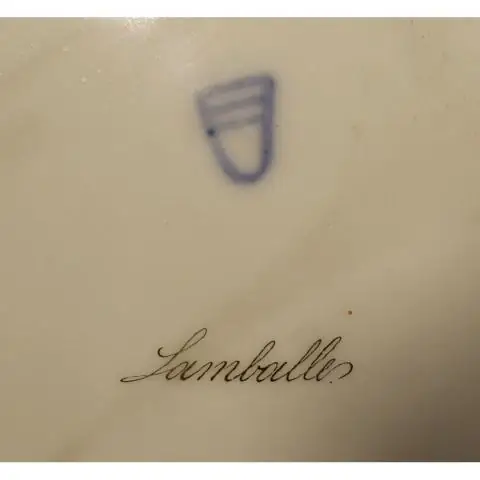
Izoliacijos transformatoriaus atnaujinimas seniems gitaros stiprintuvams: išsaugokite odą! Atnaujinkite tą baisų seną stiprintuvą su izoliacijos transformatoriumi. Nemažai senų stiprintuvų (ir radijo imtuvų) tuo metu sėmėsi elektros energijos tiesiogiai ištaisydami buitinį " elektros tinklą " laidai. Tai iš esmės nesaugi praktika. Dauguma
