
Turinys:
- Autorius John Day [email protected].
- Public 2024-01-30 10:47.
- Paskutinį kartą keistas 2025-01-23 14:59.



„MicroPython“yra projektas, leidžiantis paleisti miniatiūrinę „python 3“versiją mikrovaldikliuose ir įterptosiose plokštėse. Jis vis labiau palaiko mikrovaldiklių plokštes ir užuot įdiegęs visą „Linux“distro diską į plokštę, jis tik sumažina python versiją plokštės atžvilgiu su python apvalkalu ir galite įkelti į lentą mažus python failus ir paleisti ją.
Šioje pamokoje aš jums parodysiu, kaip naudoti „MicroPython“„NodeMCU“, „NodeMCU“yra kūrimo lenta, pagrįsta esp8266-12.
1 žingsnis: medžiagų sąrašas


Šiam projektui jums reikės,
- NodeMCU
- LED
- Bandomoji Lenta
- Mikro USB kabelis
2 veiksmas: „MicroPython“diegimas

Norėdami įdiegti „micropython“į esp8266, naudoju esp8266-12 versijos plokštę. Norėdami įdiegti „micropython“, jums reikės „esptool“, kurį turėsite atsisiųsti ir įdiegti „python“ir „pip“, kad įdiegtumėte „esptool“.
Vykdykite žemiau esančią komandą terminale arba cmd, kad įdiegtumėte esptool.
pip įdiegti esptool
Tada galite apsilankyti „micropython“svetainėje ir atsisiųsti naujausią esp8266 programinę -aparatinę įrangą, ją atsisiuntę atidarykite terminalą tame pačiame kataloge kaip ir programinės įrangos failas, tada paleiskite žemiau esančią komandą.
esptool.py --port /dev /ttyUSB0 erase_flash
esptool.py --port /dev /ttyUSB0 --baud 460800 write_flash --flash_size = aptikti 0 esp8266-xxxxx-vxxxx.bin
Turėsite pakeisti prievadą pagal savo kompiuterį. Po to turėtumėte sėkmingai įdiegti „Micropython“.
3 veiksmas: mirksėjimo programos testavimas


Dabar, kai sėkmingai įdiegėte „Micropython“, atėjo laikas išbandyti keletą bandomųjų programų, kad tai padarytume, mums reikia atidaryti „Python“apvalkalą naudojant nuoseklųjį monitorių, aš naudoju glaistą „Windows“mašinoje, kad atidarytumėte serijinį monitorių „com“prievade esp8266 priskiriamas.
Šis „python“apvalkalas yra panašus į „python 3“apvalkalą, paleiskite žemiau esantį scenarijų, kad mirksėtų LED, prijungtas prie esp8266.
importuoti esppin = machine. Pin (0) pin = machine. Pin (0, machine. Pin. OUT)
Tada paleidus žemiau esančią „python“scenarijaus eilutę, įjungsite LED, o antroji eilutė jį išjungs.
pin.value (1) pin.value (0)
Arba galite paleisti šias eilutes, kad padarytumėte tą patį.
pin.off () pin.on ()
4 veiksmas: „WebREPL“naudojimas
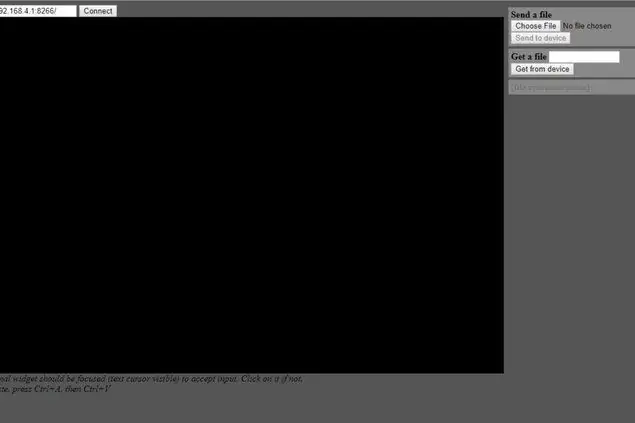
Dabar įjunkime „Micropython WebREPL“, kuris leidžia mums įkelti scenarijus į „esp8266“per „WiFi“, taigi nereikia laidų.
Pirma, turime įjungti „WebREPL“, atidaryti nuoseklųjį terminalą ir įvykdyti žemiau esančią eilutę. Ši sąranka yra „webrepl“ir prašo nustatyti slaptažodį, kad būtų pagerintas saugumas.
importuoti webrepl_setup
Tada turėtumėte pamatyti „WiFi“prieigos tašką pavadinimu „MicroPython-xxxxxx“, prisijungti prie jo ir atidaryti interneto naršyklę bei apsilankyti „webREPL“tinklalapyje. Dabar turėtumėte gauti tinklalapį, paspausti prisijungti ir įvesti sukurtą slaptažodį. Dabar belaidžiu būdu galite vykdyti scenarijus esp8266.
Dabar, kai pradėjote naudoti „Micropython“, galite jame vykdyti scenarijus, panašius į tai, ką darote su aviečių pi. „MicroPython“yra daug modulių, su kuriais galima dirbti, ir jūs galite gauti gerą dokumentaciją oficialioje „micro python“svetainėje esp8266 kategorijoje.
Rekomenduojamas:
ESP8266 valdymas naudojant „Telegram“programą: 7 žingsniai

ESP8266 valdymas naudojant „Telegram“programą: Ei, kas vyksta, vaikinai! Akarsh čia iš CETech. Ar kada nors susimąstėte apie pokalbius su savo prietaisais per pranešimų programą? Skamba keistai, tiesa. Bet šiandien mes padarysime panašų dalyką. Nesijaudinkite, kad nereikia pirkti mobiliųjų telefonų
Programa ESP8266 su „Arduino“: 4 žingsniai
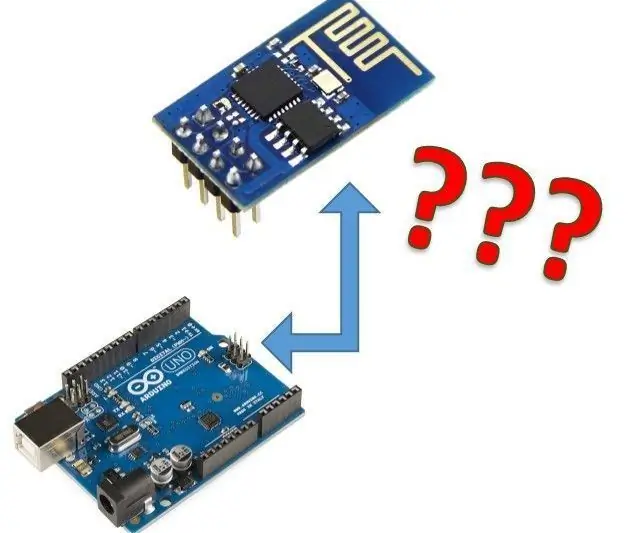
Programa ESP8266 su „Arduino“: daugiafunkcinė problema, susijusi su „Wi-Fi“modulio programavimu, tęstiniu būdu ar ne iš anksto, ir mod modernaus veido lūpų. akies project va vo
IOT širdies ritmo monitorius (ESP8266 ir „Android“programa): 5 žingsniai

IOT širdies ritmo monitorius (ESP8266 ir „Android“programa): Vykdydamas paskutinių metų projektą norėjau sukurti įrenginį, kuris stebėtų jūsų širdies ritmą, saugotų jūsų duomenis serveryje ir praneštų jums, kai jūsų širdies ritmas buvo nenormalus. Šio projekto idėja kilo, kai bandžiau sukurti
Namų prietaisų valdymas naudojant „NodeMCU“(ESP8266) ir „Blynk“programą: 8 žingsniai (su paveikslėliais)

Buitinių prietaisų valdymas naudojant „NodeMCU“(ESP8266) ir „Blynk“programą: šioje pamokoje mes mokysimės naudotis „Blynk“programa ir „NodeMCU“(ESP8266), kad valdytumėte lempą (bet kokia kita buitinė technika bus tinkama), derinys būti internete. Šios instrukcijos tikslas yra parodyti paprastą
ESP8266 ESPDuino NodeMcu SPI modulio mokymo programa naudojant „Arduino Uno“: 6 žingsniai

ESP8266 ESP8266 ESPDuino NodeMcu SPI modulio mokymo programa naudojant „Arduino Uno“: Aprašymas Šis ESP8266 ESPDuino NodeMcu SPI modulio TFT LCD ekranas turi 128 x 128 skiriamąją gebą ir 262 spalvas. Jis naudoja SPI sąsają, kad galėtų bendrauti su valdikliu, pvz., „Arduino Uno“ir ESP8266. Funkcijos: Dydis: 1,44 colio Sąsaja: SPI rezoliucija: 128
