
Turinys:
- Autorius John Day [email protected].
- Public 2024-01-30 10:47.
- Paskutinį kartą keistas 2025-01-23 14:59.
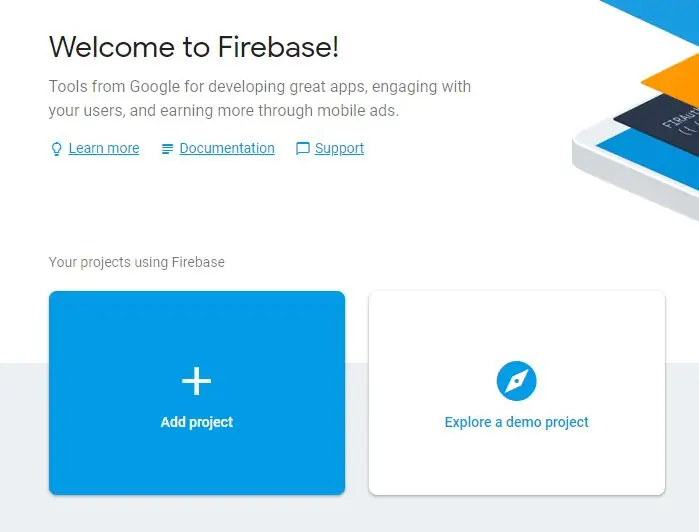

Tai galima padaryti naudojant IOT pagrįstą kambario temperatūros valdymo projektą.
Funkcijos:-
1. Automatiškai įjunkite ventiliatorių virš nurodytos kambario temperatūros.
2. Automatiškai išjunkite ventiliatorių žemiau nurodytos kambario temperatūros.
3. Rankinis valdymas bet kuriuo metu bet kurioje temperatūroje
Reikalavimai:-
- „NodeMCU ESP8266“kūrimo lenta
- DHT11 temperatūros jutiklis
- Vieno kanalo relės plokštė (5V)
- Trumpieji laidai
- „Wi -Fi“maršrutizatorius arba nešiojamasis interneto prieigos taškas (norint prijungti „NodeMCU ESP8266“prie interneto)
- 9V baterija
Taigi pasinerkime į pamoką.
1 veiksmas: nustatykite „Firebase“ir gaukite slaptą raktą
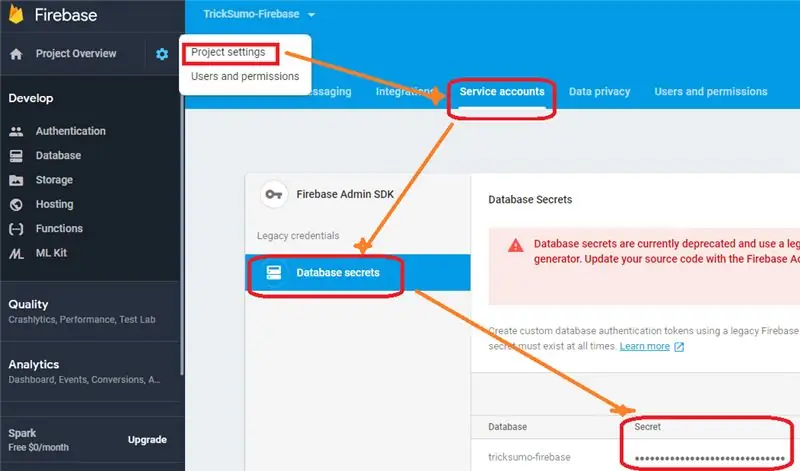
Mes naudosime „Google firebase“realaus laiko duomenų bazę. Ši realaus laiko duomenų bazė veiks kaip tarpininkas tarp „Nodemcu“ir „Android“įrenginio.
- Pirmiausia eikite į „Firebase“svetainę ir prisijunkite naudodami „Google“paskyrą.
- Sukurkite naują realaus laiko duomenų bazę.
- Gaukite realios duomenų bazės URL ir slaptą raktą, kad galėtumėte pasiekti duomenų bazę iš programos. Norėdami gauti išsamią pamoką, galite patikrinti, kaip naudoti „Firebase“su „MIT“programos išradėju.
2 veiksmas: sukurkite programą naudodami „MIT App Inventor 2“
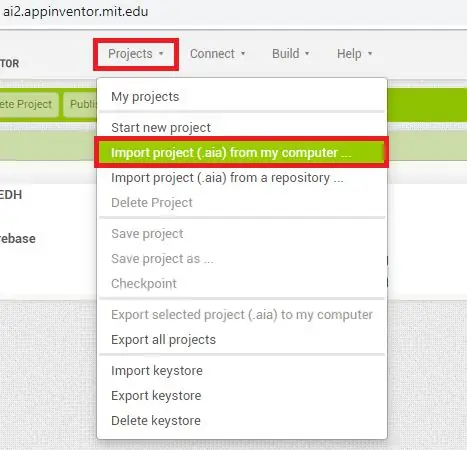
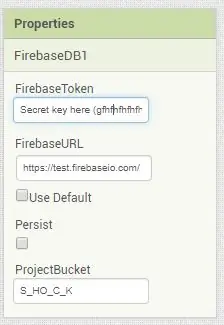
Kurdami „Android“programą ketiname naudoti „MIT app inventor 2“. Labai paprasta naudoti ir lengvai integruoti „Win Google Firebase“.
- Atsisiųskite pridėtą „MIT app inventor 2“projekto failą (.aia failą).
- Eikite į „MIT app inventor 2“pagrindinį puslapį ir prisijunkite prie savo paskyros. Tada eikite į projektus >> importuoti projektą. Pasirinkite failą iš savo kompiuterio ir įkelkite jį.
- Eikite į išdėstymo langą, spustelėkite firebaseDB1 (esančią darbo srities apačioje), įveskite duomenų bazės URL ir slaptą raktą. Taip pat nustatykite „ProjectBucket“kaip S_HO_C_K (kaip parodyta 2 ekrano kopijoje).
Po to spustelėkite kūrimo mygtuką ir išsaugokite programos failą (.apk failą) savo kompiuteryje. Vėliau perkelkite tą failą į „Android“įrenginį.
3 veiksmas: sukonfigūruokite „Arduino IDE“, skirtą „Nodemcu ESP8266“
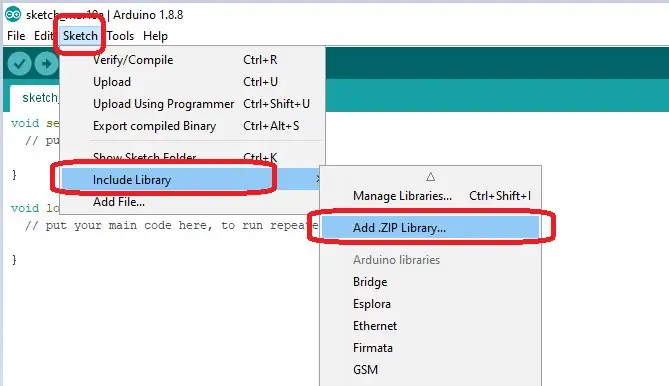
- Pirmiausia sukonfigūruokite „Arduino IDE“, skirtą „Nodemcu esp8266“. Aš rekomenduočiau šį žingsnis po žingsnio vadovėlį „Armtronix“apie „NodeMCU“pagrindus. Ačiū Armtronix už šią naudingą pamoką.
- Po to pridėkite šias dvi bibliotekas (nuorodos ekrano kopija):-
- Arduino Json
- „Firebase Arduino“
- DHT jutiklių biblioteka
- „Adafruit“universali jutiklių biblioteka
4 veiksmas: įkelkite kodą į „NodeMCU ESP8266“
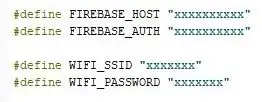
Atsisiųskite „Arduino IDE“failą (.ino failą), pridėtą žemiau. Po to pakeiskite programą ir atlikite keletą būtinų pakeitimų:-
- 3 eilutėje įveskite duomenų bazės URL be „https://“.
- 4 eilutėje įveskite duomenų bazės slaptąjį raktą.
- 5 ir 6 eilutėse nepamirškite atnaujinti „WiFi“SSID ir „Wifi“slaptažodžio (prie kurio norite prijungti „NodeMCU ESP8266“).
Baigę įkelkite programą į „NodeMCU ESP8266“kūrimo plokštę.
5 žingsnis: Surinkite aparatūrą
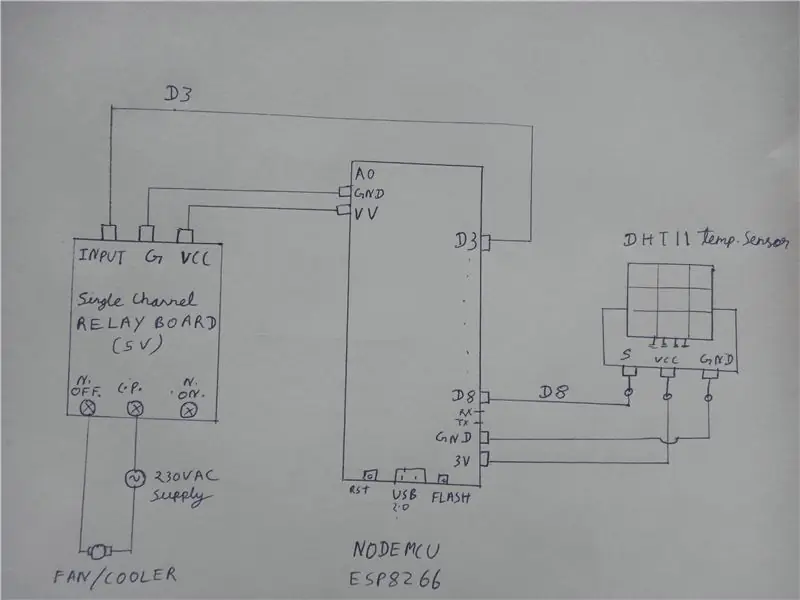

- Sukurkite grandinę, kaip parodyta aukščiau esančiame paveikslėlyje.
- Įdiekite programą (sukurtą 2 veiksme) savo „Android“išmaniajame telefone.
- Įjunkite grandinę ir mėgaukitės!
Rekomenduojamas:
Kambario temperatūros ir drėgmės stebėjimas naudojant ESP32 ir „AskSensors Cloud“: 6 žingsniai

Kambario temperatūros ir drėgmės stebėjimas naudojant ESP32 ir „AskSensors Cloud“: Šioje pamokoje sužinosite, kaip stebėti kambario ar stalo temperatūrą ir drėgmę naudojant DHT11 ir ESP32, prijungtus prie debesies. Mūsų mokymo vadovų atnaujinimus rasite čia. Specifikacijos: DHT11 jutiklis gali matuoti temperatūrą
ESP8266 „Nodemcu“temperatūros stebėjimas naudojant DHT11 vietiniame tinklalapyje - Patvirtinkite kambario temperatūrą ir drėgmę naršyklėje: 6 žingsniai

ESP8266 „Nodemcu“temperatūros stebėjimas naudojant DHT11 vietiniame tinklalapyje | Naršyklėje nustatykite kambario temperatūrą ir drėgmę: Sveiki, vaikinai, šiandien mes gaminsime drėgmę ir temperatūros stebėjimo sistema, naudojant ESP 8266 NODEMCU & DHT11 temperatūros jutiklis. Temperatūra ir drėgmė bus nustatyti naudojant DHT11 jutiklį & tai galima pamatyti naršyklėje, kuris tinklalapis bus valdomas
Kambario valdymas naudojant ESP8266 - Temperatūra, judesys, užuolaidos ir apšvietimas: 8 žingsniai

Kambario valdymas naudojant ESP8266 | Temperatūra, judesys, užuolaidos ir apšvietimas: Šis projektas susideda iš sistemos, pagrįstos „NodeMCU ESP8266“moduliu, kuris leidžia valdyti šviesos diodų juostos ir kambario uždangos ryškumą, taip pat gali siųsti duomenis apie jūsų kambario judesio įvykius o temperatūra iki debesies
Ryškumo valdymas PWM pagrįstas LED valdymas naudojant mygtukus, „Raspberry Pi“ir „Scratch“: 8 žingsniai (su nuotraukomis)

Ryškumo valdymas PWM pagrįstas LED valdymas naudojant mygtukus, „Raspberry Pi“ir „Scratch“: bandžiau rasti būdą, kaip paaiškinti, kaip PWM veikė mano mokiniams, todėl iškėliau sau užduotį pabandyti valdyti šviesos diodo ryškumą naudojant du mygtukus - vienas mygtukas padidina šviesos diodo ryškumą, o kitas - jį pritemdo. Programa
Išmanusis kambario valdymas: 5 žingsniai

Išmanusis kambario valdymas: Šiame projekte siekiame išmokti naudoti AWS ir MQTT mūsų sąrankoje. Būdamas technologijų pasaulyje, kaip puiku bus valdyti kambarį tik nešiojamu kompiuteriu! Įsivaizduokite, kad skubate skirti laiko savo projektams užbaigti, vaikštote
