
Turinys:
- Prekės
- 1 žingsnis: Temperatūros modulio litavimas
- 2 žingsnis: statykite mūsų DCDC keitiklio kabelį
- 3 žingsnis: Surfstick diegimas
- 4 veiksmas: sukurkite „PostgreSQL“duomenų bazę
- 5 veiksmas: SD kortelės paruošimas
- 6 veiksmas: „Raspberry“diegimas ir prijungimas prie jo per SSH
- 7 žingsnis: Įdiekite registratorių
- 8 žingsnis: Įdiekite registratorių (temperatūros modulį)
- 9 veiksmas: atsisiųskite ir sureguliuokite „Pyhton“scenarijų
- 10 veiksmas: „WittyPi“modulio įdiegimas
- 11 veiksmas: atlikite keletą pakeitimų „Java“virtualios mašinos sąrankoje
- 12 veiksmas: nustatykite „Cron Job“
- 13 žingsnis: surinkite viską kartu
- 14 žingsnis: galutinis diegimas
- Autorius John Day [email protected].
- Public 2024-01-30 10:47.
- Paskutinį kartą keistas 2025-01-23 14:59.


Ši instrukcija naudojama dokumentuoti automatinės upių vandens stebėjimo sistemos sukūrimą. Stebimi parametrai yra vandens lygis ir vandens temperatūra. Šio projekto tikslas buvo sukurti nebrangų ir nepriklausomą registratorių, kuris būtų prijungtas prie duomenų bazės. Vandens lygis stebimas naudojant specialų QR lygį. „Pi“kamera fotografuoja kas 15 minučių. Šiame paveikslėlyje esantys QR kodai yra iššifruojami programinės įrangos ir nurodo tikrąjį vandens lygį. Vandens temperatūra matuojama DS18B20 jutikliu.
Prekės
- Raspberry Zero WH
- „WittyPi Mini“
- Raspberry Pi kameros modulis v2.1
- „Huawei E3531 SurfStick“
- SIM kortelė („ThingsMobile“)
- DC DC „Down Down Buck“keitiklis
- DS18B20 skaitmeninis termometras
- OTG mikro USB kabelis
- Mikro USB kabelio galas
- Langų stiklai
- Sandarus gaubtas (G258)
- Kabelių tvirtinimas
- Sraigtinis gnybtų blokas 3 kontaktų
- 4, 7 kOhm rezistorius
- Tuščia plokštė 65x30mm
- 40 kontaktų statymo galvutė
- 4 x M3x20 sriegiai
- 8 xM3 varžtai
- Telefono kabelis
- Garsiakalbio kabelis
1 žingsnis: Temperatūros modulio litavimas



Šiame etape mes sukuriame temperatūros modulį nuo nulio. Jis yra pHAT dydžio ir gali būti prijungtas prie „Pi“40 kontaktų GPIO. Šis metodas leidžia mums saugiai pritvirtinti DS18B20 jutiklį prie „Raspberry Pi“.
- Pirma, turime lituoti 40 kontaktų sujungimo galvutę prie 60x35 mm tuščios plokštės.
- Įdėkite varžto gnybtų bloką ir rezistorių į vietą, kaip parodyta paveikslėlyje
- Prijunkite rezistorių prie išorinių gnybtų bloko kaiščių
- Lituokite rezistorių ir kaiščius kartu
- Lituokite kabelius (juodus, raudonus ir geltonus) prie tikslių statymo antgalio kaiščių ir gnybtų bloko kaiščių
- Norėdami gręžti tvirtinimo skyles, pirmiausia pritvirtinkite modulį prie savo aviečių pi nulio, tada gręžkite 3 mm grąžtu per esamas „Raspberry Pi“skyles į naują modulį.
- Galiausiai galite prijungti savo DS18B20 jutiklį prie modulio, prijungdami jutiklio kabelius prie atitinkamų jūsų plokštės spalvų.
2 žingsnis: statykite mūsų DCDC keitiklio kabelį


Kad galėtume maitinti savo „Raspberry Pi“, turime iš akumuliatoriaus gaunamą 12 V įtampą paversti 5 V įtampa. Norėdami sumažinti įtampą, naudojame nuolatinės srovės nuolatinės srovės keitiklį.
- Lituokite juodą laidą iš garsiakalbio kabelio prie prievado, pažymėto GND
- Lituokite raudoną laidą prie prievado, pažymėto IN+
- Lituokite juodą laidą iš savo mikro-USB kabelio į prievadą, pažymėtą GND
- Lituokite raudoną laidą iš mikro-USB kabelio į prievadą, pažymėtą OUT+
- Grandinės pjūvis, pažymėtas raudona rodykle paveikslėlyje
- Suvirinkite jungiamąsias trinkeles, kad gautumėte 5 V fiksuotą išėjimą (mėlyna rodyklė)
3 žingsnis: Surfstick diegimas



Norėdami sukurti interneto ryšį, turime prijungti naršymo lazdą prie „Raspberry Pi“. Pirmiausia turime atlikti keletą konfigūracijų:
- Įdėkite SIM kortelę iš pasirinkto mobiliojo ryšio teikėjo į savo naršymo lazdą. Šiame pavyzdyje mes naudojame „Things Mobile“SIM kortelę.
- Prijunkite naršymo lazdą prie kompiuterio per USB.
- Jūsų naršyklėje turėtų pasirodyti langas.
- Skiltyje „Nustatymai“> „Profilio valdymas“pakeiskite savo mobiliojo ryšio teikėjo APN. „Things Mobile“tai „TM“.
- Įjunkite tarptinklinio ryšio funkciją skiltyje „Nustatymai“> „Mobilusis ryšys“ir „Įjunkite“mobiliuosius duomenis.
- Spustelėkite Taikyti.
- Pagrindiniame puslapyje galite patikrinti, ar užmegztas ryšys.
- Dabar jums gera eiti, atjunkite naršymo lazdą.
- Banglentės lazdelę galima prijungti prie „Raspberry“be jokių papildomų konfigūracijų.
4 veiksmas: sukurkite „PostgreSQL“duomenų bazę
Šiame etape mes sukuriame savo duomenų bazę. Mes naudojame nemokamą „Amazon Web Services“pakopos pasiūlymą.
- Pirmiausia sukurkite nemokamą paskyrą AWS:
- Vadovaukitės šia pamoka, kad sukurtumėte „PostgreSQL“duomenų bazę ir sužinotumėte, kaip prie jos prisijungti:
5 veiksmas: SD kortelės paruošimas
Pirmiausia turite atsisiųsti „Raspian Stretch Lite“vaizdą:
Raspberry Pi parsisiųsti
Dabar turime blykstelėti vaizdą tuščioje SD kortelėje (mažiausiai 16 GB). Įdėkite SD kortelę į savo SD kortelių skaitytuvą. Atsisiųskite „Balena Etcher“ir įdiekite ją į savo kompiuterį:
www.balena.io/etcher/
Atidarykite „Balena Etcher“, pasirinkite anksčiau atsisiunčiamo Raspian vaizdo.zip failą. Pasirinkite SD kortelę skiltyje „Pasirinkti diską“. Spustelėkite „Flash“!
6 veiksmas: „Raspberry“diegimas ir prijungimas prie jo per SSH
Prieš naudodamiesi „Raspberry Pi“, turime atlikti tam tikras pradines sąrankas.
- Įdėkite SD kortelę į „Raspberry Pi“ir prijunkite ją prie monitoriaus, klaviatūros ir pelės. (Jei neturite papildomo monitoriaus, klaviatūros ir pelės, galite įdiegti be galvos. Pažiūrėkite, ar tai padaryta anksčiau)
- Atlikite „Raspberry Pi“sąrankos veiksmus [„Wi -Fi“, kalba, laiko juosta]
- Įgalinti SSH per terminalą PI: sudo raspi-configgo į: 5 sąsajos parinktys Įgalinti SSH
-
Atsisiųsti į savo kompiuterį termius. Ši programa leidžia lengvai prisijungti prie „Raspberry Pi“per SSH.1. https://termius.com/2. Sukurkite paskyrą
3. Sukurkite NAUJĄ HOST4. Suteikite „Raspberry“etiketę (pasirinkite pavadinimą) 5. Įveskite savo PI IP-ADRESSE iš tinklo, kuriame jis yra prisijungęs (jei nežinote IP-ADRESSE, galite jo ieškoti naudodami programą „ADVANCED IP SCANNER“)) 7. Įveskite savo vartotojo vardą (pagal numatytuosius nustatymus pi, jei nepakeistas) 8. Įveskite savo slaptažodį (avietė pagal numatytuosius nustatymus, jei nepakeistas) 9. Spustelėkite išsaugoti 10. Dukart spustelėkite naują sukurtą prieglobą 11. Pasirodo pranešimas -> spustelėkite taip
„Raspberry“turėtų būti prijungtas prie kompiuterio per SSH
7 žingsnis: Įdiekite registratorių
- Įjunkite fotoaparatą sąsajos parinktyse: sudo raspi-configgo į: 5 sąsajos parinktys Įgalinti fotoaparato perkrovimą
- Sukurkite naują katalogą savo /home /pi kataloge cd /home /pisudo mkdir Desktop
- Sukurkite naują „Python“failą darbalaukio kataloge cd Desktopsudo nano ctrl+arba iškvieskite failą qrbooftemp.pyenterctrl+x
- Įdiekite paketą „pyboof“(„numpy“ir „py4j“yra įdiegti automatiškai) tai gali užtrukti iki 40 min. „Sudo pip3 install pyboof“== 0.33.1
- Vykdykite atnaujinimą (jei to nepadarysite, vėliau gali kilti problemų diegiant paketus) sudo apt-get updatesudo apt-get install libpq-dev
- Įdiekite postgreSQL ir psycopg2, kad galėtumėte bendrauti su postgreSQL duomenų baze per Pythonsudo apt-get install postgresqlsudo pip3 install psycopg2
8 žingsnis: Įdiekite registratorių (temperatūros modulį)

Norėdami įdiegti temperatūros modulį, turite prijungti modulį prie „Raspberry Pi“su DS18B20 jutikliu. Modulis montuojamas per 40 kontaktų antraštę.
- sąsajos parinktyje įgalinkite 1 laidą sudo raspi-configgo: 5 sąsajos parinktys Įgalinti 1-Wiresudo perkrovimą
- nustatykite 1 laido kaištį į 23 kaištį ir gpu_mem = 256sudo nano /boot/config.txt pridėkite dtoverlay = w1-gpio, gpiopin = 23, pullup = į failo pabaigą gpu_mem = 128 iki gpu_mem = 256
- aktyvuoti 1-Wiresudo modprobe w1-gpiosudo modprobe w1-thermsudo reboot
- sužinokite savo DS18B20 adresą, jis turėtų prasidėti 28-… cd/sys/bus/w1/devicesl parašykite adresą, vėliau to reikia Python scenarijuje
9 veiksmas: atsisiųskite ir sureguliuokite „Pyhton“scenarijų
- Atsisiųskite „Python“scenarijų į savo kompiuterį ir atidarykite jį teksto redaktoriujehttps://github.com/gremax93/QR-Code-Water-Level
- Nukopijuokite visą scenarijų į savo iškarpų lentą (ctrl+a, ctrl+c)
- Eikite į anksčiau sukurtą „python“failą cd/home/pi/Desktopsudo nano qrbooftemp.py
- Spustelėkite dešinįjį pelės klavišą, kad įterptumėte scenarijų
- Pakeiskite temperatūros jutiklio adresą į tą, kurį anksčiau užrašėte
- Pakeiskite „postgresql“ryšio sąranką į konkrečią informaciją, kaip nurodyta scenarijuje
- Išsaugoti ir išeitictrl+oenterctrl+x
10 veiksmas: „WittyPi“modulio įdiegimas
- Atsisiųskite diegimo failą iš „Witty Pi wget“https://www.uugear.com/repo/WittyPi2/installWittyPi.sh
- Paleiskite diegimo scenarijų sudo sh installWittyPi.sh
- Perkraukite „sudo reboot“
11 veiksmas: atlikite keletą pakeitimų „Java“virtualios mašinos sąrankoje
Šis veiksmas yra būtinas norint įsitikinti, kad JVM bus paleistas, kai bus įvykdytas „python“scenarijus.
- Eikite į py4j katalogą ir atidarykite jawa_gateway.py cd /usr/local/lib/python3.5/dist-packages/py4jsudo nano jawa_gateway.pyset DEFAULT_CALLBACK_SERVER_ACCEPT_TIMEOUT = 20
- Eikite į „pyboof“katalogą ir atidarykite _init _. Pycd /usr/local/lib/python3.5/dist-packages/pyboofsudo nano _init _. Pyset while time.time () - start_time <20.0
12 veiksmas: nustatykite „Cron Job“
Šiame žingsnyje mes nustatome „cronjob“, kai „Raspberry“įsijungia. Taip kiekvieną kartą pabudus „Pi“, vykdomas mūsų „python“scenarijus.
- Nustatykite „cronjob“ir įrašykite jį į žurnalo failą. Dėl to trikčių šalinimas yra efektyvesnis. Crontab -e@reboot sleep 20 && sudo python3 /home/pi/Desktop/qrbooftemp.py >> /home/pi/Desktop/log.txt
- Prie crontab pridėkite kitą eilutę. Ši eilutė užtikrina, kad kai „WittyPi“vis tiek paleis „Raspberry Pi“iš naujo.@Reboot sleep 1500 && sudo rebootctrl+oenterctrl+x
13 žingsnis: surinkite viską kartu



- Įsitikinkite, kad jūsų „Pi“yra išjungtas, jei ne, išjunkite jį išjungę dabar
- Padėkite „WittyPi“ant „Raspberry Pi“ir ant jo esantį temperatūros modulį.
- Prisukite 3 modulius
- Pritvirtinkite kameros modulį prie aviečių pi nulio CSI prievado
- Pritvirtinkite banglentę prie Raspberry Pi naudodami USB OTG kabelį
- Prijunkite maitinimo kabelį prie „WittyPi“(ne prie „Raspberry Pi“!)
- Įdėkite viską į korpusą ir užsukite dangtelį
- Prijunkite maitinimo kabelį prie akumuliatoriaus
- Sveikiname, kad jūsų registratorius turėtų veikti!
14 žingsnis: galutinis diegimas


Šiose nuotraukose pavaizduotas sumontuotas registravimo įrenginys su įdiegtu QR kodo vandens lygiu.
Medienos ruošos įrenginiai buvo sumontuoti po tiltu, kad būtų pasiekti optimalūs rezultatai. Reikėtų vengti tiesioginių saulės spindulių.
Rekomenduojamas:
Vandens lygio stebėjimo sistema: 9 žingsniai (su nuotraukomis)

Vandens lygio stebėjimo sistema: Būdama „pasidaryk pats“kūrėja, visada stengiuosi rasti būdą, kaip palengvinti savo ir kitų gyvenimą. 2013 m. Kovo 30 d. Mauricijaus sostinės uoste Luizas per staigų lietų sukėlė potvynius, žuvo mažiausiai 11 žmonių. Tą pačią dieną kelis namus
Vandens stebėjimo sistema („Arduino Uno“) WIP: 9 žingsniai

Vandens stebėjimo sistema („Arduino Uno“) WIP: Ši sistema tarnauja kaip mano nebrangaus vandens stebėjimo įrenginio iteracija nedidelės formos. Šio dizaino įkvėpimas kilo iš gamtos mokslų olimpiados renginio, pavadinto „Vandens kokybė“. Tai, kas iš pradžių buvo tik druskingumo matuoklis, virto šiuo
IDC2018IOT prijungta gyvūnų ėdalo, vandens ir stebėjimo sistema: 7 žingsniai
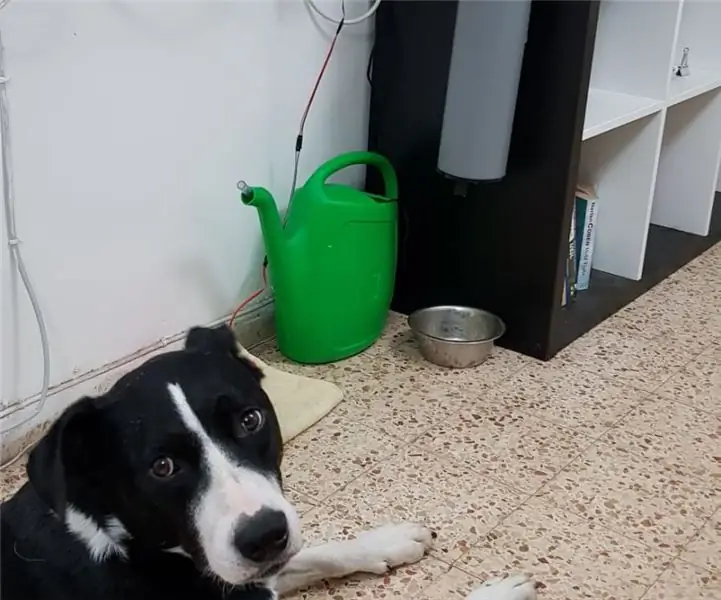
IDC2018IOT prijungta naminių gyvūnėlių ėdalo, vandens ir stebėjimo sistema: Įvadas Nesvarbu, ar esate spaudžiamas studentas, ar sunkiai dirbantis žmogus, ar tiesiog toli nuo namų daugiau nei kelias valandas per dieną. Kaip rūpestingi naminių gyvūnėlių savininkai, mes norime įsitikinti, kad mūsų artimieji išliks sveiki, pamaitinti ir, žinoma, NE gulėti ant
„EAL-Industry 4.0“automatinė saulės stebėjimo sistema: 9 žingsniai
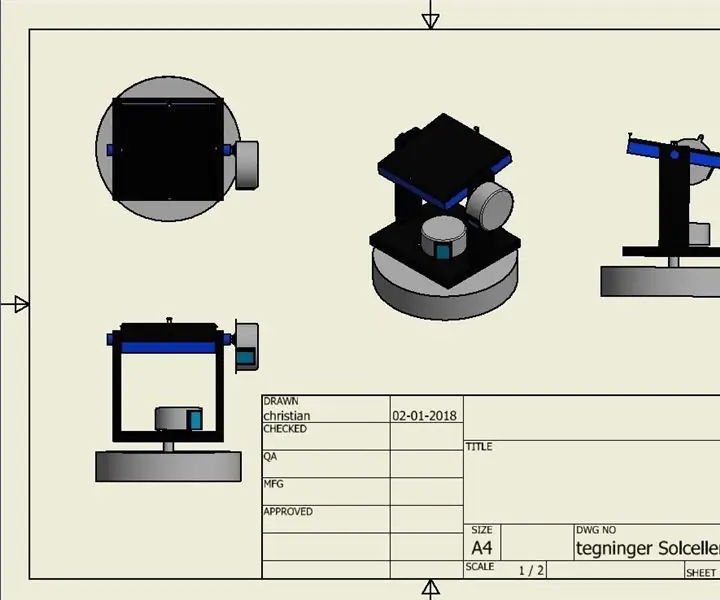
„EAL-Industry 4.0“automatinė saulės stebėjimo sistema: suplanuokite projektą ir sužinokite, kaip tai padaryti, ir išmanusis IOT l ø en app/hjemmeside og derefter lager denne p å lt duomenų bazę. Fra duomenų bazės skal det da v æ re muligt at hent
Automatinė vandens šildymo sistema 1.0: 4 žingsniai (su nuotraukomis)

Automatinė vandens šildymo sistema 1.0: tai vargšo geizeris. Tai taip pat taupo elektros energiją. Temperatūrą valdo mikrovaldiklis, ty „Digispark Attiny85“. Prašome žiūrėti mano antrąją versiją http://www.instructables.com/id/Temperature-Controlled-Water-Heater-20
