
Turinys:
- Autorius John Day [email protected].
- Public 2024-01-30 10:47.
- Paskutinį kartą keistas 2025-01-23 14:59.


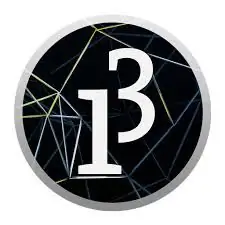
Nepatinka LCD ekranai ??
Norite, kad jūsų projektai atrodytų patraukliai?
Na, čia yra sprendimas. Šioje „Instructable“programoje galėsite atsikratyti problemų, susijusių su LCD ekrano naudojimu, kad būtų rodomas „Arduino“turinys, ir kad jūsų projektai atrodytų gerai naudojant šią nuostabią ir nemokamą GUI programinę įrangą, pavadintą „Processing“. Pasibaigus šiam projektui, galėsite sujungti įvairių tipų klaviatūras su „Arduino“ir susipažinti su apdorojimu.
Ką su tuo galite padaryti?
- Sąsaja 4x4 klaviatūra su arduino.
- Sukurkite pasirinktas grafines sąsajas
Ko iš to išmoksite
- Sujunkite bet kurią klaviatūrą su „Arduino“
- Apdorojimo programinė įranga.
- Bendravimas tarp „Processing“ir „Arduino“.
1 žingsnis: reikalingos dalys
Šiam projektui jums reikės šių dalių:
- „Arduino“(tiks bet kuris „Arduino“).
- Klaviatūra (ji gali būti 4x4 arba 4x3. Naudojau 4x4 klaviatūrą).
- Apdorojimo programinė įranga.
- Klaviatūros biblioteka
Čia yra nuorodos, jei neturite programinės įrangos.
„Arduino IDE“
Apdorojimas
Ištraukite ZIP failą ir perkelkite jį į bibliotekų aplanką „Arduino“. Tai atlikę, turėtumėte pamatyti keletą „Arduino IDE“eskizų pavyzdžių.
2 žingsnis: darbas
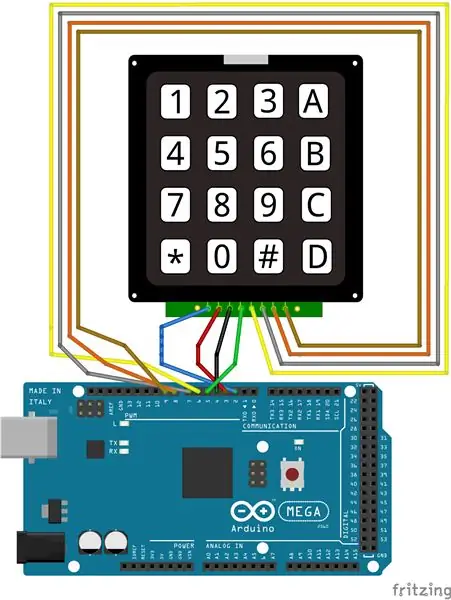
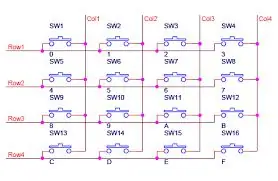
Dabar pirmiausia suprasime, kaip veikia klaviatūra.
Klaviatūra veikia paprastu jungiklio principu, ty grandinė baigta, kai paspaudžiamas jungiklis.
Eilučių kaiščius priskiriame HIGH arba VCC, o stulpelių kaiščius - LOW arba GND. Tai galima padaryti naudojant GPIO kaiščius „Arduino“. Tada mes nuolat tikriname stulpelių kaiščius, ar pasikeitė įvestis.
Tarkime, kad klaviatūroje paspaudžiame 1, tada pagal schemą jis yra r1, c1. Todėl, jei 1 eilutei suteikiame HIGH, tada 1 stulpelis ant kaiščio skaitys HIGH. Taip galėsime sužinoti, kuris klavišas yra paspaustas. Kadangi HIGH yra tik 1 eilutė, galime būti 100% tikri, kad r1, c1 yra paspausti. Taip galite susieti visus raktus.
Jei norite išsamesnio paaiškinimo arba to nepakako, „YouTube“yra daugybė vaizdo įrašų, paaiškinančių paprastos klaviatūros veikimą. Galite juos žiūrėti, jei norite.
3 žingsnis: apdorojimas
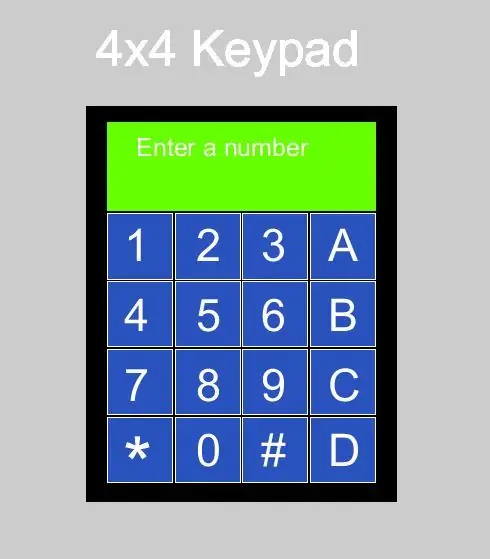
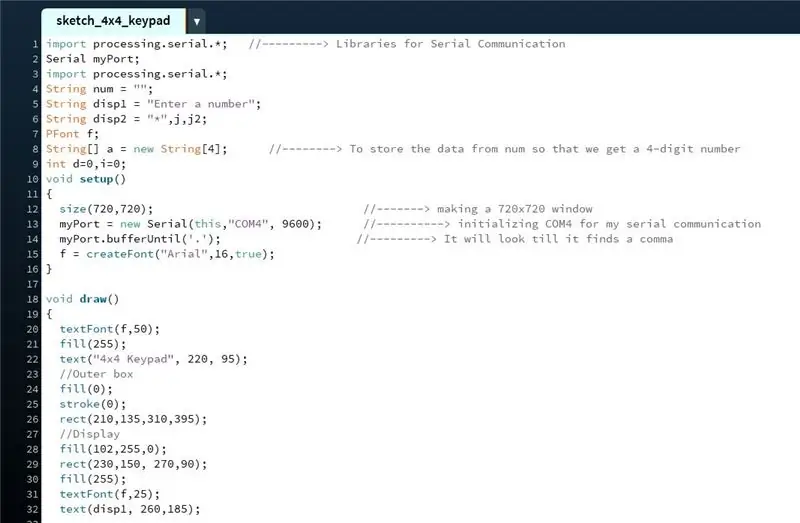
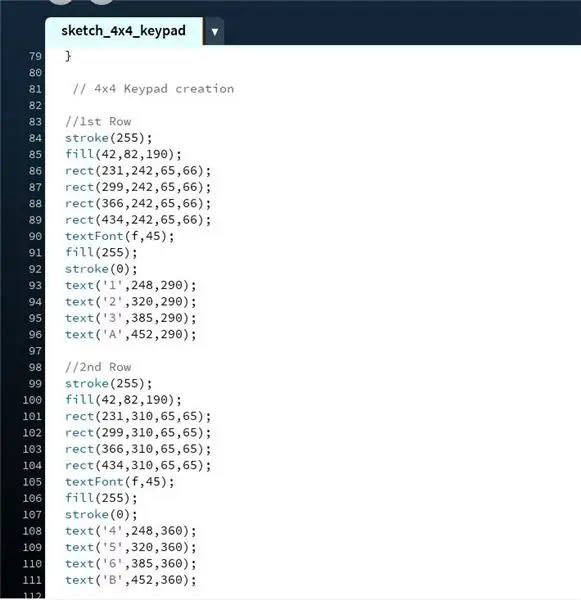
Taigi dabar pradėkime nuo GUI dalies. Tam naudosime programinę įrangą, pavadintą „Processing“. Nuorodą pateikiau 1 veiksme.
Iš esmės čia mes vizualizuosime savo „Arduino“produkciją. Pirmasis vaizdas yra tai, kaip atrodo klaviatūra iš po jo einančio kodo. Kai esate susipažinę su apdorojimu, galite sukurti savo klaviatūrą.
Dabar paaiškinkite kodą. Tai gana paprasta, nes visų funkcijų paaiškinimą galite rasti apdorojimo svetainėje.
Antrame paveikslėlyje matote, kad aš sukonfigūravau visas reikalingas bibliotekas, o tuščioje sąrankoje () inicijavau langą, teksto šriftą ir nuoseklųjį prievadą.
Trečia nuotrauka yra ta vieta, kur aš iš tikrųjų padariau klaviatūrą, pridėdamas visus klavišus, kvadratus, ekraną ir kt.
Ketvirtoji nuotrauka turi sąlygas, kai gauname įvestį per nuoseklųjį ryšį. Iš esmės klavišai mirksi taip, kad atrodytų, jog klavišas yra spaudžiamas.
Paskutinė nuotrauka yra tai, kur vyksta serijinis renginys, ir čia mes gauname savo indėlį.
4 veiksmas: jungtys, „Arduino“kodas ir paaiškinimas


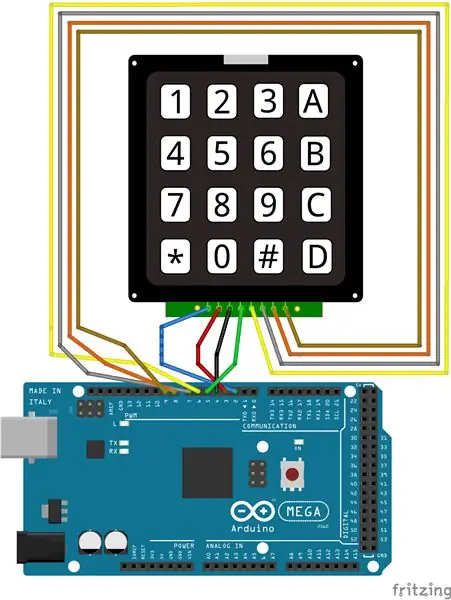
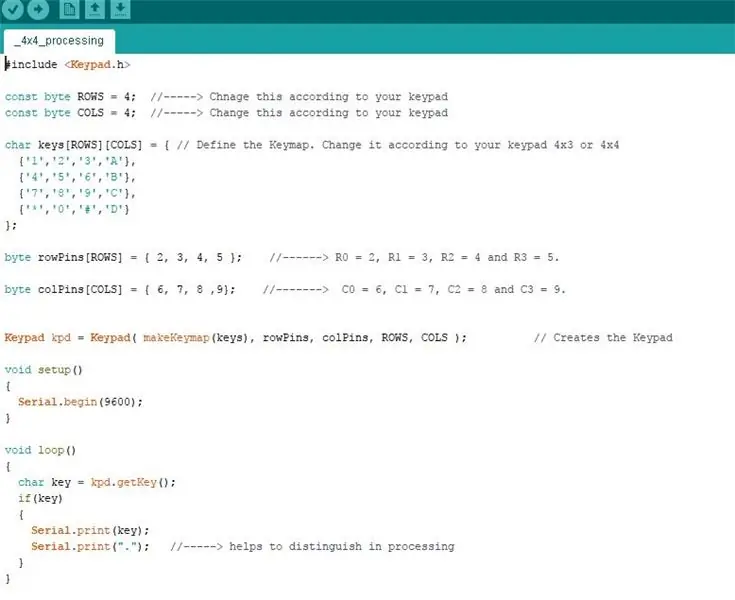
Norėdami užmegzti ryšius, laikykite klaviatūrą klavišais į save. Iš kairės jis eina taip: R0, R1, R2 …
R0 - 2 kaištis
R1 --- 3 kaištis
R2 --- kaištis 4
R3 --- 5 kaištis
C0 --- kaištis 6
C1 --- kaištis 7
C2 --- kaištis 8
C3 --- 9 kaištis
Dabar pažvelkime į „Arduino“kodą. Tai nieko neįprasto. Kaip įprasta void setup (), serijinį ryšį pradedate naudodami 9600 kaip duomenų perdavimo spartą. Tuomet void loop () aš naudoju kintamąjį, kad gaučiau ir išsaugočiau vertę iš klaviatūros. Šią vertę siunčiu per nuoseklųjį prievadą su tašku po jo, kad būtų lengviau nustatyti apdorojamų duomenų pabaigą. Mes tai darome, kad nuoseklusis prievadas neieškotų duomenų pabaigos. Apdorodami mes naudojame pareiškimo buferį, kol jis pamatys tašką. Šiame vaizdo įraše aš išsamiai paaiškinu procesą.
Na tiek to. Ištraukite visus failus, užmegzkite ryšius ir mėgaukitės.
Ačiū.
Rekomenduojamas:
„Arduino“skaičiuotuvas naudojant 4X4 klaviatūrą: 4 žingsniai (su paveikslėliais)

„Arduino“skaičiuotuvas naudojant 4X4 klaviatūrą: Šioje pamokoje mes sukursime savo skaičiuoklę su „Arduino“. Vertės gali būti siunčiamos per klaviatūrą (4 × 4 klaviatūra), o rezultatus galima peržiūrėti LCD ekrane. Šis skaičiuotuvas gali atlikti paprastas operacijas, tokias kaip sudėjimas, atėmimas, daugiklis
„Arduino“grafinio perėjimo apdorojimas: 5 žingsniai

„Arduino Processing Graphic Transition“: Sveiki, šis projektas skirtas matomai grafikai sukurti iš nematomų dalelių, kurias gali aptikti jutikliai. Šiuo atveju šviesai ir atstumui valdyti naudoju ultragarsinį jutiklį ir fotorezistorių. Aš tai vizualizuoju darydamas kintamuosius iš se
Širdies ritmo monitorius AD8232, Arduino, apdorojimas: 4 žingsniai

Širdies ritmo monitorius AD8232, Arduino, apdorojimas: Analoginiai prietaisai AD8232 yra visiškai analoginis priekinis galas, sukurtas gauti milivolto lygio EKG (ElectroCardioGram) signalus. Nors prijungti AD8232 ir pamatyti gautą EKG signalą osciloskopu yra paprasta, tačiau iššūkis
Sąsaja 16x2 raidžių ir skaitmenų LCD ir 4x4 matricos klaviatūra su „Raspberry Pi3“: 5 žingsniai (su paveikslėliais)

Sąsaja 16x2 raidžių ir skaitmenų LCD and4x4 matricos klaviatūra su „Raspberry Pi3“: Šioje instrukcijoje paaiškiname, kaip su „Raspberry Pi3“prijungti 16x2 LED ir 4x4 matricos klaviatūrą. Programinei įrangai kurti naudojame „Python 3.4“. Taip pat galite pasirinkti „Python 2.7“su nedideliais pakeitimais
„Tic Tac Toe W“/ apdorojimas ir klaviatūra: 3 žingsniai
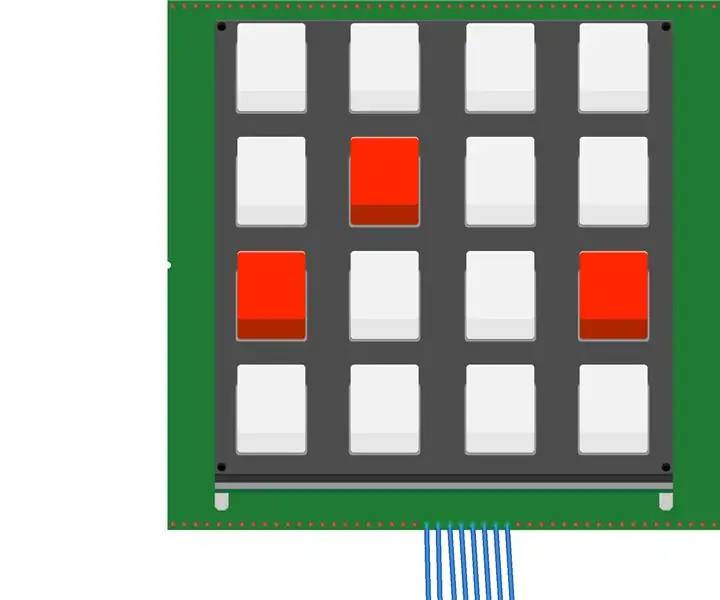
„Tic Tac Toe W“/ „Processing & Keypad“: Šiame projekte mes sukursime „Tic-Tac-Toe“žaidimą naudodami „Arduino Uno“ir klaviatūrą. Žaidimas leis jums žaisti „Tic-Tac-Toe“, o tada-atitinkamą šviesos diodą nugalėtojas užsidegs. Reikalingos medžiagos: 1 - „Arduino Uno1“- klaviatūra13 - laidai2 - 22
