
Turinys:
- 1 žingsnis: reikalingi dalykai
- 2 žingsnis: neprivaloma: paruoškite „Raspberry Pi“bet kam
- 3 žingsnis: supjaustykite kartoninį fotoaparato rėmą
- 4 veiksmas: jutiklinio ekrano paruošimas ir montavimas
- 5 veiksmas: fotoaparato modulio paruošimas ir montavimas
- 6 veiksmas: šiluminio spausdintuvo paruošimas ir montavimas
- 7 žingsnis: jungiklio paruošimas ir montavimas
- 8 veiksmas: spausdintuvo įdiegimas
- 9 veiksmas: įdiekite paveikslėlio fotografavimo scenarijų
- 10 veiksmas: paleiskite fotoaparato programinę įrangą įkrovos metu
- 11 žingsnis: Ar norėtumėte sužinoti daugiau?
- Autorius John Day [email protected].
- Public 2024-01-30 10:47.
- Paskutinį kartą keistas 2025-01-23 14:59.

Ar pasiilgote senos „Polaroid“momentinės kameros ar senos „Gameboy Classic“juodos ir baltos kameros? Taip pat ir mes, kai jaučiame tikrai nostalgiją! Šioje instrukcijoje parodysime, kaip pasigaminti momentinę kamerą naudojant „Raspberry Pi“, „Pi“fotoaparatą ir ekraną, šiek tiek elektronikos ir krūvą kartono!
1 žingsnis: reikalingi dalykai


Šiam projektui naudojome šiuos reikmenis:
- „Raspberry Pi 3B“arba „3B+“su „microSD“kortele (šis modelis skirtas mūsų kūrimui, tačiau šis projektas turėtų veikti su kitais „Raspberry Pi“modeliais)
- „Raspberry Pi“kameros modulis
- 3 amperų, 5 V „microUSB“maitinimo šaltinis
- Oficialus „Raspberry Pi“jutiklinis ekranas
- USB terminis spausdintuvas - mes naudojome vieną iš mažų „Adafruit“šiluminių 3D spausdintuvų
- Jungiklis - mes naudojome vieną iš ankstesnio projekto „Adafruit“arkados mygtukų, tačiau bet kuris jungiklis tai padarys
Mes taip pat naudojome šią įrangą:
- Trečias rankinis įrankis, skirtas laikyti jūsų elektroniką, kol lituojate
- Replės - plokščios, adatinės ir kirpimo rūšys
- Vielos nuėmiklis - sutaupysite laiko ruošdami laidus
- Lituoklis ir lydmetalis
2 žingsnis: neprivaloma: paruoškite „Raspberry Pi“bet kam

Šiai „Instructable“programai naudosime „Raspberry Pi“, kurį paruošėme naudodamiesi ankstesne pamoka. Jei pradedate nuo nulio, tai puikus būdas įsitikinti, kad naudojame maždaug tą pačią sąranką.
Jei norite, nedvejodami nustatykite „Raspberry Pi“naudodami šį vadovą, tada grįžkite čia ir tęskite mūsų terminio spausdintuvo kameros projektą!
3 žingsnis: supjaustykite kartoninį fotoaparato rėmą


Mes sukūrėme kartoninį rėmą, kad galėtume lengvai perkelti savo fotoaparatą ten, kur mums to reikia - pavyzdžiui, jei jums reikia geresnio apšvietimo ar pasiimti į renginį.
Vektorinius failus, skirtus pjaustyti lazeriu, galite atsisiųsti iš „Github“arba galite naudoti kaip vadovą, norėdami pjaustyti savo „X-acto“ašmenimis arba dėžutės pjaustytuvu. Norėdami tai padaryti, mes manysime, kad naudojate mūsų kartoninį rėmą!
4 veiksmas: jutiklinio ekrano paruošimas ir montavimas



Atidarykite jutiklinio ekrano langelį ir patikrinkite, ar turite:
- savo vaizdo kabelį
- savo tvirtinimo varžtus
- jūsų „DuPont“kabeliai
- savo jutiklinį ekraną
Jei turite viską, esate pasiruošęs eiti!
- Prijunkite raudoną „DuPont“kabelį prie 5V kaiščio ekrano plokštėje
- Prijunkite juodą „DuPont“kabelį prie ekrano plokštės įžeminimo kaiščio
- Padėkite „Pi“ant jutiklinio ekrano įrašų
- Prisukite savo Pi į vietą
- Prijunkite juodą „DuPont“kabelį prie 5 V kaiščio, o raudoną - „DuPont“kabelį prie „Pi“įžeminimo kaiščio
Įjunkite ekraną ir „Pi“per ekrano „microUSB“prievadą. Jei viskas klostėsi gerai, „Pi“ir „Screen“turėtų įsijungti! Kai džiaugiatės, kad viskas atrodo tinkamai, išjunkite viską: akimirksniu grįšime prie jūsų Pi.
5 veiksmas: fotoaparato modulio paruošimas ir montavimas



PATARIMAS - „Pi“fotoaparato modulis yra vienas jautriausių elektronikos elementų, su kuriais mes dirbome, ir matėme, kad kai kurie kepti tik dėl statinės elektros. Įžeminkite save paliesdami ką nors didelio ir metališko „MakerSpace“ar aplink jūsų namus, pavyzdžiui, vieną iš lazerinių pjaustytuvų, indaplovę ar radiatorių!
Atidarykite „Pi“modulio langelį ir patikrinkite, ar turite:
- jūsų Pi kameros modulis
- jūsų Pi fotoaparato kabelis
Jei padarysi, puiku! Laikas prijungti fotoaparatą prie „Pi“:
- Švelniai patraukite kameros modulio prievado rudą skirtuką
- Įkiškite kabelio galą, sidabrinius kontaktus (aukštyn? Žemyn?)
- Įstumkite skirtuką atgal, kad pritvirtintumėte kabelį
- Švelniai patraukite fotoaparato prievado rudą skirtuką ant „Pi“
- Įkiškite kitą kabelio galą į prievadą, sidabriniai kontaktai pasukti į ekrano prievadą
Galiausiai, pritvirtinkite „Pi“fotoaparato modulį iš kartono rėmo lipnia juostele.
6 veiksmas: šiluminio spausdintuvo paruošimas ir montavimas




PATARIMAS: pirmą kartą naudojate lituoklį? Pirmiausia peržiūrėkite „Adafruit“puikaus litavimo vadovą!
Laikas patikrinti spausdintuvo paketą! Šiam žingsniui jums reikės:
- Jūsų terminis spausdintuvas
- Jūsų spausdintuvo maitinimo adapteris
- Prijungimo laidai, pateikti kartu su spausdintuvu
Jei turite viską, esate pasiruošę paruošti spausdintuvą maitinimui! Įjunkite lituoklį ir:
- Skardinkite statinės kištuko galinius ir priekinius kaiščius
- Nulupkite ir padėkite raudoną ir juodą vielą
- Lituokite raudoną laidą prie užpakalinio kaiščio Lituokite juodą laidą prie priekinio kaiščio (jei norite izoliuoti laidus, naudodami tam tikrą šilumą mažinantį vamzdelį, dabar laikas jį supjaustyti pagal dydį ir užmauti ant laidų!)
- Lituokite raudonus ir juodus laidus prie atitinkamų laidų, esančių maitinimo jungtyje, kurią gavote kartu su spausdintuvu (jei naudojote termiškai susitraukiančius vamzdžius, dabar galite juos pašildyti, kad apkabintumėte, izoliuotumėte ir pritvirtintumėte laidus)
Jūsų spausdintuvas paruoštas! Dabar galite įdėti jį į rėmelį:
- Įveskite spausdintuvą per rėmo priekį, atidarę dureles
- Prijunkite maitinimo laidus ir USB kabelį iš galo
- Prijunkite USB kabelį prie „Pi“
- Prijunkite maitinimo adapterį prie cilindro kištuko
7 žingsnis: jungiklio paruošimas ir montavimas



PATARIMAS: Jei, kaip ir mūsų, jūsų jungiklis turi daugiau nei du kaiščius ir nežinote, ką daryti, galite naudoti multimetro tęstinumo režimą, kad nustatytumėte, kurie kaiščiai yra prijungti, kai paspausite jungiklį!
Nustačius jungiklio kaiščius, įjunkite lituoklį ir:
- Alavo jungiklio kaiščius su trupučiu litavimo
- Nulupkite ir paruoškite kai kuriuos laidus taip pat, kaip ir spausdintuvo maitinimo laidus, šį kartą naudodami kai kuriuos „DuPont“laidus (arba įprastus laidus, jei norite tiesiog lituoti viską ant „Pi“kaiščių).
- Lituokite juos prie jungiklio kaiščių
- Perkelkite jungiklį per skylę ant kartono rėmo, pirmiausia laidus. Pritvirtinkite jungiklį iš galo varžto žiedu, bet ne iki galo
- Prijunkite juodą „DuPont“kabelį prie įžeminimo kaiščio, o kitą - prie „Pi“BCM kaiščio 16 - su GPIO kaiščiais arčiau jūsų, tai bus trečias kaištis iš kairės.
8 veiksmas: spausdintuvo įdiegimas
Dabar, kai jūsų spausdintuvas paruoštas naudoti, pradėkime nuo programinės įrangos. Pirmiausia įsitikinkime, kad jūsų „Rapsberry Pi“operacinė sistema yra atnaujinta. Terminale įveskite:
sudo apt-get atnaujinimas
sudo apt-get atnaujinimas
Tai gali šiek tiek užtrukti, bet kai viskas bus atnaujinta, galime įdiegti spausdintuvo palaikymą jūsų „Pi“. Vis dar jūsų terminale:
sudo apt-get install git puodeliai wiringpi build-essential libcups2-dev libcupsimage2-dev
Taip bus įdiegta visa programinė įranga, reikalinga spausdintuvui palaikyti. Toliau pridėkime spausdintuvo galimybes spausdinti rastrinę grafiką. Vis dar jūsų terminale:
git klonas
cd zj-58 sudo padaryti sudo./install
Vykdykite kiekvieną komandą vieną po kitos, suteikdami jiems laiko užbaigti.
Spausdintuvo dėžutėje turėtų būti bandomasis atspaudas: jame turėtumėte rasti BAUDRATE reikšmę. Laikykite jį po ranka, nes mums to reikia kitam žingsniui! Terminale sukurkite savo USB spausdintuvo profilį naudodami:
sudo lpadmin -p ZJ -58 -E -v serial:/dev/ttyUSB0? baud = YOUR BAUDRATE VALUE ČIA -m zjiang/ZJ -58.ppd
Tada padarykite šį naują spausdintuvą numatytuoju spausdintuvu naudodami:
sudo lpoptions -d ZJ -58
Viskas! Jūsų spausdintuvas turėtų būti paruoštas darbui.
9 veiksmas: įdiekite paveikslėlio fotografavimo scenarijų
Norėdami įdiegti fotografavimo scenarijų, galite tiesiog nukopijuoti kodą, kurį pateikėme „Github“. Tai supaprastinta ir komentuojama originalios Philip Burgess scenarijaus versija, automatiškai nustatanti fotoaparato ekspoziciją. Terminale įveskite:
git klonas
Taip sukursite aplanką „Thermal_printer_camera“ir ten atsisiųsite visus reikalingus failus.
Jei norite išbandyti savo sąranką dabar, eikite į aplanką „Thermal_printer_camera“:
cd/home/pi/thermal_printer_camera
Suteikite sau leidimus paleisti momentinio fotoaparato scenarijų:
sudo chmod +rx thermal_printer_camera.sh
Paleiskite scenarijų:
./thermal_printer_camera
Kai paspausite jungiklį, ekrane bus rodoma to, ką mato fotoaparatas, peržiūra, suteiksite kelias sekundes pozuoti ir atspausdinti paveikslėlį į savo šiluminę kamerą!
10 veiksmas: paleiskite fotoaparato programinę įrangą įkrovos metu
Galiausiai, fotografavimo scenarijus prasidės automatiškai, kai įjungsime „Pi“! Terminale įveskite:
sudo nano/etc/xdg/lxsession/LXDE-pi/autostart
redaguoti failą, kuris tvarko programas paleidžiant darbalaukį. Bus atverti teksto failai, kuriuose išvardytos komandos, kurias reikia paleisti paleidžiant, neatsižvelgiant į tai, kas yra prisijungęs. Naudokite rodyklių klavišus arba pelę, kad pereitumėte prie antros eilutės pabaigos, ir paspauskite „Enter“, kad gautumėte naują eilutę. Tada pridėkite:
/home/pi/thermal_printer_camera/thermal_printer_camera.sh
Tai paleis fotoaparato programinę įrangą paleidus „Raspberry Pi“. Norėdami išeiti, paspauskite CTRL+X, patvirtindami pakeitimus Y ir Enter.
Dabar tinkamas laikas iš naujo paleisti „Pi“ir išbandyti! Jūsų ekrane neturėtų pasirodyti nieko ypatingo, tačiau paspaudus jungiklį, fotoaparatas turėtų suaktyvėti, o „Pi“kelias sekundes suteiks jums ekrano peržiūrą prieš spausdindami paveikslėlį!
11 žingsnis: Ar norėtumėte sužinoti daugiau?

Šį dizainą įkvėpė Phillip Burgess pamoka „Momentinė kamera naudojant„ Raspberry Pi “ir terminį spausdintuvą“
adresu
2018 m. „Library Lets Loose“lėšų rinkimo renginiui panaudojome šią kamerą ir išgalvotą lazeriu iškirptą medžio rėmą ir jau ruošiamės kitam! Sužinokite daugiau „Johnson County Library Foundation“svetainėje adresu
Rekomenduojamas:
Sukurkite šokantį robotą be 3D spausdintuvo ir „Arduino“/#išmanioji kūryba: 11 žingsnių (su nuotraukomis)

Sukurkite šokantį robotą be 3D spausdintuvo ir „Arduino“/#išmanioji kūryba: Sveiki draugai, šioje pamokoje aš jums parodysiu, kaip namuose pasigaminti šokantį robotą be 3D spausdintuvo ir be „Arduino“. Šis robotas sugeba šokti, balansuoti, kurti muziką ir vaikščioti. Ir roboto dizainas taip pat atrodo taip šauniai
Šiluminio ventiliatoriaus greičio valdiklis: 4 žingsniai
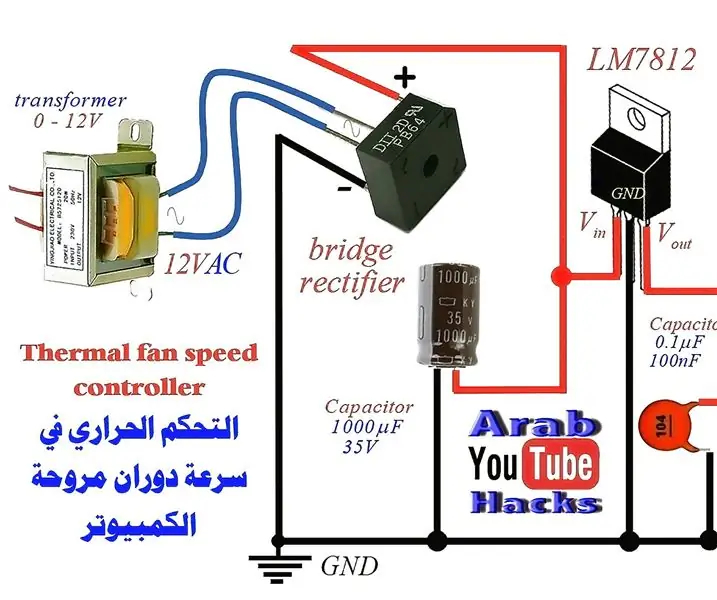
Šilumos ventiliatoriaus greičio valdiklis: Šiandien, jei Dievas duos, parodysiu vaizdo įrašą, kuriame paaiškinta svarbi grandinė, skirta valdyti kompiuterio ventiliatoriaus arba bet kurio nuolatinės srovės ventiliatoriaus sukimosi greitį, naudojant linijinį įtampos reguliatorių LM7812. BD139 tranzistorius
ESP32-CAM dėklų sistema ir 3D spausdintuvo kamera: 10 žingsnių (su paveikslėliais)

ESP32-CAM dėklų sistema ir 3D spausdintuvo kamera: Aš norėjau pakeisti savo 3-D spausdintuvo fotoaparatą kažkuo mažu, paprastu ir funkcionaliu …. ir pigiu. Kelios „Google“paieškos atvedė mane į ESP32-Cam modulį. Jų galite rasti už mažiau nei 10 USD, kaip ir daug mažiau, ir jie veikia tikrai gerai
12 V 3D spausdintuvo kompiuterio maitinimo šaltinis: 5 žingsniai

Kompiuterio maitinimo šaltinis 12v 3D spausdintuvui: NEDIRBKITE JOKIU ELEKTROJE, KAI JIS PRIJUNGTAS NAUDOTI! MIRTUI NETINKA. MIRTI MIRTI, IŠJUNGTI TIEKIMĄ! Tai nekelia jokių problemų, tai trumpas vadovas, kaip pakeisti kompiuterio maitinimo šaltinį, kad jis būtų naudojamas su spausdintuvu. Aš naudoju šį EVGA priedą
Dalių surinkimas iš lazerinio spausdintuvo: 10 žingsnių (su nuotraukomis)

Dalių surinkimas iš lazerinio spausdintuvo: NEMOKAMAI! Gražus žodis, ar ne. Nemokamas yra daugelio įdomių idiomų priešdėlis; Laisvas žodis, laisvi pinigai, nemokami pietūs ir laisva meilė yra tik keletas. Tačiau niekas nekelia vaizduotės ir neleidžia širdžiai plakti taip, kaip mintis
