
Turinys:
- Autorius John Day [email protected].
- Public 2024-01-30 10:47.
- Paskutinį kartą keistas 2025-01-23 14:59.

Šiandien lazeriniu pjaustytuvu išgraviruosime 16 mm juostos juostą, kad sukurtume trumpą animaciją. Mano sukurta animacija yra žuvis, plaukianti tam tikruose jūros dumbliuose, tačiau, jei norite, galėsite sukurti savo dizainą.
Medžiagos:
- Kompiuteris su „Adobe Illustrator“ar kita projektavimo programine įranga
- Juostelė iš 16 mm plėvelės, mano naudojama juosta yra maždaug 3 pėdų ilgio, tačiau galite naudoti bet kokio ilgio
- Prieiga prie lazerinio pjaustytuvo ir atitinkamos programinės įrangos
- Kino projektorius, skirtas jūsų galutinei animacijai peržiūrėti
- Medžio gabalas, kurį galima naudoti kaip šabloną pjovimo lazeriu metu
- Juosta
1 žingsnis: orientuokitės filmu

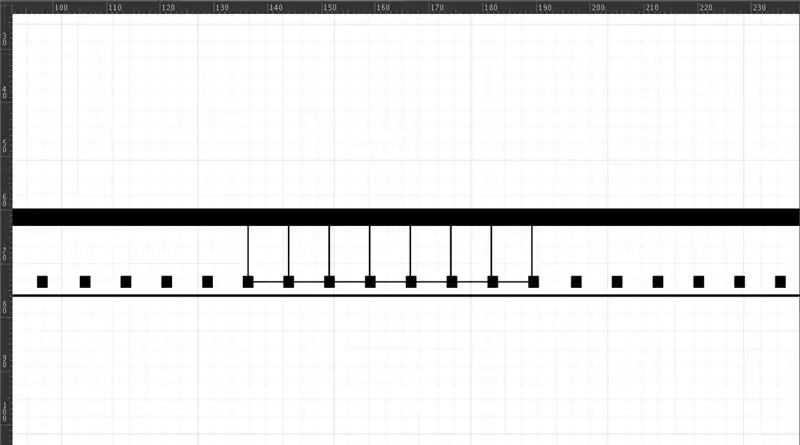
Pažiūrėk į savo filmą. Pastebėsite, kad viena pusė yra blizgesnė, o kita - šiek tiek blankesnė. Nuobodesnė pusė taip pat bus šiek tiek lipni. Jei jums sunku atskirti abi puses, švelniai palieskite liežuvį prie plėvelės, kad nustatytumėte, kuri yra „lipni“pusė. Blizganti pusė yra jūsų pagrindas, o nuobodu, lipni pusė yra jūsų emulsijos pusė. Naudosite lazerinį pjaustytuvą emulsijos pusei pjauti.
Nustačius emulsijos pusę, pasukite plėvelę taip, kad ji būtų vertikali su skylėmis kairėje pusėje (nuotraukoje jos yra apačioje). Skylės vadinamos žvaigždžių skylėmis. Čia projektorius sugriebs plėvelę, kad ją pasuktų. Pagalvokite apie juos kaip kaiščius, į kuriuos tilptų pavara. Šone, esančioje priešais žvaigždutės skyles, yra garso juosta. Tai yra dešiniausia plėvelės juosta, tokio paties pločio kaip žvaigždutės skylės. Čia garsas gali būti įtrauktas į animaciją, nors šiandien to nesvarstysime. Mūsų tikslais jums tiesiog reikia žinoti, kad viskas, kas išgraviruota toje juostelėje (nuotraukoje - vientisa juoda juosta viršuje), bus nukirsta.
Dabar nustatykite savo „darbo vietą“filme. Kiekvienas rėmas yra stačiakampis, esantis tarp dviejų žvaigždžių skylių. Nuotraukoje kai kurie rėmai buvo pažymėti plonomis linijomis, einančiomis tarp žvaigždutės skylių ir iki garso juostos. Viename kadre esantys objektai animacijoje bus rodomi kaip atskiri vaizdai. Taip pat bus rodomi objektai, apimantys kelis kadrus (kitaip tariant, kertantys kadro „linijas“), tačiau jie gali būti iškraipyti arba abstraktesni.
Dirbkite nuo viršaus iki pat rėmo žemyn (arba palikite daugiausia kadro, jei esate horizontaliai, kaip parodyta paveikslėlyje). Viršutinis rėmas bus pirmasis jūsų rėmelis.
Atminkite, kad dauguma projektorių projektuoja 24 kadrus per sekundę. Tai reiškia, kad jei norite, kad objektas pasirodytų visą sekundę, jis turi būti rodomas 24 kadruose iš eilės. Taip pat verta paminėti, kad kraštinių santykis yra 4: 3. Tiems, kurie nepažįsta kino, tai reiškia, kad projektuojamas vaizdas bus kvadratinis.
2 žingsnis: sukurkite savo koncepciją ir dizainą
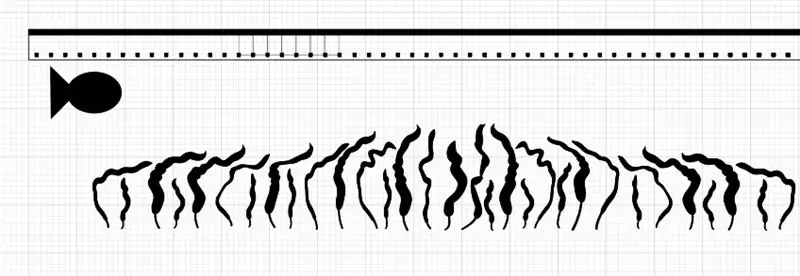
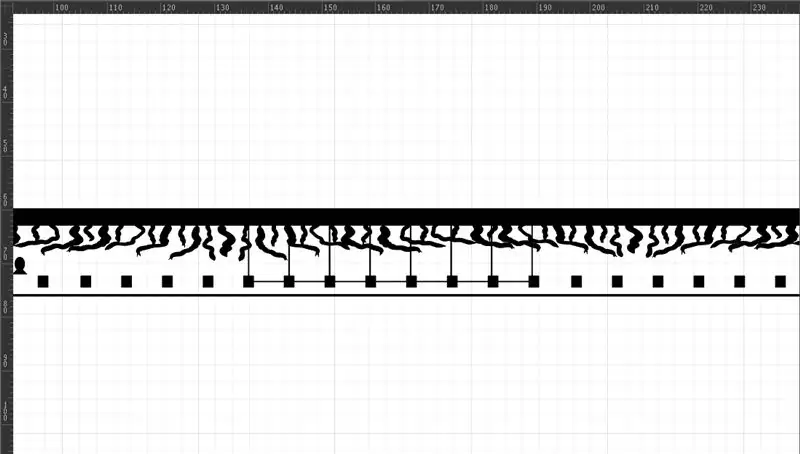
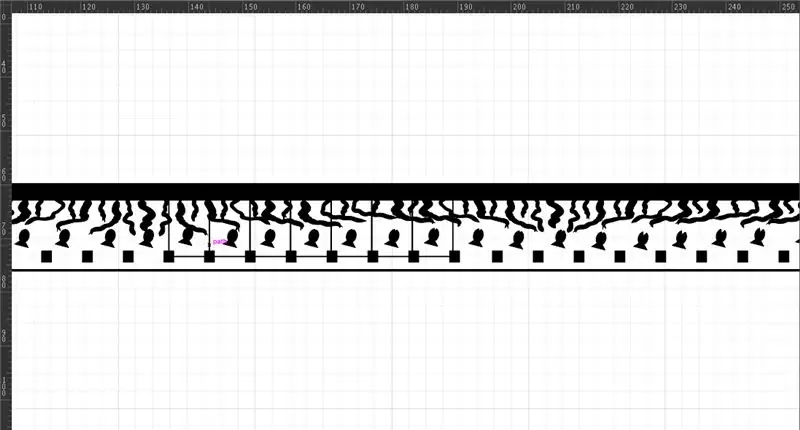
Pradėkite atidarydami naują failą „Adobe Illustrator“(galite naudoti kitą projektavimo programinę įrangą, tačiau šioje pamokoje kalbėsiu būtent apie „Adobe“, nes būtent tai aš ir naudojuosi). Sukurkite savo filmo šabloną arba naudokite mano pateiktą.
Keletas pastabų apie jūsų animaciją ir dizainą:
- Manau, kad lengviausia sukurti savo dizainą už filmo šablono ribų, o tada, kai baigsiu, pakeisti dydį ir perkelti, tačiau nedvejodami kurkite tiesiai ant šablono.
- Paprastos formos vaizdai yra aiškiausi projektuojant. Kadangi lazerinis pjoviklis negraviruoja labai didelės skiriamosios gebos, viskas, kas išgraviruota, atrodys „pikseliu“, todėl smulkios detalės nerodomos gerai. Pagalvokite apie paprastas formas, kurias galima perkelti ar manipuliuoti. Mano atveju tai yra žuvis.
- Dar kartą atminkite, kad vieno kadro formos bus rodomos kaip atskiri objektai. Formos, apimančios kelis kadrus, bus animuojamos kitaip. Sunku pasakyti, ką jie darys prieš pamatę suprojektuotą filmą, tačiau tai atveria daug vietos abstraktesnėms animacijoms
- Yra 24 kadrai per sekundę, todėl pagalvokite, kaip greitai norite perkelti animaciją. Jei norite, kad judėjimas būtų lėtesnis, norite turėti daugiau kadrų vienam „judesiui“. Kitaip tariant, jei norite, kad veikėjas labai greitai judėtų per kadrą, turėtumėte mažiau šio judesio kadrų, nei jei norite, kad jis judėtų lėtai.
- Tuo pačiu principu, jei norite, kad tekstas būtų rodomas ir įskaitomas, norite, kad tekstas būtų identiškas keliais kadrais, kad jis būtų rodomas pakankamai ilgai, kad jį būtų galima perskaityti
- Objektai, kurie rodomi tik viename ar keliuose kadruose, judės per greitai, kad juos užregistruotų žmogaus akis
- Lengviausia sukurti paprastą figūrą, kuria galite manipuliuoti naudodami tokius įrankius kaip transformavimas, pasukimas ar mastelio keitimas
Kaip matote, sukūriau dvi pagrindines formas: žuvį ir jūros dumblius. Galite sukurti savo objektus arba naudoti kitų sukurtus objektus ieškodami „[object] ai file“(arba bet kokio failo formato, su kuriuo dirbate).
Kai turėsite pagrindines figūras, dubliuokite ir manipuliuokite kopijomis, kad pradėtumėte kurti animaciją. Aš manipuliavau žuvies vieta ir kampu (sukimu), o vėliau animacijoje daviau jai burną, kuri atsidaro ir užsidaro. Taip pat pakeičiau jūros dumblių kampą, formą ir dydį. Atminkite, kad mano animacijoje žuvis bus kiekvienos kadro formos, o jūros dumbliai apims plėvelės ilgį. Aš tyčia kuriu animaciją, kuri turi atskiras formas (žuvis) ir abstraktesnį judėjimą (jūros dumbliai).
Kai turėsite objektus, pakeiskite jų dydį ir perkelkite juos į šabloną. Žinokite, kur yra jūsų objektai rėmelių atžvilgiu.
3 žingsnis: pasiruoškite pjaustyti lazeriu
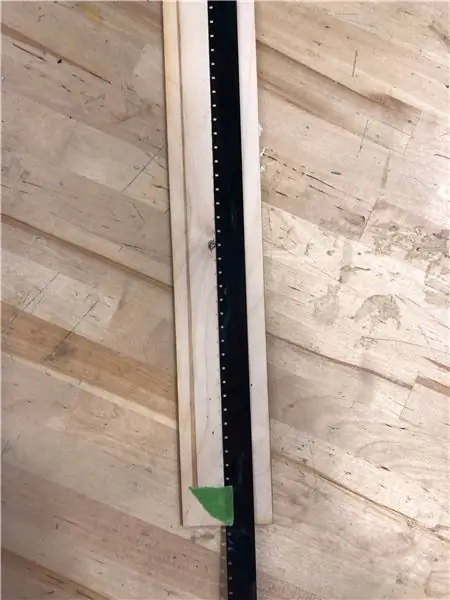

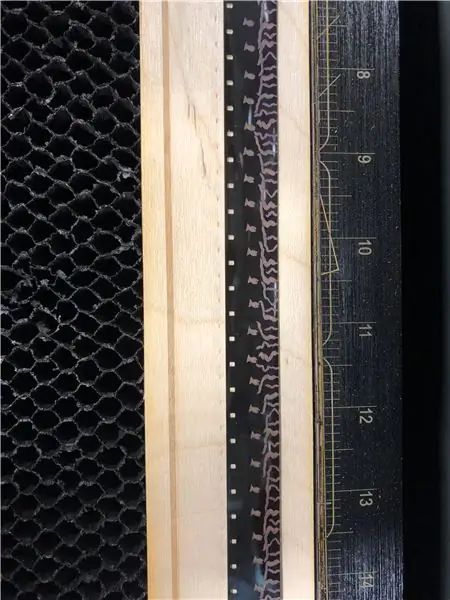
Kai failas bus baigtas, būsite pasiruošę eiti į lazerinį pjaustytuvą. Jūs nenorite lazeriu išgraviruoti plėvelės šablono, tik savo objektų, todėl arba padarykite jas ne RGB spalva, arba išjunkite tuos sluoksnius. Atminkite, kad tai nėra lazerinio pjovimo pamoka, todėl aš stengiuosi naudoti lazerinį pjaustytuvą ir susijusią programinę įrangą.
Padėkite plėvelę ant medžio gabalo, kad jis veiktų kaip pagrindas. Naudokite nedidelį juostos gabalėlį, kad pritvirtintumėte plėvelę prie medžio, emulsijos (nuobodu) puse aukštyn. Tai super svarbu! Jei išgraviruosite neteisingoje pusėje, animacija neveiks.
Lazerinio pjaustytuvo nustatymuose norite pasirinkti iš anksto nustatytą/ plastiko/ poliesterio/ mylar.
Būtinai sutelkite lazerio centrą ir patikrinkite, ar dizainas sutampa su plėvele. Tai galite padaryti spustelėję kažkur failo dizainą ir patikrinę, ar lazeris pasirodo ant plėvelės toje pačioje vietoje (manau, kad lengviausia tai patikrinti naudojant žvaigždutės skylių vietą).
Kai būsite tikri, kad viskas išdėstyta, eikite į priekį ir spausdinkite! Jūsų plėvelė greičiausiai bus ilgesnė už lazerinio pjaustytuvo lovos plotį, todėl greičiausiai turėsite išgraviruoti vieną juostelę, tada nuleisti plėvelę žemyn ant medinio pagrindo ir išgraviruoti kitą sekciją ir kartoti, kol išgraviruosite visą juostelė.
4 žingsnis: stebėkite, kaip atgyja jūsų animacija
Kai jūsų filmas išgraviruotas, įkelkite jį į kino projektorių ir žiūrėkite, kaip atgyja jūsų sunkus darbas!
Rekomenduojamas:
ESP32 Cam lazeriu supjaustytas akrilo gaubtas: 3 žingsniai (su nuotraukomis)

ESP32 Cam lazeriu supjaustytas akrilo gaubtas: neseniai įsimylėjau ESP32-cam plokštę. Tai tikrai stebuklų mašina! Fotoaparatas, „WiFi“, „Bluetooth“, SD kortelės laikiklis, ryškus šviesos diodas (blykstei) ir programuojamas „Arduino“. Kaina svyruoja nuo 5 iki 10 USD. Patikrinkite https: //randomnerdtutorials.com
Lazeriu išgraviruota 16 mm plėvelė: 4 žingsniai

Lazeriu išgraviruota 16 mm plėvelės juostelė: tai žingsnis po žingsnio instrukcija, kaip lazeriu išgraviruoti animaciją ant 16 mm juodo filmo
16 mm lazeriu išgraviruota plėvelė: 9 žingsniai

16 mm lazeriu išgraviruota plėvelė: šioje instrukcijoje mes sukursime filmus be kamerų, išgraviruodami neeksponuotą plėvelę. Aš panaudojau 16 mm plėvelę, sukūriau animaciją „Adobe Illustrator“ir išgraviravau ant plėvelės lazeriniu pjaustytuvu. Ši instrukcija daro prielaidą, kad
USB disko 35 mm plėvelės modas: 5 žingsniai

USB disko 35 mm plėvelės modas: kas tai yra? Sakote, įprastas senas filmo ritinys? Atsiprašau, bet ne, tai iš tikrųjų yra USB diskas. --- Jei yra šios pamokomos dalies, kuri yra šiek tiek neaiški, ir padariau klaidų, padėkite man nurodydami jas, kad galėčiau jas ištaisyti
Vaško popieriaus plėvelės plokštuma: 7 žingsniai

Vaško popieriaus plėvelė: nesu tikras, ar tai tikrai instrukcijų rinkinys, ar tik idėja, kuria reikia dalintis. Jis veikia labai panašiai kaip 35 mm adapteriai ir batų dėžės lęšiai. Neseniai, kai man pasirodė, sureguliavau seną nuotolio ieškiklio kamerą: o kas būtų, jei nufotografuočiau
