
Turinys:
2025 Autorius: John Day | [email protected]. Paskutinį kartą keistas: 2025-01-23 14:59




Sveiki, vaikinai, turiu naują pamoką. Šioje pamokoje sužinosime, kaip valdyti ir pakeisti „Neopixel“lemputės (ws2812b) spalvą, naudojant „Nodemcu“internetu iš bet kurios pasaulio vietos. Taigi tai yra IOT projektas kartu su „Neopixel“LED juostele.
Čia mes naudosime „Blynk“programą kaip sąsają tarp mūsų išmaniojo telefono ir „Nodemcu“.
1 žingsnis: reikalingos medžiagos
1) Mazgas Mcu
2) Neopixel LED juostelė (Ws21812b)
3) jungiamieji laidai
4) Duonos lenta
5) Maitinimo šaltinis
Ir
6) „Blynk“programa
2 žingsnis: „Blynk“programos paruošimas
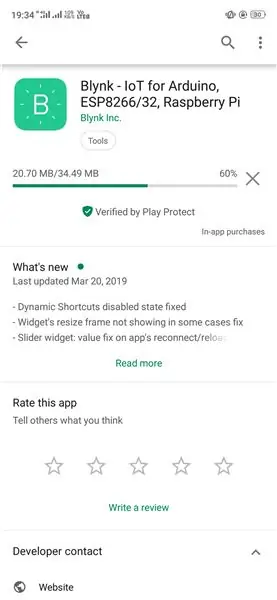
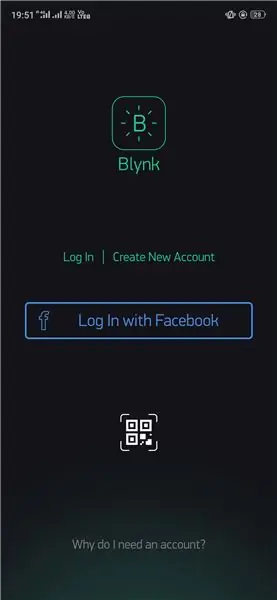
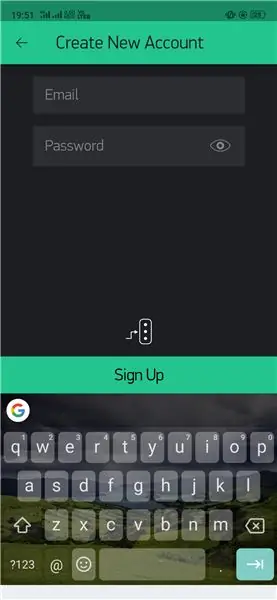
Šiame projekte turime naudoti sąsają tarp išmaniojo telefono ir „Nodemcu“. Tam kaip sąsają naudosime „Blynk“programą.
Norėdami tai padaryti, pirmiausia atsisiųskite „Blynk“programą iš „Google Play“parduotuvės.
Tada atidarykite programą ir sukurkite naują paskyrą naudodami savo el. Pašto ID.
Sukūrę paskyrą, savo el. Pašto ID gausite „Autentifikavimo žetoną“.
Išsaugokite šį „autentifikavimo žetoną“, kad galėtumėte naudoti ateityje.
3 žingsnis: „Nodemcu“prijungimas prie „Neopixel Led Strip“

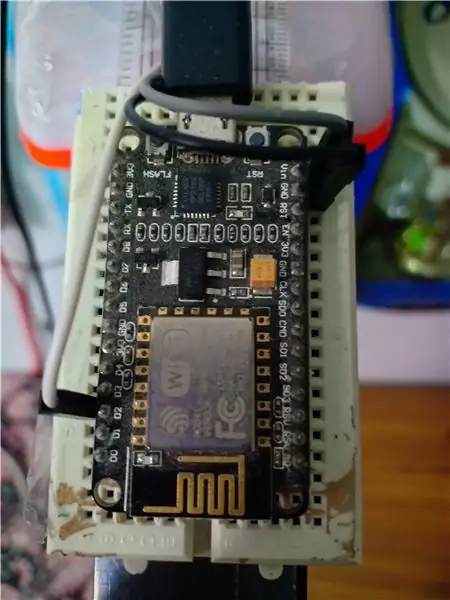
Neopikselinė juostelė ---- Nodemcu
5v kaištis ----------- Vin kaištis
Gnd pin. ----------- Gnd kaištis
Din pin --------------. D2 kaištis
Tai ir yra. Argi ne taip paprasta …..
4 žingsnis: Aparatūra ir maitinimo šaltinis
Šiame projekte aš prijungiau ledinę juostelę ant svarstyklių, o kitoje svarstyklės pusėje buvo sumontuotas „Nodemcu“kartu su „Breadboard“.
Maitinimo šaltinis
Šis „Nodemcu“gali dirbti su mobiliojo telefono įkrovikliu (5v). Taigi jūs galite tai tiesiogiai naudoti. Tuo pačiu duomenų kabeliu galima prijungti „Nodemcu“prie kompiuterio, kad būtų galima įkelti programą.
5 žingsnis: „Nodemcu“programavimas
Prieš sužinodami apie tai, turite žinoti apie pradinio „Nodemcu“sąrankos pagrindus.
Netgi aš turiu savo pagrindus iš aukščiau pamokomų dalykų, todėl prašau tai pereiti.
Atlikę šį nurodymą, bet kokiu būdu galėsite naudotis „Nodemcu“.
Žemiau yra šio projekto šaltinio kodo nuoroda.
Pateiktoje programoje turite pakeisti „Autentifikavimo žetoną“(kurį gavote iš el. Pašto ID iš „Blynk“)
Taip pat „Ssid“ir „WiFi“slaptažodis, prie kurio turi būti prijungtas „Nodemcu“.
Tai atlikę, galite įkelti programą į savo „Nodemcu“plokštę.
Štai tiek jūsų „Nodemcu“yra paruoštas naudoti.
6 žingsnis: galutinis bandymas
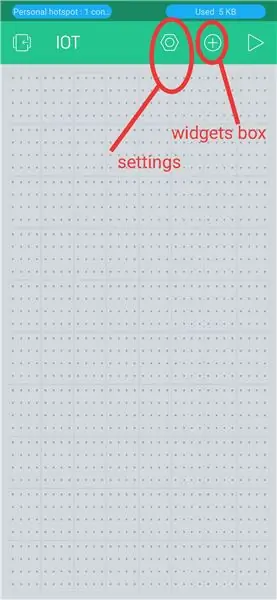
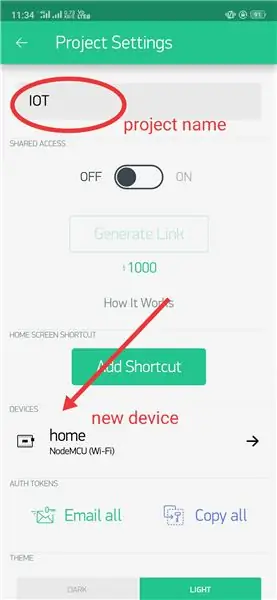
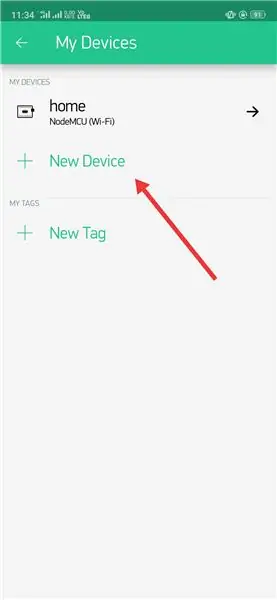
Beveik 90% pamokos yra baigta.
Dabar turime grįžti prie „Blynk“programos.
Atidarykite „Blynk“programą. Sukurkite naują projektą ir pasirinkite nustatymų parinktį (šešiakampis veržlės formos raktas viršuje).
Nustatymų parinktyje įveskite projekto pavadinimą ir įrenginiuose pasirinkite „Nodemcu“(kaip mes jį naudojame) taip pat apibrėžkite ryšio tipą su „WiFi“….
Tokiu būdu įrenginio sąranka „Blynk“programoje bus baigta.
Dabar pridėkite „zeRGBa“raktą (valdiklį) naudodami pliuso mygtuką (valdiklio laukelį), esantį šalia nustatymų mygtuko.
Pridėję valdiklį tiesiog spustelėkite tą valdiklį.
Tame „zeRGBa“valdiklio rakte pasirinkite parinktį „sujungti“ir prisegti prie „virtualiojo kaiščio V2“.
(Yra tam tikras tekstas, kurį reikia nukopijuoti į šaltinio kodą, kurį jau padariau ankstesnio veiksmo šaltinio kode. Taigi galite tiesiog jį atsisiųsti ir įkelti tiesiogiai.)
Rekomenduojamas:
Didesnis ir patobulintas Kalėdų žvaigždės neopikselis Attiny85: 3 žingsniai (su nuotraukomis)
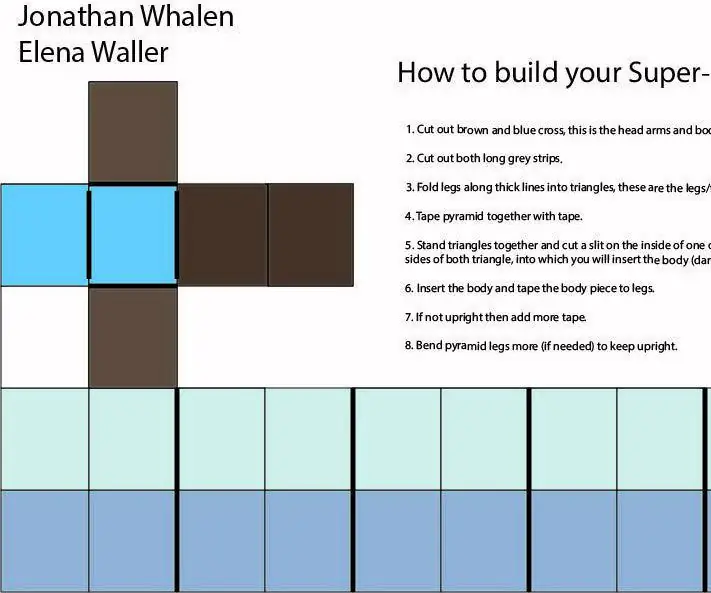
Didesnė ir patobulinta Kalėdų žvaigždė Neopikselis Attiny85: Praėjusiais metais aš padariau mažą 3D spausdintą Kalėdų žvaigždę, žr. Https://www.instructables.com/id/Christmas-Star-LE … iš 50 neopikselių (5V WS2811). Ši didesnė žvaigždė turėjo daugiau modelių (aš vis dar pridedu ir tobulinu
Gestais valdomas robotas naudojant „Arduino“: 7 žingsniai

Gestais valdomas robotas naudojant „Arduino“: robotai naudojami daugelyje sektorių, pavyzdžiui, statyboje, kariuomenėje, gamyboje, surinkime ir tt Robotai gali būti autonominiai arba pusiau autonomiški. Savarankiškiems robotams nereikia jokio žmogaus įsikišimo ir jie gali veikti patys, atsižvelgdami į situaciją. Žr
Nuotoliniu būdu valdomas automobilis - valdomas naudojant belaidį „Xbox 360“valdiklį: 5 žingsniai

Nuotoliniu būdu valdomas automobilis - valdomas naudojant belaidį „Xbox 360“valdiklį: tai instrukcijos, skirtos sukurti savo nuotoliniu būdu valdomą automobilį, valdomą naudojant belaidį „Xbox 360“valdiklį
Internetu valdomas šviesos diodas naudojant „NodeMCU“: 6 žingsniai

Internetu valdomas šviesos diodas naudojant „NodeMCU“: Daiktų internetas (daiktų internetas) yra tarpusavyje susijusių skaičiavimo įrenginių, mechaninių ir skaitmeninių mašinų, objektų, gyvūnų ar žmonių sistema, kuri turi unikalius identifikatorius ir galimybę perduoti duomenis tinklu nereikalaujant žmonių
„GOOGLE“PADĖJO VALDomas jungiklis, naudojant NODEMCU: 9 žingsniai

„GOOGLE ASSISTANT“VALDOMAS JUNGIKLIS NAUDOJANT NODEMCU: Ar nebūtų puiku įjungti arba išjungti daiktus padedant „Google“padėjėjui .. !!! Taigi šioje instrukcijoje parodysiu, kaip valdyti bet kokius elektros prietaisus naudojant „Google“padėjėją , kaip ir „Amazon“„Alexa“. Daug komercinių įrenginių
