
Turinys:
- 1 žingsnis: Skrydžio planas
- 2 veiksmas: FMC paspauskite FPLN
- 3 veiksmas: paspauskite CLR, kad išvalytumėte užrašų knygelę
- 4 veiksmas: įveskite savo kilmės oro uosto ICAO kodą į „Scratchpad“
- 5 veiksmas: paspauskite mygtuką šalia „Origin Airport“dėžių
- 6 veiksmas: įveskite savo paskirties oro uosto ICAO kodą į „Scratchpad“
- 7 veiksmas: paspauskite mygtuką, esantį šalia paskirties oro uosto dėžių
- 8 veiksmas: įveskite savo skrydžio numerį į „Scratchpad“
- 9 veiksmas: paspauskite mygtuką, esantį šalia FLT Nr
- 10 veiksmas: įveskite savo pirmąjį kelio tašką į „Scratchpad“
- 11 veiksmas: paspauskite mygtuką šalia TO žymėjimo
- 12 veiksmas: paspauskite EXEC
- 13 žingsnis: Paspauskite LEGS mygtuką
- 14 veiksmas: įveskite savo antrąjį kelio tašką į „Scratchpad“
- 15 žingsnis: Paspauskite tuščios vietos po paskutinio kelio tašku mygtuką
- 16 žingsnis: Paspauskite EXEC
- 17 veiksmas: pakartokite paskutinius tris veiksmus tiek kartų, kiek reikia, jei reikia, paspauskite KITAS PUSLAPIS, kad pridėtumėte daugiau kelio taškų
- 18 veiksmas: jei jums nutinka kažkas panašaus į žemiau pateiktą, pasirinkite parinktį, atitinkančią jūsų kelio taško vietą
- 19 veiksmas: paspauskite mygtuką DEP/ARR
- 20 veiksmas: spustelėkite DEP parinktį
- 21 žingsnis: Pasirinkite, iš kurio kilimo ir tūpimo tako ketinate kilti
- 22 veiksmas: paspauskite EXEC
- 23 žingsnis: Paspauskite DEP/ARR INDEX mygtuką
- 24 veiksmas: paspauskite ARR mygtuką savo paskirties oro uostui
- 25 žingsnis: Pasirinkite, ant kurio nusileidimo tako norite nusileisti
- 26 žingsnis: Paspauskite EXEC
- 27 žingsnis: Paspauskite LEGS mygtuką
- 28 veiksmas: Eikite į kitą puslapį ir paspauskite mygtuką, esantį iškart po ATSTATYMO
- 29 žingsnis: Grįžkite į DISCONTINUITY puslapį ir paspauskite šalia jo esantį mygtuką
- 30 žingsnis: Paspauskite EXEC
- 31 žingsnis: Paspauskite CLB
- 32 veiksmas: pakeiskite savo kostiumo SPD/ALT ribą
- 33 veiksmas: paspauskite CRZ arba KITAS PUSLAPIS. Jie abu eina į tą patį puslapį
- 34 veiksmas: pakeiskite šį puslapį pagal savo poreikius
- 35 žingsnis: Paspauskite DES arba NEXT PAGE
- 36 veiksmas: pakeiskite šį puslapį pagal savo poreikius
- 37 žingsnis: taksi ir kilimas
- 38 veiksmas: perjunkite F/D išjungta į įjungta
2025 Autorius: John Day | [email protected]. Paskutinį kartą keistas: 2025-01-23 14:59
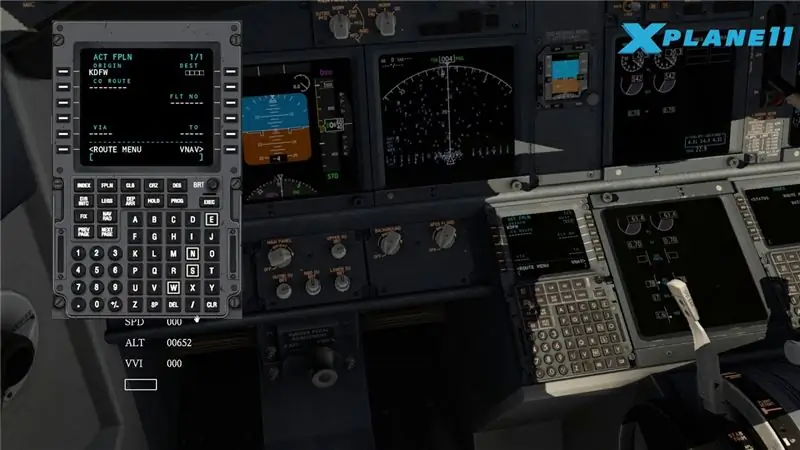
Vieną dieną skridau „x-plane 11“numatytuoju 737 ir norėjau sužinoti, kaip į FMC įrašyti kelio taškus. Aš ieškojau internete, ir vienintelės pamokos, kurias galėjau rasti, buvo „Zibo 737.“. Galų gale aš supratau, kaip užprogramuoti FMC, todėl dabar ruošiu pamoką mažiau patyrusiems žaidėjams.
Pagal šį scenarijų aš eisiu iš KSAC į KSFO, o mano kelio taškai bus VISADA-> CEDES-> ARCHI. Mano kreiserinis aukštis bus 5000 pėdų, aš eisiu 250 mazgų greičiu, o mano skambutis bus AAL1738.
1 žingsnis: Skrydžio planas
Prieš programuodami savo FMC, turite turėti kelio taškus. Aš rekomenduoju „SkyVector“Tai nemokama svetainė, kurią galite naudoti norėdami rasti kelio taškus ir skrydžio maršrutus.
2 veiksmas: FMC paspauskite FPLN
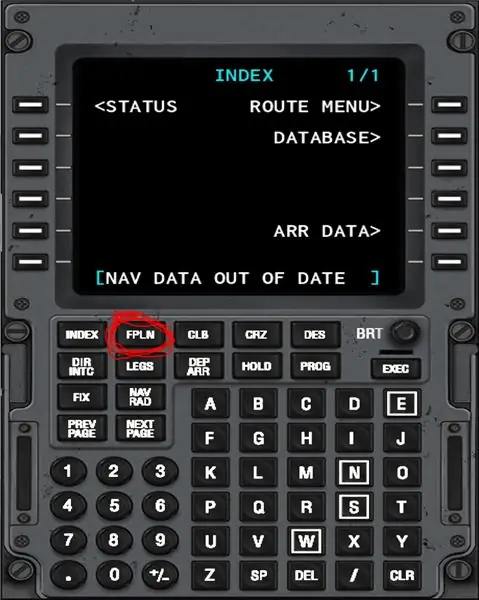
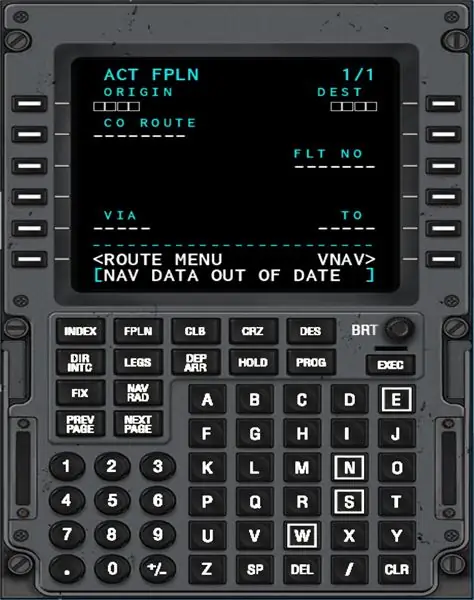
3 veiksmas: paspauskite CLR, kad išvalytumėte užrašų knygelę
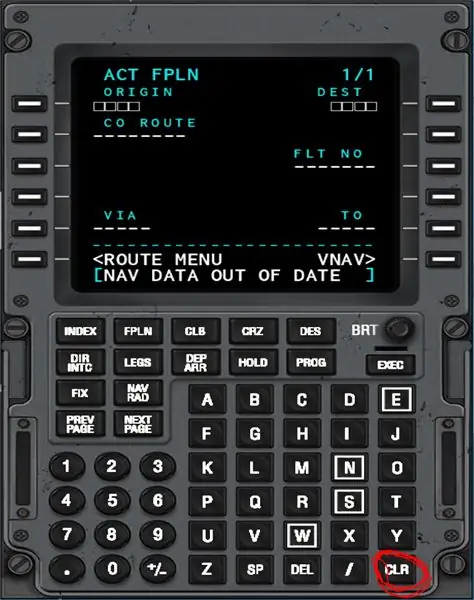
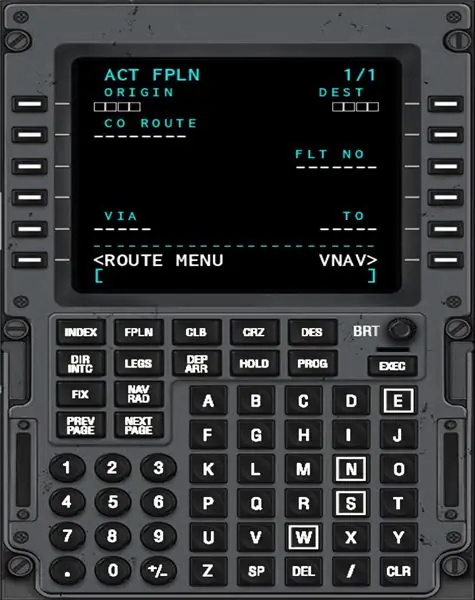
4 veiksmas: įveskite savo kilmės oro uosto ICAO kodą į „Scratchpad“
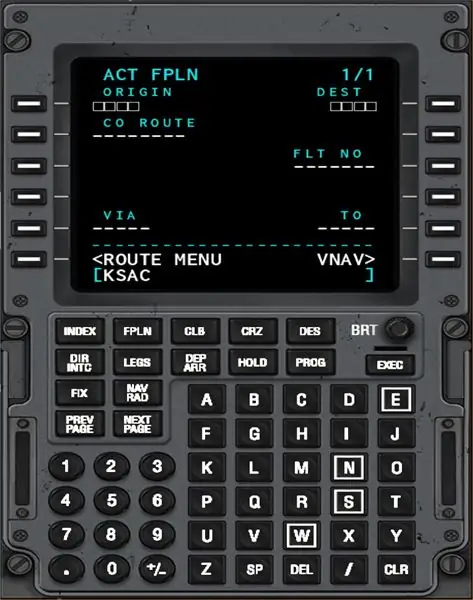
5 veiksmas: paspauskite mygtuką šalia „Origin Airport“dėžių
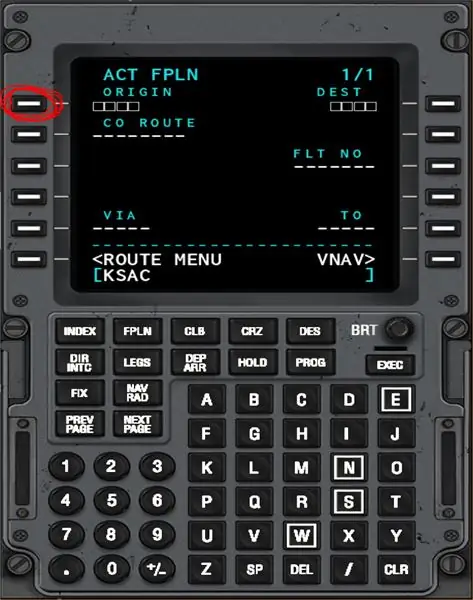
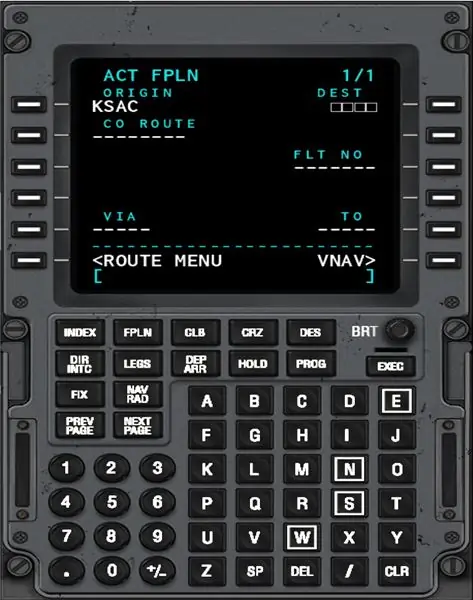
6 veiksmas: įveskite savo paskirties oro uosto ICAO kodą į „Scratchpad“
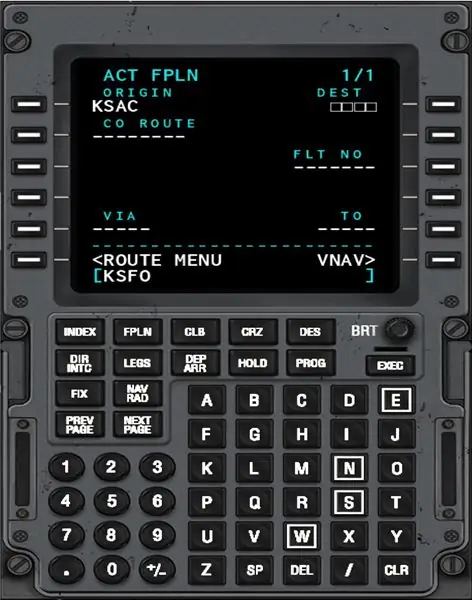
7 veiksmas: paspauskite mygtuką, esantį šalia paskirties oro uosto dėžių
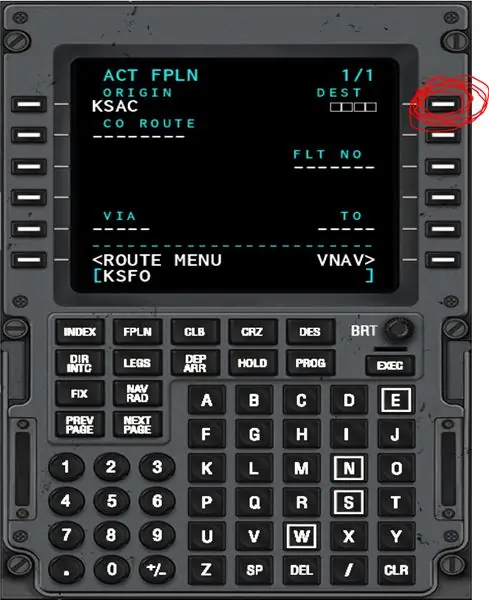
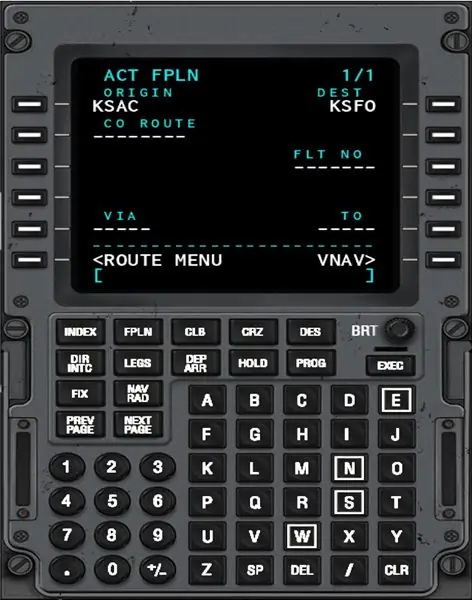
8 veiksmas: įveskite savo skrydžio numerį į „Scratchpad“
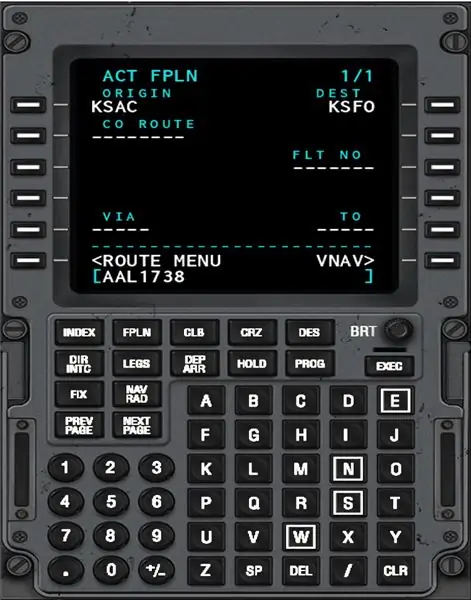
9 veiksmas: paspauskite mygtuką, esantį šalia FLT Nr
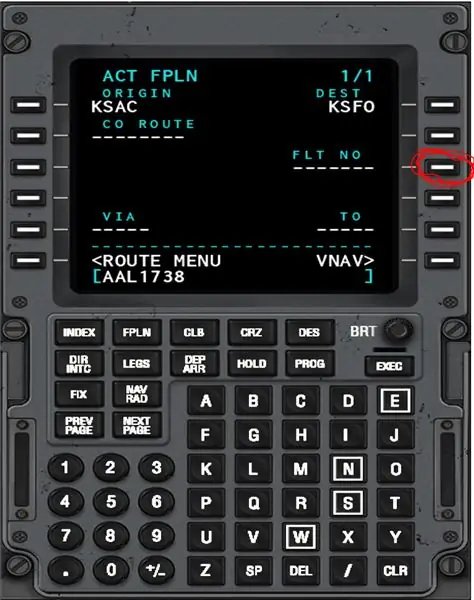
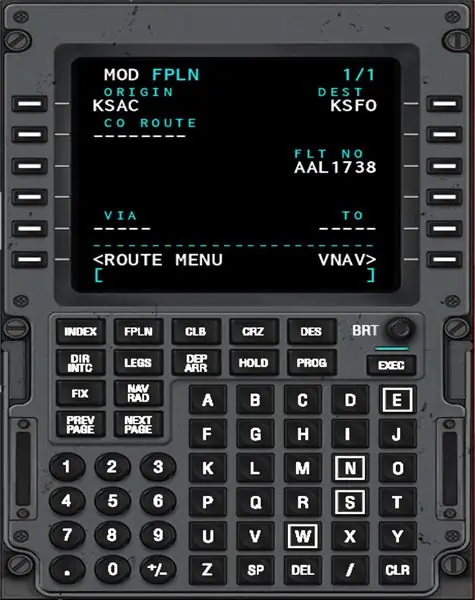
Jei tai padarysite teisingai, virš EXEC turėtų užsidegti mėlyna lemputė, dar nespauskite EXEC. Šalia FLT NO yra CO COUTE parinktis, tačiau nepaisykite to. CO ROUTE skirtas įmonių maršrutams.
10 veiksmas: įveskite savo pirmąjį kelio tašką į „Scratchpad“
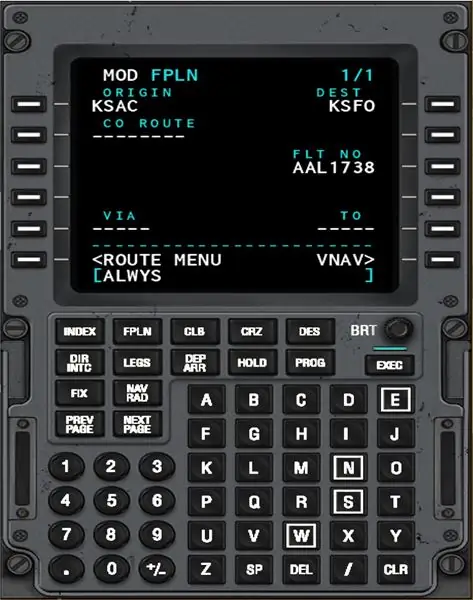
11 veiksmas: paspauskite mygtuką šalia TO žymėjimo
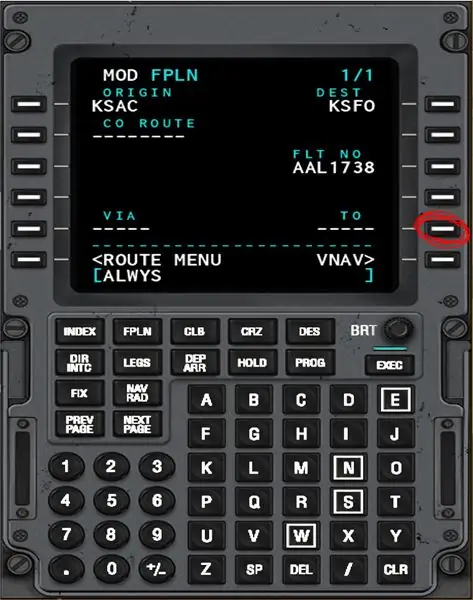

Jei tai padarysite teisingai, erdvė po VIA turėtų būti automatiškai užpildyta žodžiu DIRECT.
12 veiksmas: paspauskite EXEC
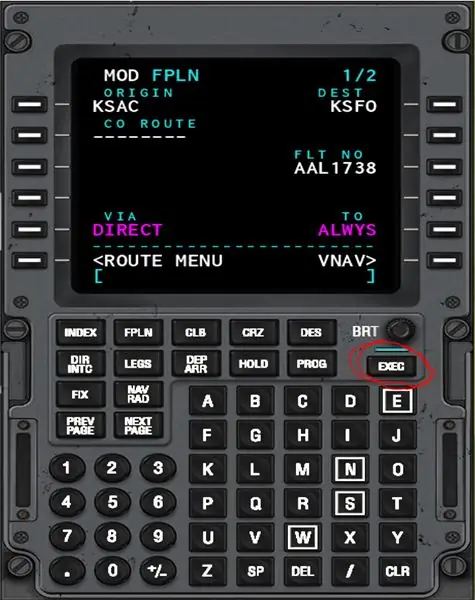
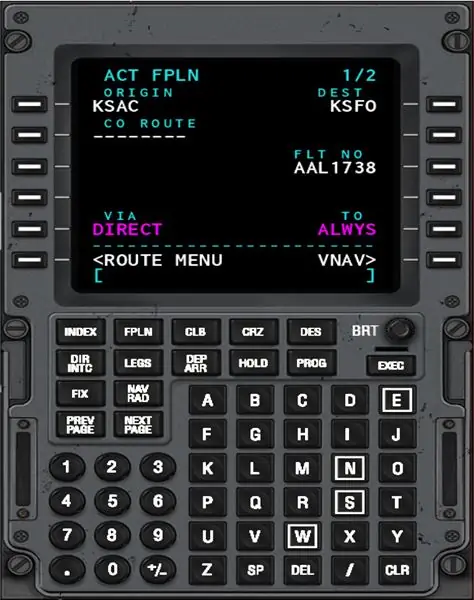
Paspaudus, mėlyna lemputė turėtų užgesti.
13 žingsnis: Paspauskite LEGS mygtuką
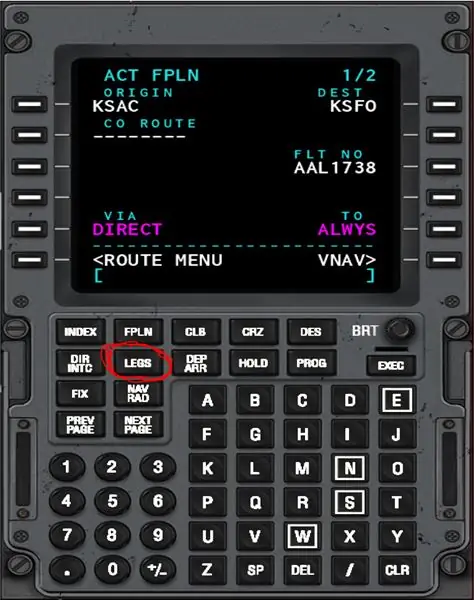
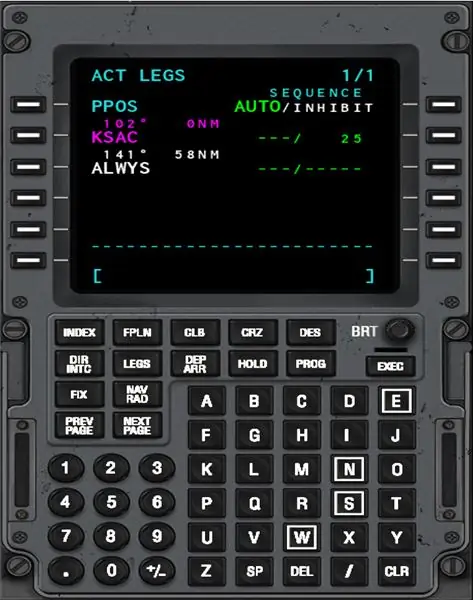
Tai turėtų nukreipti jus į ekraną, panašų į aukščiau pateiktą.
14 veiksmas: įveskite savo antrąjį kelio tašką į „Scratchpad“

15 žingsnis: Paspauskite tuščios vietos po paskutinio kelio tašku mygtuką


Jei tai padarysite teisingai, atsiras galimybė atšaukti MOD ir EXEC vėl užsidegs.
16 žingsnis: Paspauskite EXEC

Kiekvieną kartą po kojų modifikavimo turėsite paspausti EXEC.
17 veiksmas: pakartokite paskutinius tris veiksmus tiek kartų, kiek reikia, jei reikia, paspauskite KITAS PUSLAPIS, kad pridėtumėte daugiau kelio taškų



18 veiksmas: jei jums nutinka kažkas panašaus į žemiau pateiktą, pasirinkite parinktį, atitinkančią jūsų kelio taško vietą
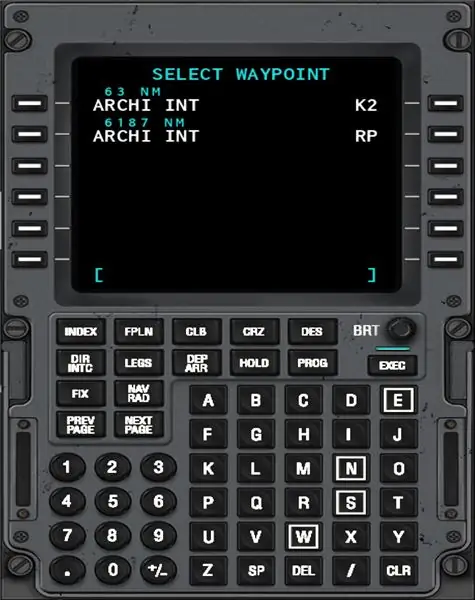
19 veiksmas: paspauskite mygtuką DEP/ARR
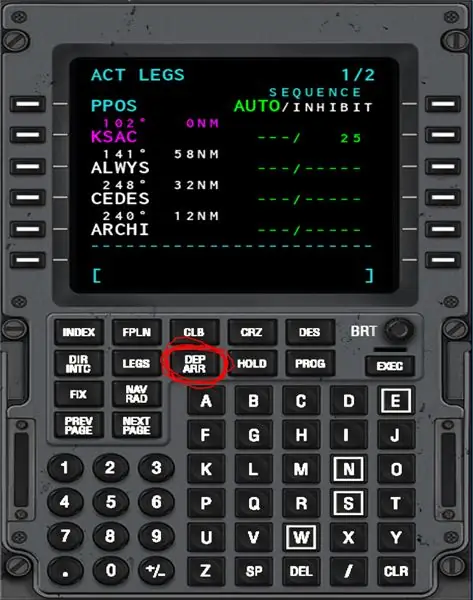
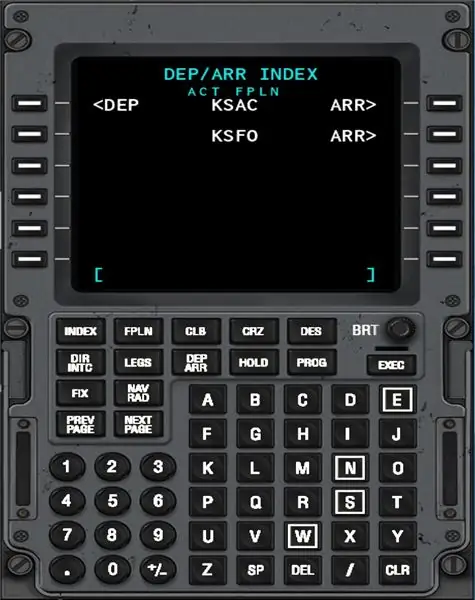
Tai turėtų nukreipti jus į tokį puslapį, kaip aukščiau.
20 veiksmas: spustelėkite DEP parinktį
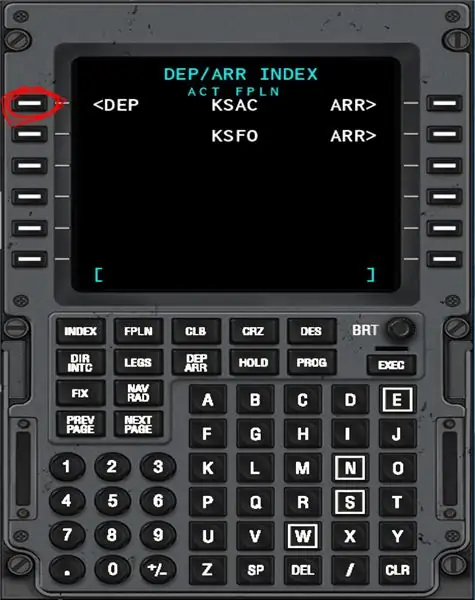
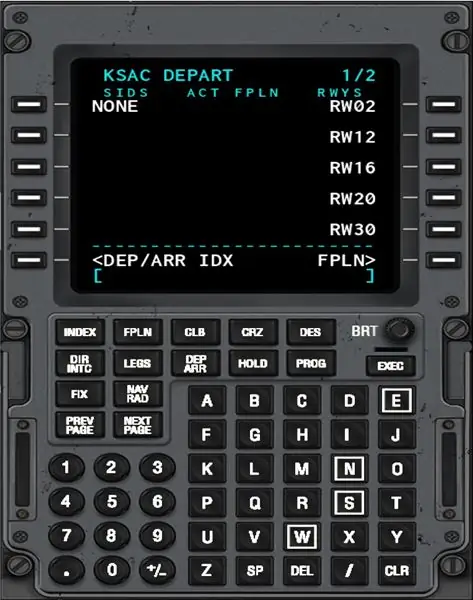
21 žingsnis: Pasirinkite, iš kurio kilimo ir tūpimo tako ketinate kilti
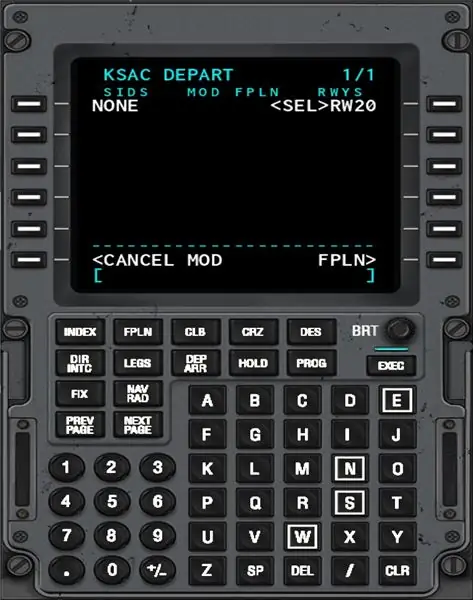
Jei reikia, spustelėkite KITAS PUSLAPIS, kad gautumėte daugiau kilimo ir tūpimo tako parinkčių.
22 veiksmas: paspauskite EXEC
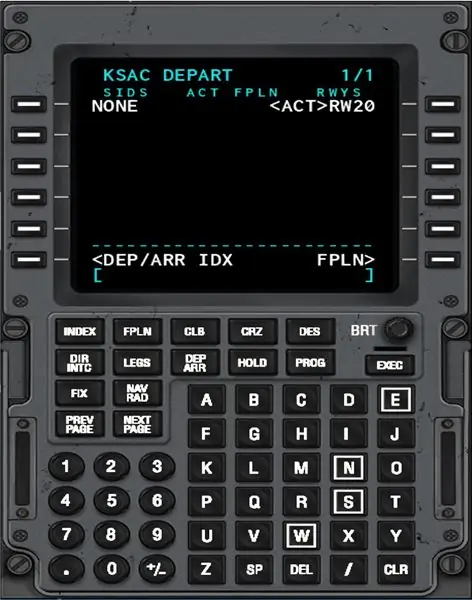
23 žingsnis: Paspauskite DEP/ARR INDEX mygtuką
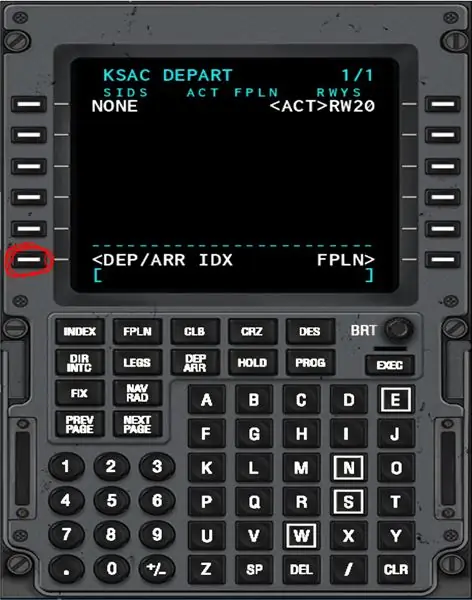
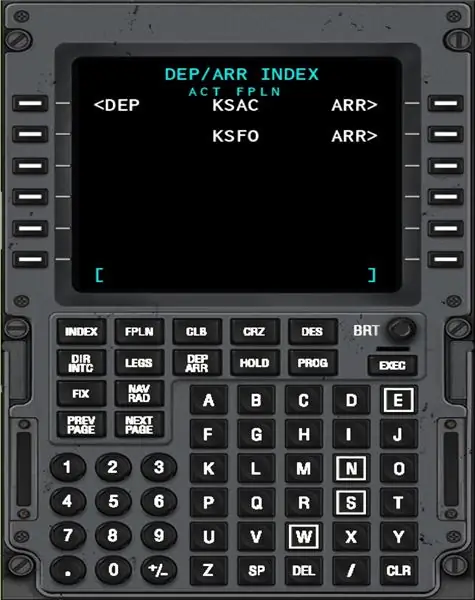
Tai grąžins jus į DEP/ARR puslapį.
24 veiksmas: paspauskite ARR mygtuką savo paskirties oro uostui
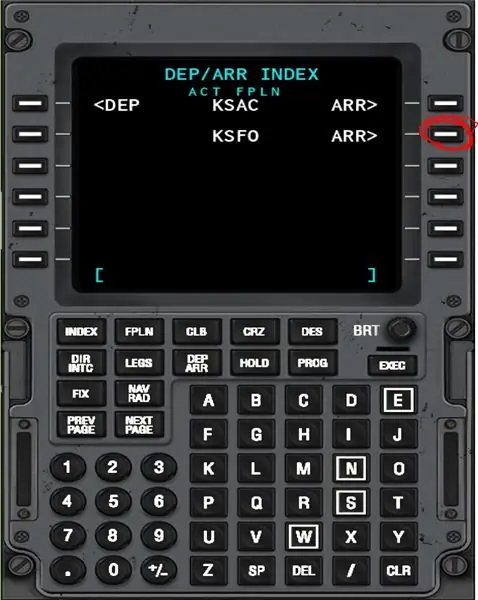
25 žingsnis: Pasirinkite, ant kurio nusileidimo tako norite nusileisti
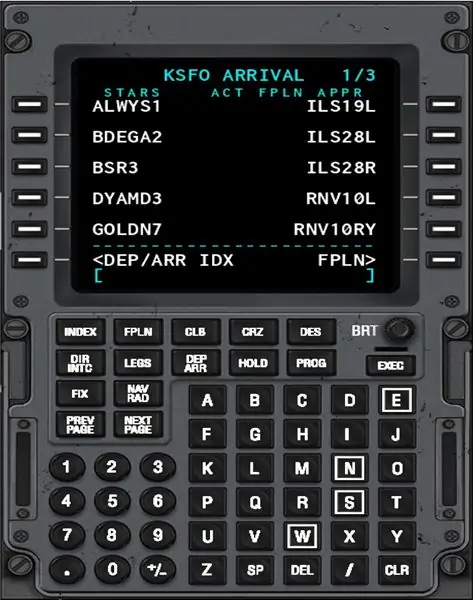

Jei reikia, paspauskite NEXT PAGE ir peržiūrėkite daugiau parinkčių.
26 žingsnis: Paspauskite EXEC
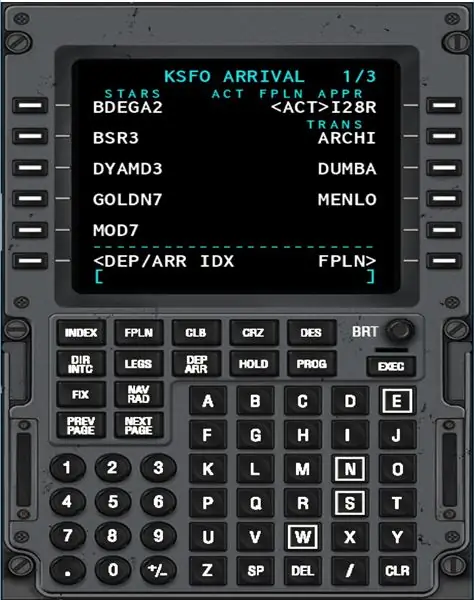
27 žingsnis: Paspauskite LEGS mygtuką
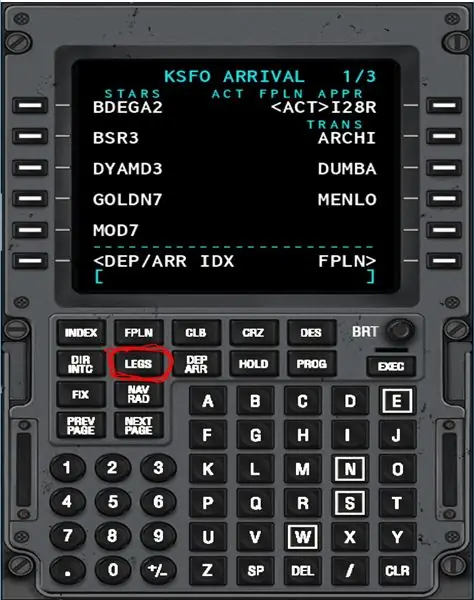

Bus erdvė, kurioje yra dėžės ir parašyta „NUTRAUKIMAS“.
28 veiksmas: Eikite į kitą puslapį ir paspauskite mygtuką, esantį iškart po ATSTATYMO


Jei yra parinktis pagal DISCONTINUITY, paspauskite. Tai padarius, ši parinktis patenka į jūsų įbrėžimų bloknotą.
29 žingsnis: Grįžkite į DISCONTINUITY puslapį ir paspauskite šalia jo esantį mygtuką
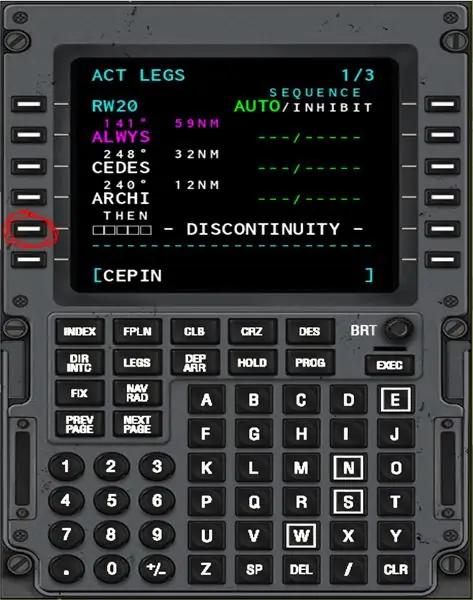

Tai pakeis DISCONTINUITY su kelio tašku.
30 žingsnis: Paspauskite EXEC

Dabar jūsų NAV skrydžio planas yra baigtas, tačiau vis tiek turite sukonfigūruoti pakilimo kruizą ir nusileidimą.
31 žingsnis: Paspauskite CLB
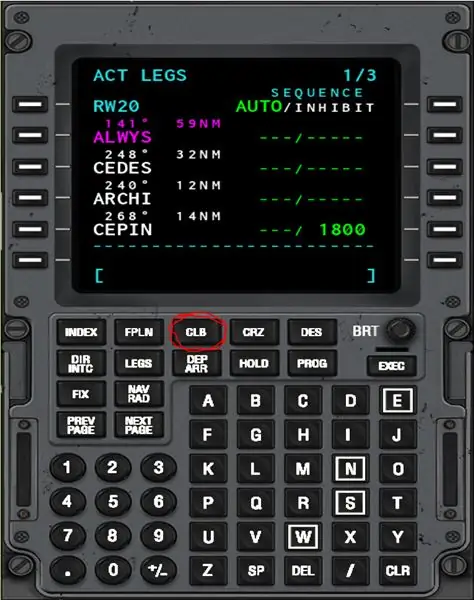
32 veiksmas: pakeiskite savo kostiumo SPD/ALT ribą
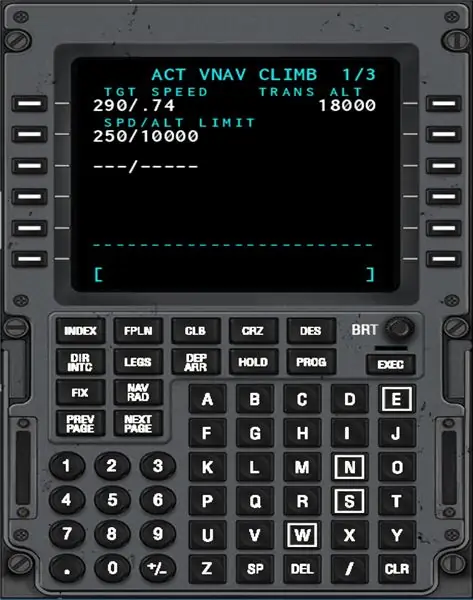
Kadangi mano kreiserinis aukštis yra 5000, paliksiu CLB puslapį tokį, koks jis yra.
33 veiksmas: paspauskite CRZ arba KITAS PUSLAPIS. Jie abu eina į tą patį puslapį
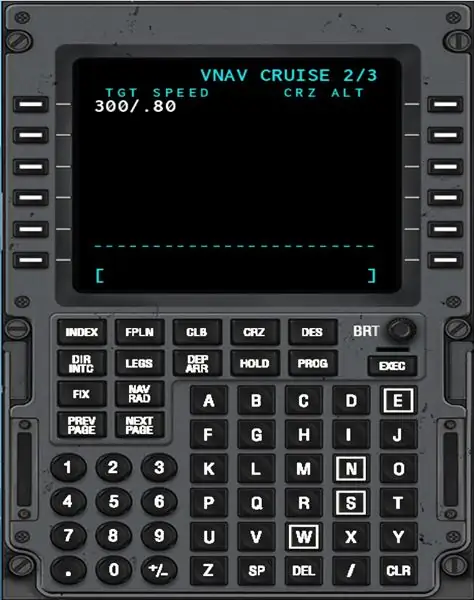
34 veiksmas: pakeiskite šį puslapį pagal savo poreikius
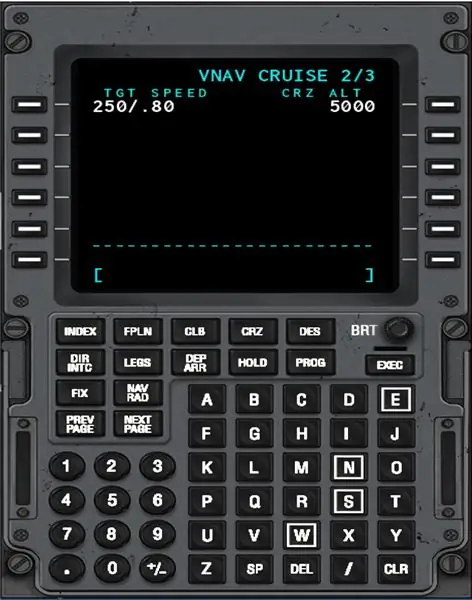
Važiuoju 5000 pėdų greičiu, o mano tikslinis greitis bus 250 kts.
35 žingsnis: Paspauskite DES arba NEXT PAGE
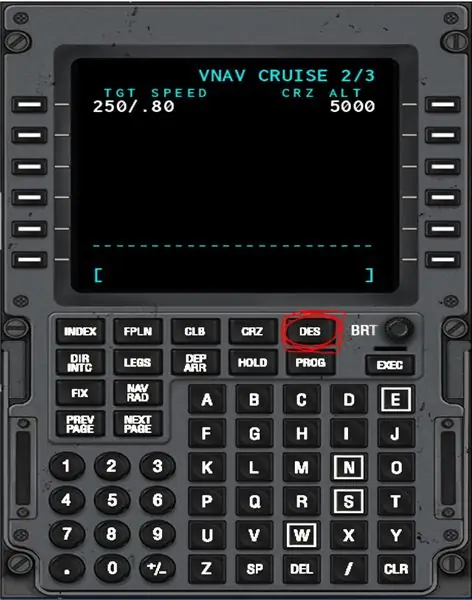
36 veiksmas: pakeiskite šį puslapį pagal savo poreikius
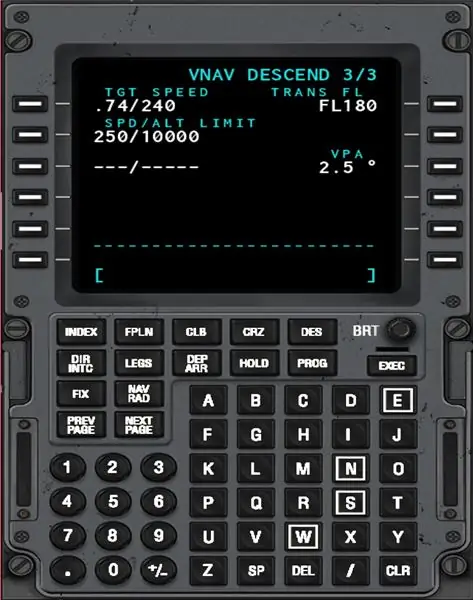
37 žingsnis: taksi ir kilimas
Rekomenduojamas:
Kaip užprogramuoti „Arduino Mega 2560 Core“?: 3 žingsniai

Kaip užprogramuoti „Arduino Mega 2560 Core“?: „Ebay“radau šią puikią mažos formos „Arduino“mega plokštę. Tai mažesnė „Arduino mega 2560“versija ir, matyt, vadinama „Arduino mega core“… Tačiau buvo viena problema! Tai neapima USB ryšio ir nėra daug
Kaip užprogramuoti daugialypio kintamosios srovės variklio valdymo IR dekoderį: 7 žingsniai
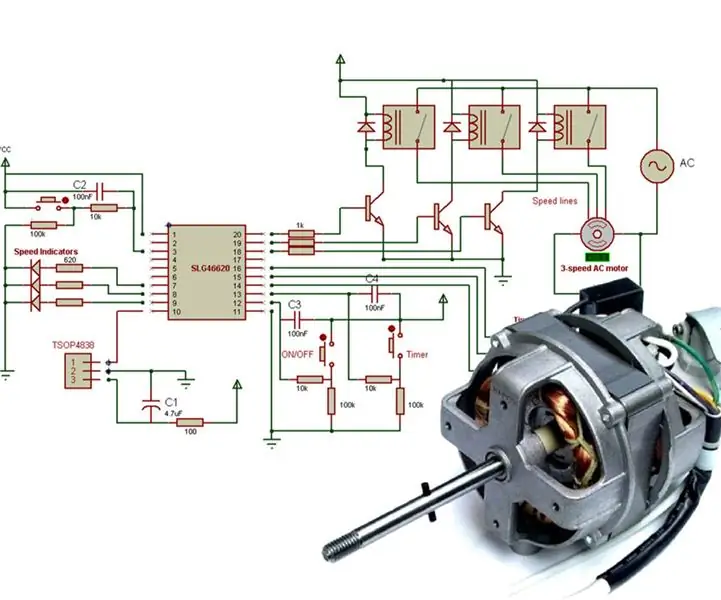
Kaip užprogramuoti daugialypio kintamosios srovės variklio valdymo IR dekoderį: Vienfaziai kintamosios srovės varikliai paprastai randami buities reikmenyse, tokiuose kaip ventiliatoriai, ir jų greitį galima lengvai valdyti, kai nustatytam greičiui naudojama daugybė atskirų apvijų. Šioje instrukcijoje mes kuriame skaitmeninį valdiklį, kuris
Kaip užprogramuoti ir įkelti ATtiny85 naudojant USBasp: 5 žingsniai

Kaip užprogramuoti ir įkelti ATtiny85 naudojant USBasp: Šioje instrukcijoje jūs tiksliai sužinosite, kaip įkelti ir užprogramuoti ATtiny85 mikroschemą paprasčiausiu būdu, kurį galėčiau išsiaiškinti. Tai yra mano pirmasis nurodymas, todėl jei turite kokių nors patarimų ar patarimų, kaip sukurti geresnius vadovus, nedvejodami bendradarbiaukite
Kaip užprogramuoti PIC MCU naudojant „PICkit“programuotoją naudojant „Breadboard“: 3 žingsniai

Kaip užprogramuoti PIC MCU naudojant „PICkit“programuotoją naudojant „Breadboard“: norint žaisti su PIC (ar bet kuriuo kitu) mikrovaldikliu, jums nereikia brangių ir sudėtingų įrankių. Viskas, ko jums reikia, yra duonos lenta, kurioje išbandysite savo grandinę ir programavimą. Žinoma, tam tikras programuotojas ir IDE yra būtini. Šioje instrukcijoje
Kaip užprogramuoti „Arduino Pro Mini“naudojant „Arduino Uno“: 4 žingsniai

Kaip užprogramuoti „Arduino Pro Mini“naudojant „Arduino Uno“: aš tai parašiau kaip kito projekto dalį, bet tada nusprendžiau naudoti „Pro Micro“, kurį galima užprogramuoti tiesiai iš nešiojamojo kompiuterio. Tačiau tai gali būti naudinga kada nors (arba kam nors) Paliksiu čia
