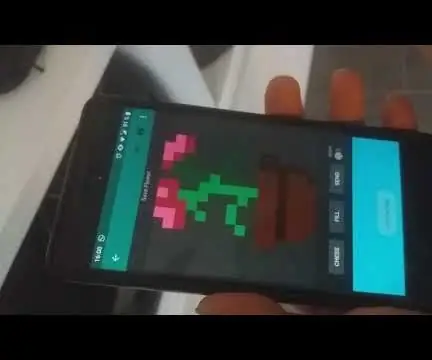
Turinys:
- Autorius John Day [email protected].
- Public 2024-01-30 10:47.
- Paskutinį kartą keistas 2025-01-23 14:59.
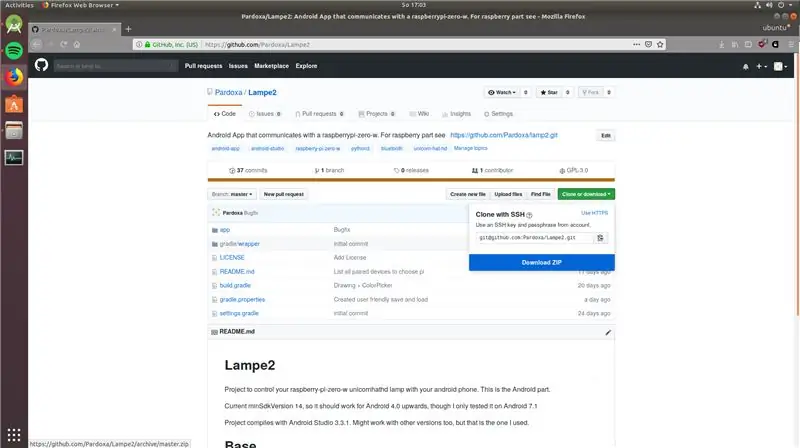

Įvadas:
Mes ketiname sukurti nuotoliniu būdu valdomą aplinkos šviesą. Rezultatą galite pamatyti vaizdo įraše. Aš nekalbu angliškai, todėl būkite kantrus savo kalbai.
Jūs neturėtumėte bijoti terminalų, nes mes nenaudosime darbalaukio vaizdo „Pi“. Manau, kad šis nurodymas yra įmanomas be išankstinės patirties su terminalais, manau, kad tai apimtų nemažai „Google“paieškų ir gali būti šiek tiek varginantis …
Ko tau reikia:
- „Raspberrypi Zero W“(nusipirkite „Raspberry pi Zero WH“, jei nenorite nieko lituoti)
- „Micro SD“kortelė („Raspberry pi“vaizdui. 8 GB turėtų būti daugiau nei pakankamai)
- „Raspberry pi“maitinimo šaltinis
- Vienaragio skrybėlė hd
- „Android“išmanusis telefonas (viskas nuo 4.0.0 turėtų veikti, nors išbandžiau tik 7.1.1)
- Monitorius (tik pradinei sąrankai - prie jo prijungsite pi. Pastaba: gali prireikti ir adapterio, kad prijungtumėte „Pi“prie monitoriaus)
- Klaviatūra (tik pradinei sąrankai - prie jos prijungsite „pi“. Pastaba: gali prireikti ir adapterio, kad klaviatūrą prijungtumėte prie „Pi“)
- Kompiuteris su „Android Studio“(nemokamai atsisiųsti, jei dar neįdiegėte)
- WLAN su interneto prieiga (tik pradiniam pi sąrankai)
(Jei norite, galiu pridėti programą prie žaidimų parduotuvės, kad galėtumėte praleisti „Android“studijos dalį)
1 žingsnis: Raspbian
Smeigtukai:
Jei nusipirkote „Raspberry Pi Zero“su atskirais kaiščiais: lituokite juos prie „Pi“.
Vaizdas:
Atsisiųskite Raspian Stretch Light.
Perkraukite jį į savo SD kortelę. Pavyzdžiui, naudojant „BalenaEtcher“.
Pradedama:
Įdėkite Sd į avietę. Prijunkite monitorių ir klaviatūrą prie „pi“. Prijunkite maitinimo šaltinį. Pi turėtų paleisti.
Numatytasis vartotojo vardas: „pi“
Numatytasis slaptažodis: „avietė“
Pastaba: numatytasis klaviatūros išdėstymas yra JAV. Tai galite pakeisti prisijungę prie „pi“naudodami raspi-config.
2 žingsnis: aviečių sąranka
Vykdykite README instrukcijas mano „GitHub“saugykloje. Tai paaiškina viską žingsnis po žingsnio.
3 žingsnis: „Android“dalis
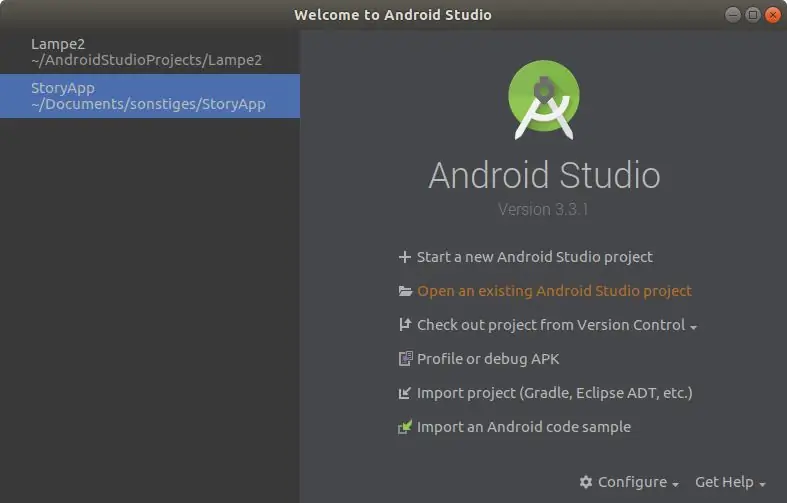
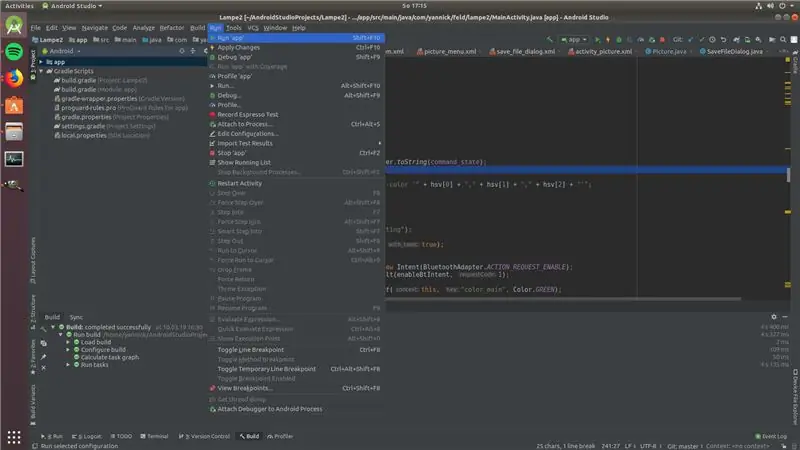
Dabar turėtumėte turėti veikiantį Pi.
Įdiekite „Android Studio“.
Klonuokite „Android“dalies „GitHub“saugyklą naudodami „git“(arba tiesiog atsisiųskite pašto kodą, jei neturite patirties su „git“ir nenorite to išmokti).
Atidarykite „Android Studio“ir naudokite jį norėdami atidaryti projektą. Prijunkite „Android“prie kompiuterio per USB.
Spustelėkite importuoti esamą „Android Studio“projektą. Pasirinkite aplanką „Lampe2“. Jei prašoma pridėti failą prie „git“: pasirinkite atšaukti/ne.
Spustelėkite „Vykdyti-> Vykdyti programą“. Pasirinkite savo įrenginį iš pasirinktų įrenginių ir spustelėkite „Gerai“.
Jums gali tekti įdiegti trūkstamus elementus. Jei gaunate raudoną klaidos pranešimą su mėlynai paryškintu žodžiu, spustelėkite mėlyną žodį ir jis turėtų būti įdiegtas automatiškai.
Jei turite kokių nors problemų, nedvejodami paklauskite.
4 žingsnis: programa
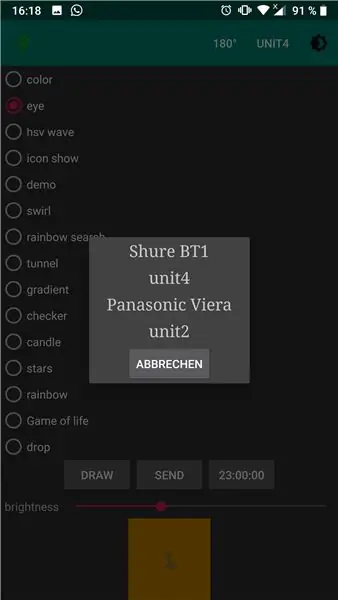
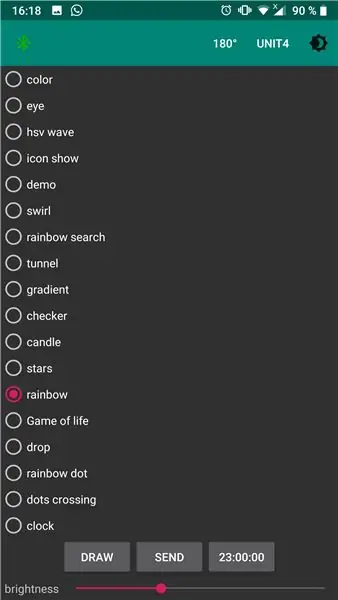
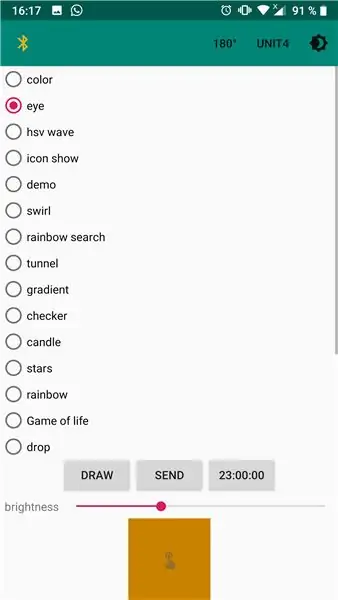
Dabar turėtumėte įdiegti programą. Ir jūsų „Android“turėtų būti suporuotas su pi.
Įjunkite „Bluetooth“išmaniajame telefone.
Iš savo suporuotų įrenginių sąrašo pasirinkite „Pi“.
Pasirinkite komandą ir spustelėkite siųsti.
Kartais ryšys turi tam tikrų problemų. Šiuo atveju: palaukite, kol pamatysite pranešimą „Lempa nerasta“, ir bandykite dar kartą.
PASILINKSMINK
Rekomenduojamas:
Trafaretinė lempa - viena lempa Daug atspalvių: 5 žingsniai

Trafaretinė lempa - viena lempa, daug atspalvių: ši instrukcija parodys, kaip padaryti paprastą lempą su perjungiamais atspalviais (jos abažūris)
„Bluetooth“išmaniuoju telefonu valdoma išmanioji LED lempa: 7 žingsniai

„Bluetooth“išmaniuoju telefonu valdoma išmanioji LED lempa: aš visada svajoju valdyti savo apšvietimo prietaisus. Tada kažkas pagamino neįtikėtinai spalvingą LED lempą. Neseniai „Youtube“aptikau Joseph Casha LED lempą. Įkvėptas to, nusprendžiau pridėti keletą funkcijų, išlaikydamas konsultaciją
Mumijos lempa - „WiFi“valdoma išmanioji lempa: 5 žingsniai (su nuotraukomis)

Mumijos lempa - „WiFi“valdoma išmanioji lempa: Maždaug prieš 230 tūkst. Galime pasakyti, kad tai yra patalpų apšvietimo pradžia. Dabar aš
Spiralinė lempa (dar vadinama „Loxodrome“staline lempa): 12 žingsnių (su nuotraukomis)

Spiralinė lempa (dar vadinama „Loxodrome Desk Lamp“): „Spiral Lamp“(dar vadinama „Loxodrome Desk Lamp“) yra projektas, kurį pradėjau 2015 m. Jį įkvėpė Paulo Nylanderio „Loxodrome Sconce“. Mano pirminė idėja buvo sukurti motorizuotą stalinę lempą, kuri ant sienos projektuotų tekančius šviesos sūkurius. Suprojektavau ir
Konvertuokite seną CFL lempą į LED lempą: 10 žingsnių

Konvertuokite seną CFL lempą į LED lempą: pirmiausia žiūrėkite visą vaizdo įrašą, tada suprasite viską
