
Turinys:
2025 Autorius: John Day | [email protected]. Paskutinį kartą keistas: 2025-01-23 14:59

Jūs ir aš mėgstame „Arduino“plokštes, nuo mažiausios „Attiny85“iki didžiausios „MEGA2560“. Tačiau jei jums reikia daugiau greičio, daugiau analoginių įėjimų, daugiau tikslumo, bet vis tiek nenorite pereiti nuo „Arduino“programavimo, yra elegantiškas sprendimas…. Mėlyna piliulė!
Jei negirdėjote, yra „Arduino nano“tipo lenta, pravarde mėlyna piliulė. Ar norėtumėte atspėti, kad tai spalva?
Geriausias dalykas (išskyrus nuostabų greitį ir bendrą našumą) yra galimybė jį programuoti naudojant „Arduino IDE“, iš esmės paverčiant jį „Arduino“.
Sakysite, kad skamba per daug gerai, kad būtų tiesa, ir taip yra. Yra laimikis. Lentų negalima užprogramuoti per USB, nes jos nėra su įkrovos įkrovikliu. (Įkrovos įkroviklis iš esmės yra „Windows“, skirtas mikrovaldikliams, jis nieko nedaro, bet vis tiek to reikia norint paleisti daiktus)
Šioje pamokoje aš jums parodysiu, kur gauti plokštes, kaip jas užprogramuoti ir PATAISYTI problemą be USB ryšio, kad galėtumėte ją užprogramuoti lygiai taip pat, kaip „Arduino“, naudodami tik USB nuoseklųjį ryšį.
1 žingsnis: ko jums reikės:


Pirmiausia jums reikės pačios lentos. Rekomenduoju juos įsigyti čia:
www.ebay.com/itm/192674786885
Jums taip pat reikės USB į TTL programuotojo, kurį turėsite užprogramuoti tik pirmą kartą, tačiau jis taip pat naudingas kitiems projektams, kad galėtumėte jį turėti … jį galite gauti čia:
www.ebay.com/itm/401604236499
Kai kurie laidai ar jungiamieji kabeliai taip pat yra naudingi, tačiau manau, kad juos turite po ranka. Jei ne, improvizuokite.
2 žingsnis: „Arduino IDE“




Prieš pradėdami programuoti mėlyną piliulę „Arduino IDE“. turėsite pridėti keletą dalykų. Nesijaudinkite, tai gana lengva.
Pirmiausia atidarykite „Arduino IDE“. Eikite į Failas-> Pirmenybės … bus atidarytas naujas langas
Apačioje yra eilutė su užrašu „Papildomų lentų valdytojo URL:“… eilutės pabaigoje yra dviejų atidarytų langų piktograma, spustelėkite ją.
Dar vienas langas bus atidarytas ir ten turėsite parašyti
dan.drown.org/stm32duino/package_STM32duino_index.json
Jei jau turite kažką lange, tiesiog eikite į naują eilutę. Tada spustelėkite Gerai ir uždarykite „Arduino IDE“.
Žiūrėk, sunkioji dalis padaryta.
Dabar turėtumėte vėl atidaryti IDE ir eiti į Įrankiai-> lentos-> Lentų tvarkytuvė (tai pirmas dalykas sąraše)
Atsidarys naujas langas ir ten, kur sakoma „Filtruoti paiešką …“, įveskite stm32f1
Turėtų būti tik vienas rezultatas. Spustelėkite įdiegti (apatiniame dešiniajame kampe) ir palaukite, kol ji bus įdiegta. Kai tai baigsis, vėl uždarykite IDE.
Viskas baigta su IDE dalimi.
3 žingsnis: Vairuotojai



Kadangi „Windows“tinkamai neatpažįsta plokštės, turėtumėte rankiniu būdu įdiegti tvarkykles. Tai taip pat yra tik „vilkite ir numeskite“procesas, todėl nesijaudinkite, esu tikras, kad galite tai išspręsti.
Pirmiausia atsisiųskite tvarkykles čia:
github.com/rogerclarkmelbourne/Arduino_STM32
Tai galite padaryti spustelėję žalią mygtuką „Klonuoti arba atsisiųsti“, tada pasirinkę Atsisiųsti ZIP.
Kai tai padarysite, atidarykite ZIP failą. Laikykite jį atidarytą ir eikite ten, kur yra jūsų „Arduino“diegimo aplankas. Paprastai tai yra C: / Programos failai (x86) Arduino
Atvykę atidarykite aparatūros aplanką … turėtumėte jį turėti, bet jei ne, tiesiog sukurkite.
Kai būsite aparatūros aplanke, vilkite „Arduino_STM32-master“iš ZIP į aparatūros aplanką. Pervardykite jį į „Arduino_STM32“(tiesiog ištrinkite pagrindinę dalį)
Dabar atidarykite aplanką Arduino_STM32 … viduje yra aplankas, pavadintas tvarkyklėmis. Kažkur tame aplanke rasite failą pavadinimu install_drivers (tai paketinis failas). Spustelėkite tai ir įdiekite tvarkykles. Tiesiog pasakykite „taip“viskam.
Sveikiname, jūs iš esmės baigėte … gerai, beveik.
4 žingsnis: įkrovos įkėlimas



Atminkite, kad „langai“, kurie turi būti lentoje, kad galėtumėte naudoti USB, dabar turime jį įdėti į lentą. Jis vadinamas įkrovos įkrovikliu, tačiau pavadinimas tikrai nesvarbus.
Norėdami tai padaryti, jums reikės dviejų dalykų. Atsisiųskite abu čia:
www.st.com/en/development-tools/flasher-stm32.html
Tai programa, kurią naudojate įkrovos įkėlimo programai įdiegti. (puslapio apačioje) Turite užsiregistruoti puslapyje ir tada jį atsisiųsti.
Taip pat turite atsisiųsti pačią įkrovos tvarkyklę. Tai galite gauti čia:
github.com/rogerclarkmelbourne/STM32duino-bootloader/tree/master/binaries
Atsisiųskite „generic_boot_pc13.bit“
Dabar, kai turite viską, ko reikia pradėti, atėjo laikas viską prijungti ir įrašyti įkrovos įkėlimo programą.
Prijunkite USB-TTL adapterį prie USB prievado.
Padarykite šiuos sujungimus
USB-TTL ……… mėlyna tabletė
TX ……… A10
RX ……… A9
3.3V …3.3.3V
GND …….. GND
Mėlynos tabletės viršutinė megztinė turi būti dešinėje pusėje. (žr. paveikslėlį)
Dabar atidarykite ką tik atsisiųstą programinę įrangą. Įdiekite (tiesiog spustelėkite kitą, kitą) ir atidarykite.
Ji turėtų atpažinti jūsų įrenginį ir išvardyti COM prievadą. Jei jis netikrina, ar praleidote sąlygą, ar jūsų ryšiai yra gerai. Taip pat paleiskite programinę įrangą dar kartą, kad ji būtų nustatyta iš naujo.
Kai atpažinsite COM prievadą, galite spustelėti „Kitas“3 kartus, tada pateksite į langą, kuriame galėsite pasirinkti „Atsisiųsti į įrenginį“… pasirinkite jį ir ten, kur parašyta „Atsisiųsti iš failo“, spustelėkite piktogramą… ir suraskite įkrovos tvarkyklę. Pasirinkite jį, spustelėkite Gerai ir dar kartą spustelėkite Pirmyn. Tai įdiegs jūsų įkrovos tvarkyklę. Galite uždaryti programą dabar, bet dar neatjunkite plokštės!
Pirmiausia įsitikinkite, kad viršutinį megztinį ant lentos padėjote atgal į kairę pusę, kad abu jie būtų 0 padėtyje. Dabar galite viską atjungti.
5 žingsnis: pirmasis programavimas



Atidarykite „Arduino IDE“. Eikite į įrankius ir ten, kur parašyta „Lentos“, pasirinkite „Bendra STM32F103C serija“
Pasirinkite įkėlimo būdą kaip „STM32duino“įkrovos tvarkyklę
Pasirinkite prievadą, kuris bus „COMX (Maple Mini)“…. X yra jūsų prievado numeris.
Jūsų mėlyna tabletė ką tik tapo „Maple Mini“. Vėlgi, nepamirškite džemperių, kaip parodyta paveikslėlyje.
Tau gera eiti. Pirmajai programai jums nereikia įkelti nieko įmantraus, galite tiesiog įkelti tuščią eskizą su sąranka ir ciklo funkcija, bet man patinka sukurti programą „Serial.print“, nes tai labiau patenkina. Mano programa pridedama žemiau. Tai txt failas, todėl tiesiog nukopijuokite jį į „Arduino IDE“, jei norite jį naudoti.
IDE gali pranešti apie klaidą, buf vis tiek įkelia programą, todėl galite tiesiog ignoruoti. Jei vis tiek susiduriate su problemomis, pabandykite pastatyti apatinę iš dviejų trumpiklių į teisingą padėtį.
Viską padarius, sveikinu! Dabar galite naudoti mėlyną piliulę kaip „Arduino“!
Rekomenduojamas:
„Arduino“programavimas per mobilųjį telefoną -- Arduinodroid -- „Arduino Ide for Android“-- Mirksi: 4 žingsniai

„Arduino“programavimas per mobilųjį telefoną || Arduinodroid || „Arduino Ide for Android“|| Mirksėti: užsiprenumeruokite mano „YouTube“kanalą, kad gautumėte daugiau vaizdo įrašų …… „Arduino“yra lenta, kurią galima programuoti tiesiogiai per USB. Tai labai paprasta ir pigu kolegijų ir mokyklų projektams ar net gaminių prototipams. Daugelis produktų pirmiausia remiasi ja
Kaip pasidaryti automatinį tablečių dozatorių: 6 žingsniai
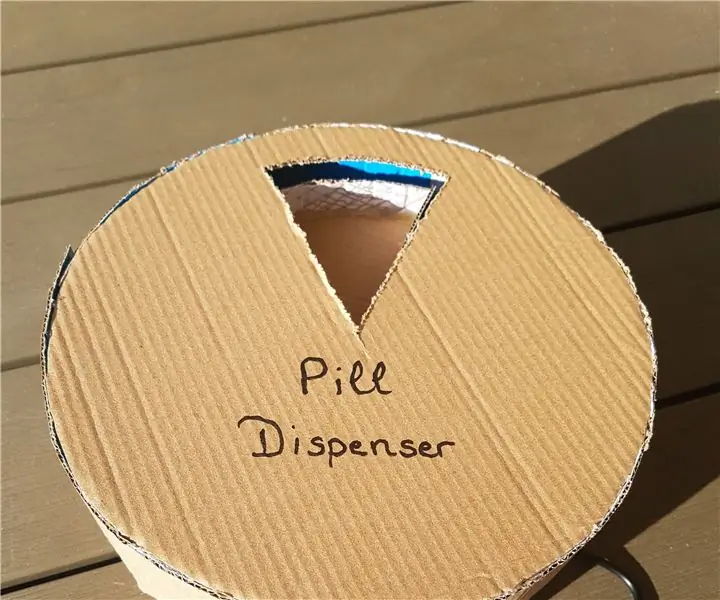
Kaip pasidaryti automatinį tablečių dozatorių: tai yra mano automatinis tablečių dozatorius. Aš tai padariau savo mokyklos projektui. Priežastis, kodėl aš tai padariau, buvo ta, kad mano vaikino močiutė turi gerti daug tablečių, ir jai labai sunku žinoti, kurią ji tuo metu turi gerti
„DailyDose“: išmaniųjų tablečių dozatorius: 5 žingsniai
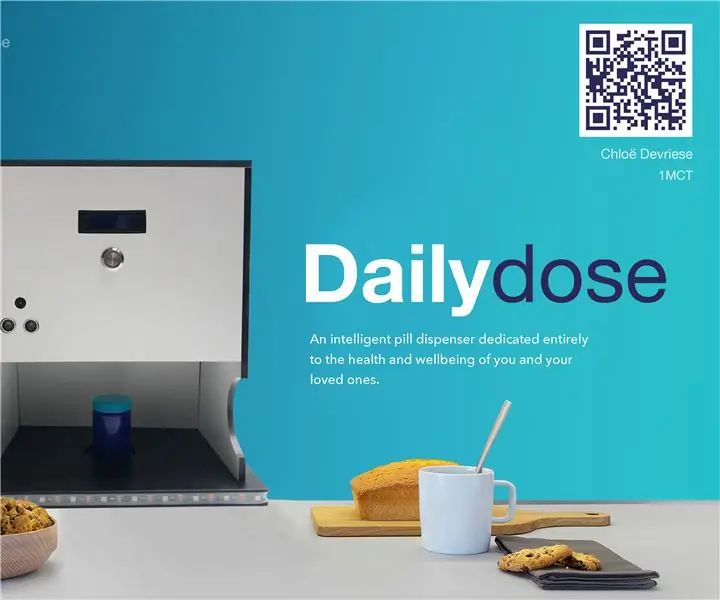
„DailyDose“: „Smart Pill Dispenser“: Sveiki atvykę į mano projektą „DailyDose“! Mano vardas Chloë Devriese, esu daugialypės terpės ir komunikacijos technologijų studentė „Howest“mieste Kortrijke, Belgijoje. Kaip užduotis mokyklai, mums reikėjo sukurti daiktų interneto įrenginį. Lankydamasi pas senelį gavau
Išmaniųjų tablečių dėžutė (IDC2018IOT): 8 žingsniai
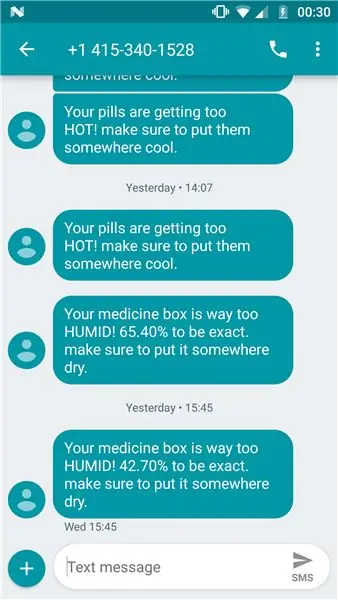
„Smart Pill Box“(IDC2018IOT): Tai Jonathan Braslaver ir Maor Stamati paskutinis IDC 2018 m. IOT kurso projektas. Šioje instrukcijoje jūs eisite per žingsnius, kaip sukurti išmaniąją daiktų interneto tabletę. Tai visiškai veikiantis prototipas su šiomis savybėmis: 1. Jis siunčia SMS
Automatinis tablečių dozatorius: Arjano Westo projektas: 7 žingsniai (su nuotraukomis)

Automatinis tablečių dozatorius: Arjano Westo projektas: Sveiki, šioje pamokoje aš padėsiu jums pasidaryti tablečių dėklą, kuris leistų vartotojui žinoti, kada jis turi gerti tabletę ir kokią tabletę gerti. Šis dėklas ateis su piezzobuzzer, kuris įspės asmenį, kai atėjo laikas išgerti tabletę, ir 12 lempučių
