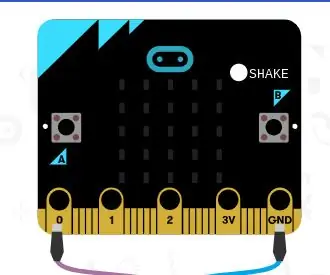
Turinys:
- Autorius John Day [email protected].
- Public 2024-01-30 10:47.
- Paskutinį kartą keistas 2025-06-01 06:09.
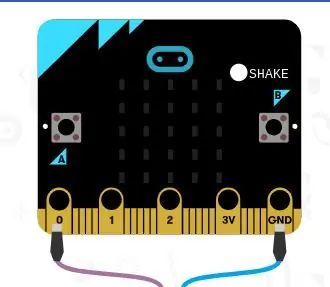
Smagu su būrėjais! Tačiau jie kainuoja daug ir gali būti sudėtingi naudoti. Šiandien aš jums parodysiu, kaip susikurti savo sukurtą būrėją! Galite užduoti bet kokį „taip“, „ne“, o gal klausimą ir jis jums atsakys. Tai gali būti smagu bet kokio amžiaus vaikams arba kaip šeimos veikla.
1 žingsnis: ko jums reikės
- Mikrobito mikroschema
- Kompiuteris
- Svetainė makecode.org
2 veiksmas: eikite į svetainę
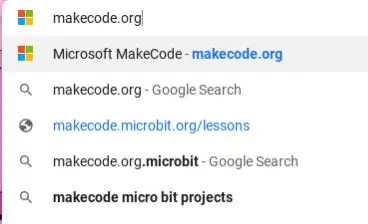
Ieškokite šioje svetainėje:
makecode.org
3 žingsnis:
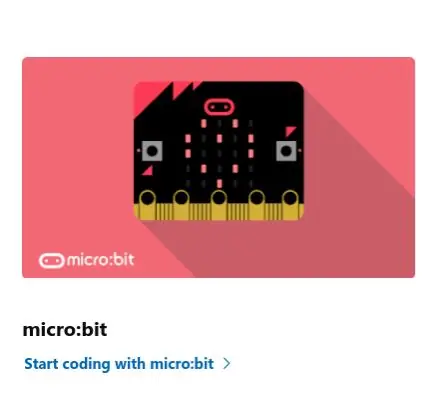
Kai pateksite į svetainę, pamatysite „microbit“, po „collum“spustelėkite „pradėti kodavimą“.
4 žingsnis:
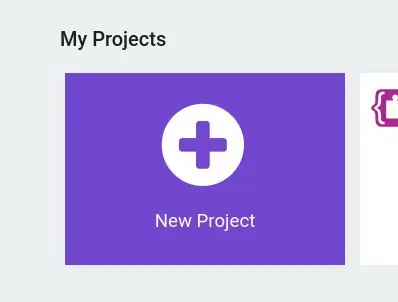
Pamatę piktogramą pamatysite piktogramą, kurioje parašyta „Nauji projektai“.
5 žingsnis:
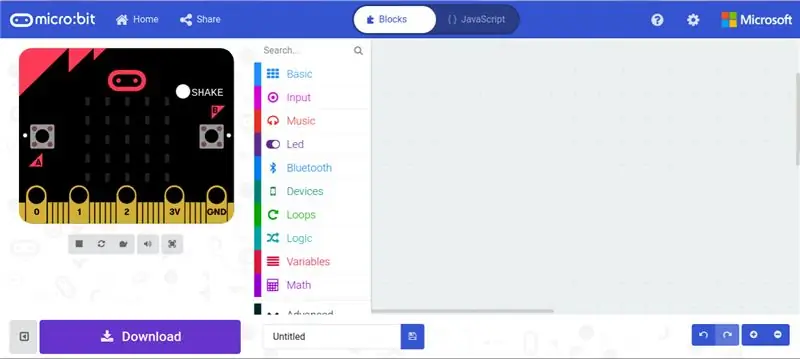
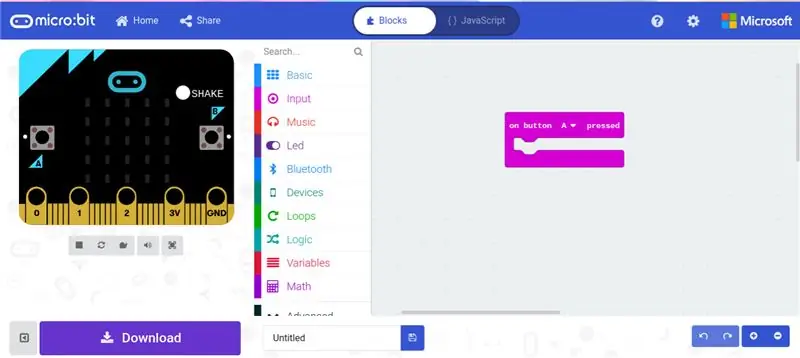
Prijunkite mikro bitą prie kompiuterio. Kai būsite puslapyje, tai pamatysite. Spustelėkite kategoriją „Įvestis“ir pasirinkite „Paspaustas mygtukas A“. Taigi jūsų „Microbit“žinos, kad kiti veiksmai bus atlikti paspaudus mygtuką A.
6 žingsnis:
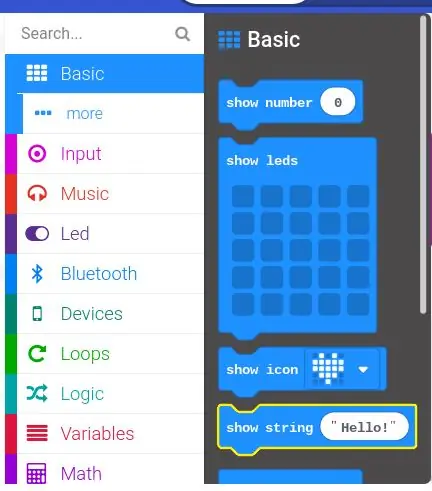
Paspauskite kategoriją „Pagrindinis“ir pasirinkite „Rodyti eilutę“.
7 žingsnis:
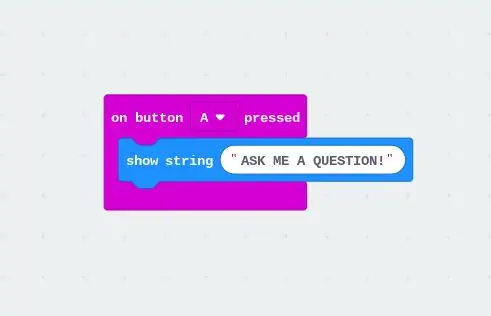
Pakeiskite žinutę į „PAKLAUSKITE KLAUSIMU“. Prisiminkite visas didžiąsias raides!
8 žingsnis:
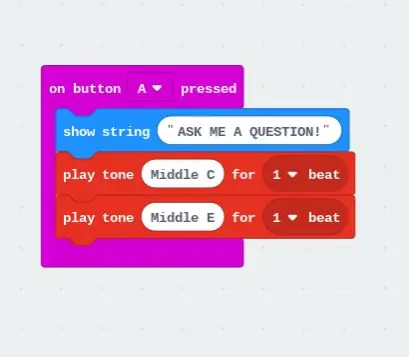
Spustelėkite kategoriją „Muzika“ir pasirinkite du iš „Groti tono vidurio C 1 ritmą“, bet pakeiskite antrąjį į „Groti tono vidurinį E 1 ritmą“.
9 veiksmas:
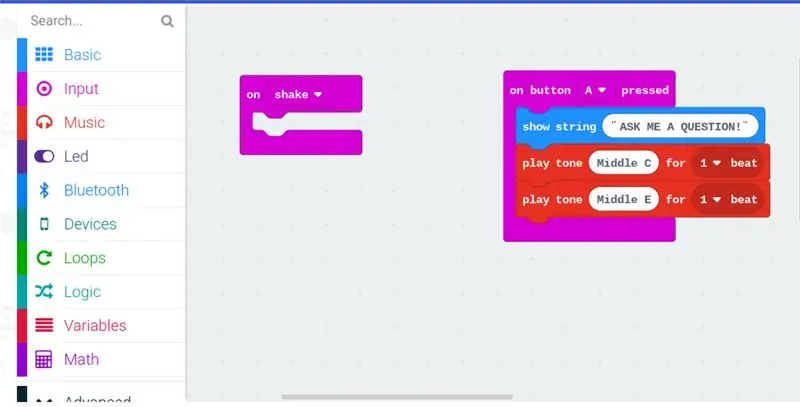
Spustelėkite kategoriją „Įvestis“ir pasirinkite „Sukratant“, todėl kiti veiksmai bus atliekami purtant „Microbit“.
10 veiksmas:
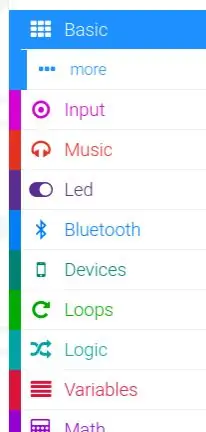
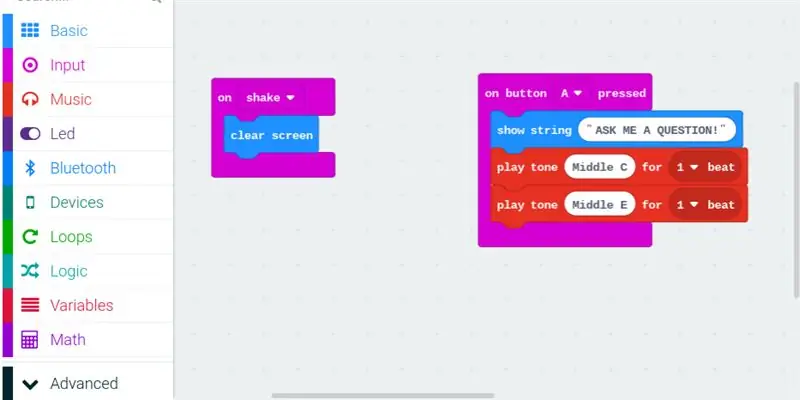
Spustelėkite kategoriją „Pagrindinis“po piktograma, kurioje bus rodomas kitas kategojus, kuriame sakoma „Daugiau“, spustelėkite tą kategoriją ir pasirinkite „Išvalyti ekraną“. todėl pranešimas iš ankstesnių veiksmų išnyksta iš ekrano.
11 veiksmas:
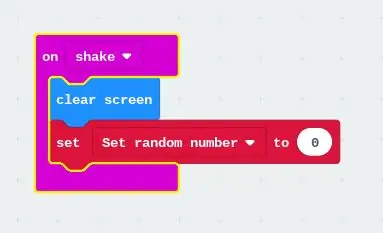
Spustelėkite kategoriją „Kintamieji“ir pasirinkite „Nustatyti… iki 0“ir pakeiskite tekstą į „Nustatyti atsitiktinį skaičių“
12 žingsnis:
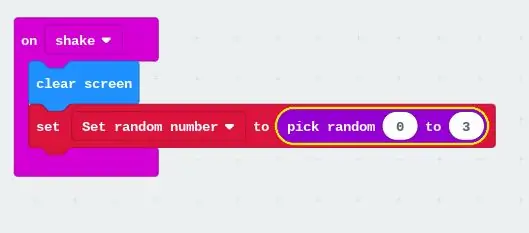
Spustelėkite kategoriją „Matematika“ir pasirinkite „Pasirinkite atsitiktinį skaičių nuo 0 iki 10“ir pakeiskite jį į „nuo 0 iki 3“.
13 žingsnis:
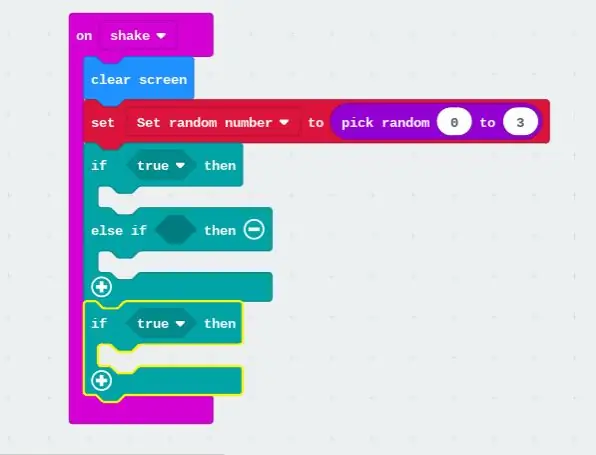
Spustelėkite kategoriją „Logika“ir pasirinkite „Jei tiesa tada, kitaip jei tada“ir pasirinkite „jei tiesa, tada“. Taip siekiama, kad atsakymai kiekvieną kartą būtų skirtingi, kad būtų pasakyta tik viena, o ne visi būrėjo atsakymai iš karto.
14 žingsnis:
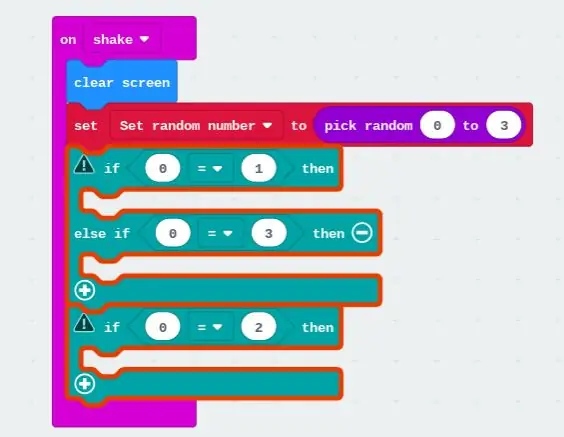
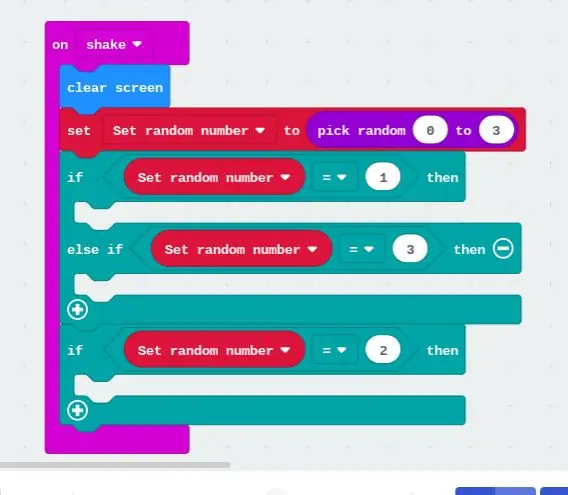
Spustelėkite kategoriją „Logika“ir pasirinkite tris „0 = 0“. Spustelėkite kategoriją „Kintamieji“ir pasirinkite tris „Nustatyti atsitiktinį skaičių“ir įdėkite juos į kiekvieną apskritimą kairėje, kurioje yra 0. Po to į kitą ratą įveskite bet kokį kitą jums patinkantį skaičių, priklausomai nuo to, kokio atsakymo norite reprezentuoti.
15 žingsnis:
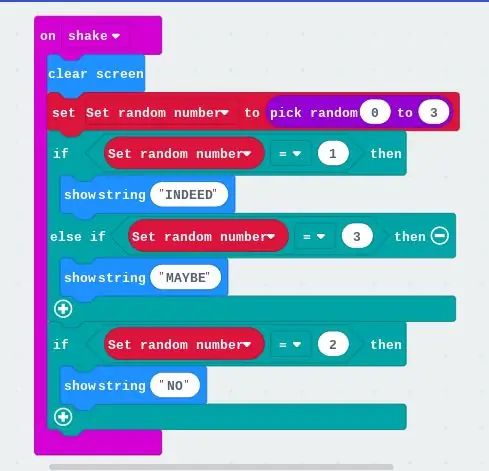
Spustelėkite kategoriją „PAGRINDINIS“ir pasirinkite tris „Rodymo eilutes“ir pakeiskite tris skirtingus tekstus į „ĮRAŠYTAS“, „GALI“ir „NE“. Nepamirškite visų dangtelių! Tai bus žodžiai, pasirodantys ekrane, kai supurtysite „Microbit“.
16 žingsnis:

Dabar jūs baigėte programavimą, dabar jums tereikia jį atsisiųsti ir įdėti į „Microbit“.
Spustelėkite atsisiuntimo mygtuką kairiajame kampe.
17 žingsnis:
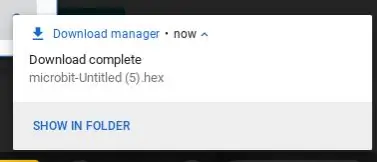

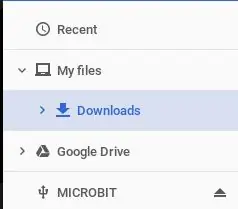
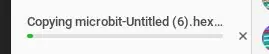
Apatiniame dešiniajame kampe bus rodoma maža piktograma, rodanti, kad atsisiuntimas baigtas. Spustelėkite tekstą „Rodyti aplanke“. Pamatysite failą „microbit-Untitled (.). Hex“, vilkite failą į kategoriją „Microbit“. Kai baigsite šį veiksmą, palauksite maždaug 3-7 minutes ir būsite baigę koduoti, o dabar galėsite naudoti savo būrėją!
Rekomenduojamas:
Žingsnių skaitiklis - mikro: bitas: 12 žingsnių (su paveikslėliais)

Žingsnių skaitiklis - „Micro: Bit“: šis projektas bus žingsnių skaitiklis. Savo žingsniams matuoti naudosime „Micro: Bit“įmontuotą akselerometro jutiklį. Kiekvieną kartą purtant „Micro: Bit“, prie skaičiaus pridėsime 2 ir parodysime jį ekrane
(CRC) bitas, „Open Microbit“tipo ženklelis: 10 žingsnių

(CRC) bitas, atviras į mikrobitą panašus ženklelis: maždaug prieš 1 metus naudojome mikrobitų ženklelį robotikos mokymui. Tai puiki švietimo priemonė. Viena vertingiausių jo savybių yra tai, kad ji laikoma rankoje. Dėl šio lankstumo jis puikiai supranta švietimo bendruomenę
„Microbit“bėgimo asistentas su „Magic 8 Ball“: 10 žingsnių

„Microbit“bėgimo asistentas su „Magic 8 Ball“: ketiname koduoti „Bėgimo asistentą“su „Magic 8 Ball“, „Microbit“bėgimo asistentas yra puiki pagalba žmonėms, kurie daug bėgo, kartais bėgantiems ar net tiems, kurie tik pradėjo bėgti . Kartais reikia priimti sprendimus
Ką šiek tiek galvoja? Sukurkite paprastą atspėjimo žaidimą naudodami „BBC Microbit“: 10 žingsnių

Ką šiek tiek galvoja? Sukurkite paprastą atspėjimo žaidimą naudodami „BBC Microbit“!: Aš pasiėmiau keletą „BBC Microbits“, perskaitęs teigiamus atsiliepimus apie juos keliuose internetiniuose straipsniuose. Bandydamas susipažinti su BIT, aš žaidžiau su internetiniu „Microsoft Blocks“redaktoriumi porą valandų ir pasirodė
„Homunculus“- mechaninis mistinis „Oracle“būrėjas: 15 žingsnių (su nuotraukomis)

„Homunculus“- mechaninis mistinis „Oracle“būrėjas: Gerai - taigi, kas tai turėtų būti … Aš pasakoju žmonėms apie tai, kad kaukolė yra iš XIX a. mistiko, kurio kapas buvo apiplėštas, ir kad jo kaukolė, atsidūrusi kažkurioje karnavalo pusėje, buvo parodyta 1900 -ųjų pradžioje. Aš keturi
