
Turinys:
- 1 žingsnis: Gaukite „Kicad“
- 2 žingsnis: naujas projektas
- 3 žingsnis: sukurkite schemą
- 4 žingsnis: „Kicad“spartieji klavišai
- 5 veiksmas: pridėkite komponentų
- 6 veiksmas: pertvarkykite komponentus ir pradėkite jį prijungti
- 7 žingsnis: ryšio klaidos
- 8 žingsnis: paslėpti kaiščiai
- 9 veiksmas: patikrinkite, ar viskas gerai
- Autorius John Day [email protected].
- Public 2024-01-30 10:47.
- Paskutinį kartą keistas 2025-01-23 14:59.


„Kicad“yra nemokama ir atviro kodo alternatyva komercinėms PCB skirtoms CAD sistemoms, nesupraskite manęs neteisingai. „EAGLE“ir panašūs dalykai yra labai geri, tačiau nemokama „EAGLE“versija kartais pritrūksta ir studentų versija trunka tik 3 metus, todėl „Kicad“yra puikus pasirinkimas tokiais atvejais.
Šiek tiek istorijos apie „Kicad“
"" KiCad "yra atviro kodo programinės įrangos paketas, skirtas elektroninio dizaino automatizavimui (EDA). Programos tvarko scheminį fiksavimą ir PCB išdėstymą su" Gerber "išvestimi. Komplektas veikia" Windows "," Linux "ir" macOS "ir yra licencijuotas pagal GNU GPL v3"
Kai kurios institucijos, remiančios „Kicad“plėtrą, yra šios:
- Grenoblio universitetas ir GIPSA laboratorija
- „SoftPLC“
- CERN
- Raspberry Pi fondas
- „Arduino LLC“
- GleSYS
- „Digi-Key“elektronika
- AISLERIS
---
Kicad es una alternativa libre y de código abierto a los systemas de CAD para PCB comerciales, no me malinterpretar EAGLE y similares son muy buenos pero la versión nemokamai de EAGLE a veces queda corta y la versión para estudiante dura solo 3 vnt, por lo que Kicad es una excelente opción para estos casos.
Algunas de las instituciones que apoyan el desarollo de Kicad son:
- Grenoblio universitetas ir GIPSA laboratorija
- „SoftPLC“
- CERN
- „Raspberry Pi“fondas
- „Arduino LLC“
- GleSYS
- „Digi-Key“elektronika
- AISLERIS
1 žingsnis: Gaukite „Kicad“

Tikiuosi, kad tai bus 3 instrukcijų serija, kurioje ji bus parodyta nuo schemos schemos iki PCB dizaino įgyvendinimo.
Pirmiausia turite jį atsisiųsti iš oficialios svetainėshttps://kicad-pcb.org/download/
Šioje pamokoje naudojama 5.0.2 versija, todėl po kurio laiko tam tikrų elementų vieta gali pasikeisti.
---
Espero este sea una serie de 3 series instructables en donde se muestre desde el diseño del diagrama esquemático hasta la realización del diseño de PCB
Primero hay que descargarlo desde su página oficialus
kicad-pcb.org/download/
La versión utilizada para este tutorial es la 5.0.2, por lo que pasado algún tiempo la ubicación de ciertos elementos pueda cambiar.
2 žingsnis: naujas projektas

Tai langas, kurį rasite paleidę „Kicad“, mano atveju jis atrodo taip, nes naudoju „Fedora 29“KDE plazminį sukimą ir įdiegiau kitą temą.
Norėdami pradėti naują projektą, eikite į Failas> Naujas> Projektas arba „Ctrl+N“, kuris paprašys pavadinimo ir vietos, kur išsaugoti projektą. Kai baigsite, vaizdas bus panašus į vaizdą.
Failai klasifikuojami taip:
- Tie, kurių plėtinys.kicad_pcb, yra PCB plokštės dizainas
- Tie, kurie turi plėtinį.sch, yra scheminių diagramų failai.
---
Esta es la ventana con la que se encontrarán al iniciar Kicad, en mi caso tiene esta apariencia por que estoy usando la Spin KDE Plasma de Fedora 29 y tengo instalado un tema distinto.
Para iniciar un nuevo proyecto se va a Archivo> Nuevo> Proyecto o en su defektu Ctrl+N, con lo cual nos pedirá un nombre y una ubicación para guardar el proyecto, una vez terminado esto tendremos una imagen parecida a la imagen.
Los archivos se clasifican de la siguiente forma:
- Los que tienen extensión.kicad_pcb son los diseños de la placa PCB
- Los que tienen extensión.sch son los archivos de los diagramas esquemáticos.
3 žingsnis: sukurkite schemą


Pradedame dukart spustelėdami.sch failą, kuris atvers eschemą, kad jį redaguotumėte.
Kai kurie svarbūs dalykai, kairėje ekrano pusėje yra du mygtukai, kurių vienas yra „in“, kad veiktų coliais, o kitas „mm“- milimetrais, nes schema nėra tokia svarbi, bet turi būti įtraukta kuriant planšetinį kompiuterį.
Grandinė, kurią reikia dirbti, yra 555.
---
Empezamos haciendo doble click en el archivo.sch, lo cual nos abrirá eeschema para editarlo.
Algunas cosas importantes, en la parte izquierda de la pantalla existen dos botones uno con “in” para trabajar en pulgadas y second “mm” para trabajar en milímetros, para el diagrama esquemático no es tan importante esto, pero es para que lo tomen en cuenta al trabajar el diseño del pcb.
El Cirito que se trabajará es un 555 astable.
4 žingsnis: „Kicad“spartieji klavišai

Norėdami dirbti „Kicad“, galite naudoti sparčiuosius klavišus, kuriuos labai rekomenduoju, kai kurie iš jų, kuriuos naudosime, yra parodyti paveikslėlyje.
---
Para trabajar en Kicad se pueden utilizar atajos de teclado, los cuales recomiendo encarecidamente, algunos de los que usaremos son los que se muestran en la imagen.
5 veiksmas: pridėkite komponentų




Norėdami pridėti komponentų, tiesiog naudokite spartųjį klavišą „A“, kuris parodys šį langą, kuriame paieškos laukelyje turite įrašyti norimo naudoti komponento pavadinimą, diodų, rezistorių, kondensatorių ir induktorių atveju tiesiog įdėkite raides D, R, C ir L ir bendras komponentas, kuriam galite priskirti bet kurią norimą vertę.
Norėdami sukurti šią grandinę, mums reikės:
- 3R 330
- 1R 10 tūkst
- 2 LED
- 1 C 10n
- 1 C 100u
- 1 IC 555
- 1 lizdas 8 kaiščiai
- 1 Gnybtų blokas 2 kaiščiai
Vaizdai parodys, kaip buvo ieškoma komponentų, kad juos būtų galima pridėti. VCC ir GND terminalų atveju pridėsime tiek, kiek mums reikia
---
Para agregar komponentes simplemente se utiliza el atajo “A” el cual mostrará la siguiente ventana en dónde se deberá escribir en la caja de búsqueda el nombre del componentsente que se desee utilizar, en el caso de los diodos, resistores, capacitores e inductores basta con colocar las letras D, R, C e L y aparecerá el composente genérico al cual se le puede asignar cualquier valor queramos.
Para realizar este circuit recesaces:
- 3R 330
- 1R 10 tūkst
- 2 LED
- 1 C 10n
- 1 C 100u
- 1 IC 555
- 1 Lizdas 8 pušys
- 1 Gnybtų blokas 2 pušys
En las imágenes se mostrará como es que se buscaron los komponentes para agregarlos. En el caso de los teminales VCC ir GND agregaremos tantos como necesitemos.
6 veiksmas: pertvarkykite komponentus ir pradėkite jį prijungti


Tada perkelsime gabalus su „M“, kad jie būtų išdėstyti panašiai kaip vaizdas, jei mums to reikia, mes galime pasukti elementą „R“, kol jį perkeliame.
Norėdami pakeisti komponento etiketės vertę, tiesiog padėkite žymeklį ant komponento ir paspauskite „L“, kuris atvers langą, kuriame galime pakeisti komponento etiketės vertę.
Norėdami pradėti jungti komponentus, naudokite spartųjį klavišą „W“, jei dėl kokių nors priežasčių vienu metu paleidus kabelį galima atšaukti paspaudus ESC, bus pakartota aukščiau parodyta schema.
---
Skaitykite, kaip judėti „M“para colocarlas de forma, panašią į la imagen, en caso de necesitarlo podemos rotar el elementento con „R“mientras lo estamos moviendo.
Para cambiar el valor de la etiqueta del composente basta con colocar el puntero sobre el componentsente y presionar “L” el cual abrirá una ventana donde podremos cambiar el valor de la etiketas del komponento.
Jei norite, kad „W“būtų naudojamas komponentas, jis bus naudojamas naudojant kabelį, kuris bus išjungtas iš kabelio, kuris bus atšauktas iš ESC.
7 žingsnis: ryšio klaidos


Dažna klaida yra blogas komponentų sujungimas, kaip matote prietaisų, kuriuose gali būti bet koks ryšys, smeigtukuose, kurie pažymėti mažu apskritimu, o tinkamai prijungus tai dingsta.
---
Un error común es la mala conexión de los komponentes, como pueden observar en los pines de los dispozitivos en los que pueden egzistuojančios bendrijos algoritmas, esantis marcados con un pequeño círculo, cuando la conexión se realiza correctamente este desaparece.
8 žingsnis: paslėpti kaiščiai



Kaip matote, integruotame 555 nėra gnybtų, skirtų prijungti VCC ir GND, taip yra todėl, kad šie terminalai yra paslėpti, kad juos parodytumėte, tiesiog spustelėkite mygtuką kairėje šoninėje juostoje, kuriame rodomas komponentas su raudonu kraštu ir dviem baltomis linijomis arba Rodinys> Rodyti paslėptus kaiščius.
---
Como se puede observar el integrado 555 no posee terminales para conectar VCC y GND esto es por que dichas terminales estan ocultas, para mostrarlas basta con hacer click en el botón situado en la barra lateral izquierda que muestra un komponentai con borde rojo y dos lineas o lt Ver> Mostrar pušys ocultos.
9 veiksmas: patikrinkite, ar viskas gerai




Norėdami patikrinti, ar prijungimai buvo atlikti tinkamai, patikrinkite schemos elektrines taisykles, kurios atliekamos paspaudus raudoną vabzdžių mygtuką viršutinėje programos juostoje arba ant Inspect> Electrical Rules Checker (ERC), kuris rodo langas pirmame paveikslėlyje. Norėdami tai padaryti, tiesiog spustelėkite „Vykdyti“ir, jei bus rasta klaidų, ji nurodys jas rodykle (mano atveju žalia) ir bus rodomos tame lange.
Dažniausiai pasitaikanti klaida yra tokia:
-
„ErrType“(3): smeigtukas prijungtas prie kai kurių kitų kaiščių, bet nėra kaiščio, kuriuo jį būtų galima valdyti
@ (73,66 mm, 54,61 mm): komponento #PWR01 1 kaištis (maitinimo įvestis) nėra varomas (4 tinklas)
-
„ErrType“(3): smeigtukas prijungtas prie kai kurių kitų kaiščių, bet nėra smeigtuko, kuriuo būtų galima jį valdyti
@ (73,66 mm, 95,25 mm): komponento #PWR07 1 kaištis (įvesties galia) nėra varomas (8 tinklas)
Tai reiškia, kad programa pati nežino, kuris yra grandinės maitinimo šaltinis, ir kad vėliavėlės VCC ir GND neteikia jokios informacijos, išskyrus prisijungimą prie taškų, kurie yra sujungti kaip vienas tinklas, kad tai ištaisytų ir nurodytų programa, kurią reikia, turime pridėti du „PWR_Flag“, kurie pridedami kaip bet kuris kitas komponentas ir prijungiami prie VCC, tada dar kartą paspaudžiamas „Vykdyti“ERC ir šie įspėjimai turėjo išnykti.
Ir tai mes galime išsaugoti jau savo schemą, mums reikia tik susieti diagramoje esančius komponentus su fiziniais komponentais, kurie bus naudojami PCB, kad pradėtume kurti.
---
Para revisar que las conexiones se han realizado de forma rahuldingia se procede a realizar un chequeo de las reglas eléctricas del diagrama, el cual se realizar presionando en el botón del insecto rojo en la barra superior del program o en Inspeccionar> Analizador de reglas eléctricas (ERC), el cual nos muestra la siguiente ventana.
Para ejecutarlo basta con hacer click en “run” y en caso de encontrar errores los señalará con una flecha (verde en mi caso) y aparecerán listados en esa ventana.
Kita klaida, susijusi su aprašu ir el:
-
„ErrType“(3): smeigtukas prijungtas prie kai kurių kitų kaiščių, bet nėra smeigtuko, kuriuo būtų galima jį valdyti
@ (73,66 mm, 54,61 mm): komponento #PWR01 1 kaištis (maitinimo įvestis) nėra varomas (4 tinklas)
-
„ErrType“(3): smeigtukas prijungtas prie kai kurių kitų kaiščių, bet nėra kaiščio, kuriuo jį būtų galima valdyti
@ (73,66 mm, 95,25 mm): komponento #PWR07 1 kaištis (maitinimo įvestis) nėra varomas (8 tinklas)
El cual signa que el program como tal no sabe cual es la fuente de energyía del circuitito ya que las banderas VCC y GND no aportan information of alguna mas que unir los puntos a los que son conectados como una sola red, para correctgir eso e indicar al programa, reikalinga reikalavimams, reikalingiems sutikti PWR_Flag estas se agregan como cualquier second coponente y conectarlas a VCC, luego de esto se vuelve a presionar "run" en el ERC y estas advertisingencenc deberían de haber desaparecido.
Y con esto podemos guardar ya nuestro diagrama esquemático, ya solo falta asociacija los komponentai en el diagrama a los komponentai fisicos que se utilizarán en el PCB para empezar con el diseño de este.
Rekomenduojamas:
Pradėkite nuo „Kicad“- priskirkite PCB pėdsakus schemų simboliams: 9 žingsniai

Pradėkite nuo „Kicad“- priskirkite PCB pėdsakus scheminiams simboliams: Tęsdami mini instrukcijų seriją, kaip naudotis „Kicad“, dabar turime tą dalį, kuri man atrodo, kai pradedama naudoti „Kicad“, yra sudėtingiausia susieti simbolį arba schemos simboliai iki tikrų kūrinių, kuriuos mes norime
„GreyBOX“- apsaugos nuo nelaimingų atsitikimų ir apsaugos nuo vagystės sistema: 4 žingsniai (su paveikslėliais)

„GrayBOX“- apsaugos nuo nelaimingų atsitikimų ir vagysčių sistema: „GrayBOX“yra įrenginys, apsaugantis jus ir jūsų transporto priemonę*. Šis prietaisas bus sumontuotas jūsų automobilyje*ir automatiškai atliks kai kurias užduotis, kad išgelbėtų jus ir jūsų transporto priemonę*. „GrayBOX“yra SIM kortelė, todėl galite bendrauti su juo teksto žinute
Pradėkite nuo Raspberry Pi GUI: 8 žingsniai

Pradėkite nuo „Raspberry Pi“GUI: Taigi jūs turite „Raspberry Pi“ir šaunią idėją, bet kaip padaryti, kad jūsų vartotojui būtų lengviau bendrauti su išmaniuoju telefonu? Grafinės vartotojo sąsajos (GUI) kūrimas iš tikrųjų yra gana lengvas ir turėdami šiek tiek kantrybės, galite sukurti nuostabius projektus
Pradėkite nuo 0,5 colio OLED ekrano: 4 žingsniai

Pradėkite nuo 0,5 colio OLED ekrano: ar kada nors projektui reikėjo labai mažo ekrano, tačiau vienintelis dalykas, kurį rasite, yra 16x2 skystųjų kristalų ekranas? Dabar pasiūlymas yra daug didesnis ir jie buvo įvairaus dydžio. DFRobot atsiųskite man SPI/I2C vienspalvis 60x32 0,5 "OLED ekranas„ Ardui “
Pradėkite nuo „Kindle Fire“: 6 žingsniai
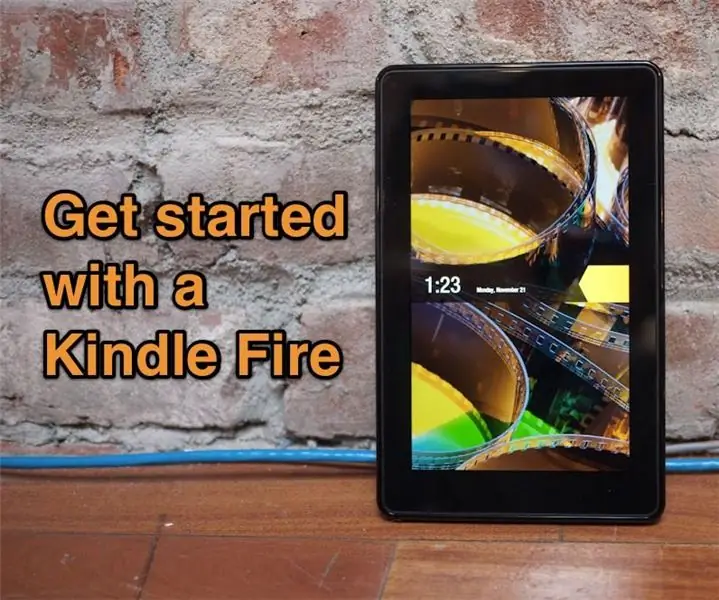
Pradėkite nuo „Kindle Fire“: „Kindle Fire“yra gana šaunus įrenginys, ypač tik už 200 USD. Ne, tai nėra „iPad“, tačiau jo pakanka, kad galėtumėte stovėti savarankiškai. Tačiau tai nėra aiškus instrukcijų rinkinys. Iš esmės viduje yra tik kortelė
