
Turinys:
- Autorius John Day [email protected].
- Public 2024-01-30 10:47.
- Paskutinį kartą keistas 2025-01-23 14:59.


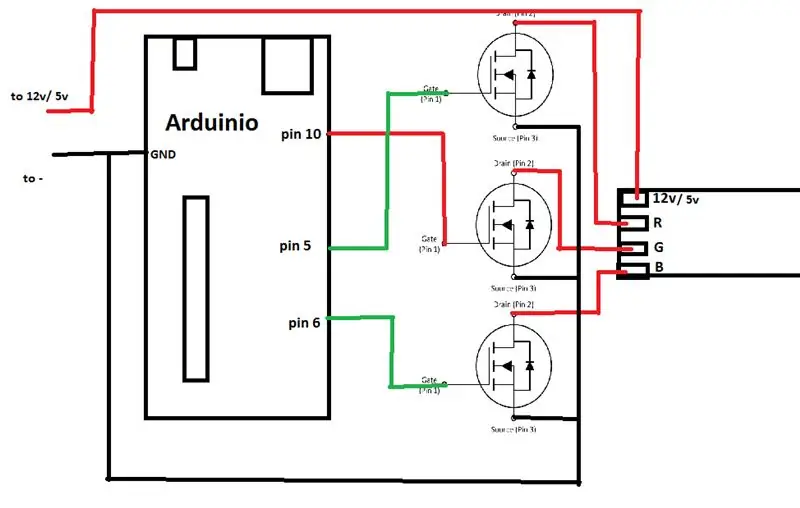
Šioje pamokoje aš jums parodysiu, kaip savo balsu galite valdyti savo RGB LED ar LED juostą. Tai daro „CoRGB“programa, kurią nemokamai galima rasti „Windows“programų parduotuvėje. Ši programa yra mano „CortanaRoom“projekto dalis. Kai baigsite šį projektą, galite įeiti į savo kambarį ir tiesiog paprašyti „Cortana“įjungti, pavyzdžiui, mėlyną šviesos diodų juostą, o „Cortana“ją įjungs už jus. Šiai pamokai jums nereikia daug.
1x windows 10 vnt
3x N kanalo „MOSFET“(galima padaryti be, bet galite tik prijungti 1 RGB lemputę)
1x arduino su USB prievadu
1x RGB LED arba RGB LED juostelė su bendru +
Jei nesate toks techninis arba neturite visų komponentų, „ebay“galite nusipirkti „pasidaryk pats“rinkinius čia:
Čia yra „cortanaRGB“funkcijų sąrašas, taip pat peržiūrėkite vaizdo įrašą!
-Įjunkite arba išjunkite kelių spalvų LED juostą balsu
Palaikomos spalvos
Raudona
Mėlyna
Žalias
Violetinė
Rožinis
Oranžinė
Geltona
Žalsvai mėlyna
-Įjunkite išblukimo efektą balsu
-nustatykite pasirinktinį išblukimo greitį
-Įjunkite mirksėjimo efektą balsu
-nustatykite pasirinktą mirksėjimo spalvą ir mirksėjimo greitį
-Suaktyvinkite vienos spalvos išblukimo efektą balsu
-Nustatykite pasirinktinį vienos spalvos išblukimo greitį ir spalvą
-CortanaRGB prisimena jūsų nustatymus, net jei uždarote programą
-Pilnas pagalbos sąrašas yra sukurtas -Sukurkite savo pasirinktinę RGB spalvą naudodami slankiklius
-Protingas išdėstymo dizainas
-CortanaRGB galima suaktyvinti iš fono tik balsu.
-Kelios balso komandų funkcijos vienai funkcijai. Pvz., „Prašome įjungti raudoną lemputę“veiks, bet „prašau įjungti raudoną spalvą“taip pat veiks
-kelių serijinių keitiklių lustų palaikymas
Taigi pradėkime!
Jei nesate toks techninis arba neturite visų komponentų, „ebay“galite nusipirkti „pasidaryk pats“rinkinius čia:
www.ebay.com/itm/382629407670
1 žingsnis: sukurkite aparatūrą
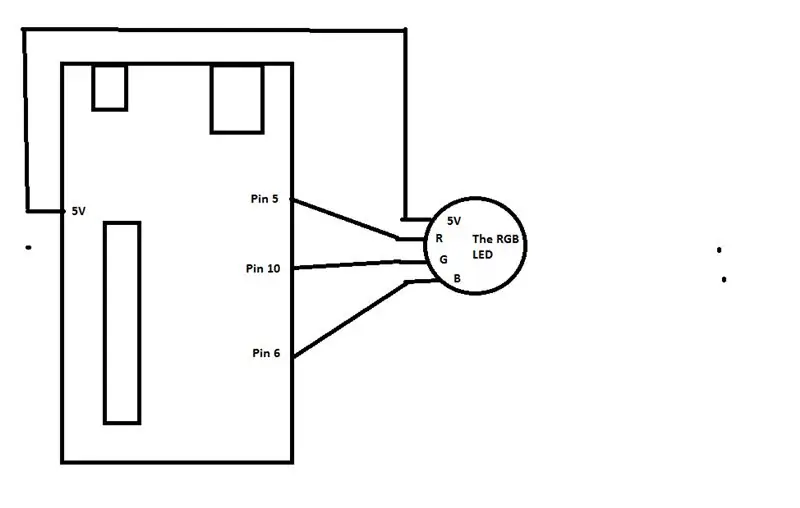
Pastaba!
Aukščiau pateikta schema nėra 100% teisinga nuo naujosios „CoRGB“programos atnaujinimo.
Pasikeitė
„Arduino“kaištis 10 dabar yra žalias „Arduino“kaištis 9 dabar yra mėlynas
„Arduino“kaištis 11 dabar yra raudonas
Pirmiausia turime sukurti aparatūrą. Padarykite tai vadovaudamiesi schema. Naudokite sudėtingą, jei naudojate RGB šviesos diodų juostą arba daugybę RGB lempučių. Jei naudojate tik vieną ar du šviesos diodus, galite naudoti mažiau sudėtingą. Taip yra todėl, kad „Arduino“negali valdyti didelės srovės.
Trumpas sudėtingo paaiškinimas.
Schemoje galite pamatyti 3 N kanalo mosfetus. Aš naudoju IRF44N. Įsitikinkite, kad jūsų „mosfets“yra didelės srovės. Prijunkite „mosfets“taip:
Vartai: prijunkite šį kaištį prie „Arduino“esančio „DigitalPin“. Nepamirškite naudoti tinkamos spalvos skaitmeninio kaiščio. Priešingu atveju spalvos nebus teisingos.
Išleidimas: prijunkite jį tiesiogiai prie RGB LED juostos arba „Led“matricos.
Šaltinis: prijunkite šį kaištį prie GND.
Schemos kairėje esantys 12V/5V laidai turi būti prijungti prie maitinimo šaltinio. Aš naudojau 12 V LED juostą, taigi naudojama 12 V 3A galios plyta, kurią aš klojau. Įsitikinkite, kad jūsų plyta turi pakankamai srovės jūsų LED juostai.
Įsitikinkite, kad jūsų LED juostelė ARBA RGB lemputė yra įprastas anodas !. Priešingu atveju viskas veiks
2 veiksmas: nustatykite „Arduino“
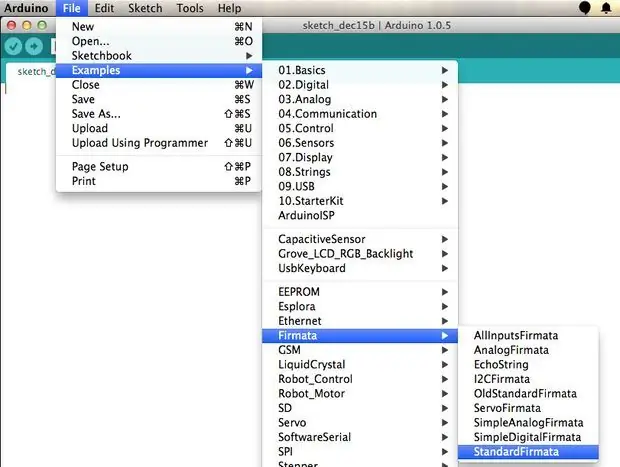
Dabar turime įkelti tam tikrą kodą į „Arduino“. Tai atlikite pirmiausia prijungę „Arduino“prie kompiuterio.
Tada:
1. atidarykite arduino ide2. eikite į failą
3. pereikite prie pavyzdžių
4. eikite į Firmata
5. pasirinkite „StandardFirmata“
6. Spustelėkite įkėlimo mygtuką ir baigsite.
3 veiksmas: nustatykite „CortanaRGB“
„CortanaRGB“dabar supaprastinta!
Tiesiog atsisiųskite „CoRGB“programą iš „Windows“parduotuvės ir būsite pasiruošę!
www.microsoft.com/nl-nl/p/corgb/9npsndqp6ms3
Jei kyla problemų prisijungiant prie arduino, gali tekti pakeisti PID ir VID. Norėdami tai padaryti, atlikite toliau nurodytus veiksmus.
1. „Windows“klavišas + x ir pasirinkite „Device Manager“2. eikite į prievadus
3. dešiniuoju pelės mygtuku spustelėkite savo įrenginį ir pasirinkite ypatybes
4. eikite į išsamios informacijos skirtuką
5. ypatybių pasirinkimo srityje spustelėkite aparatūros lds
6. dabar pamatysite savo VID ir PID
Tada eikite į „CoRGB“programą ir slinkite žemyn, kad padėtumėte. Tada vėl slinkite žemyn ir pamatysite PID ir VID laukus. Įveskite savo PID ir VID, tokius kaip „VID_2341“ir „PID_0043“. Dabar spustelėkite prisijungti ir jis turėtų veikti.
**** senas ****
Dabar turime atsisiųsti ir įdiegti „CortanaRGB“. Pirmiausia atsisiųskite „CortanaRGB“iš mano „github“:
github.com/sieuwe1/CortanaRGB
Atsisiuntę „CortanaRGB“, pirmiausia turime įjungti kompiuterį į kūrėjo režimą. Taip galite paleisti programą be kvailo „Windows“parduotuvės sertifikato. Padarykite tai:
1 Eikite į nustatymus
2 eikite į sauga ir atnaujinimai
3 eikite į kūrėjus
4 Spustelėkite parinktį „Kūrėjo režimas“
Po to eikite į aplanką, kurį atsisiuntėte. Ten galite pamatyti aplanką pavadinimu „Compiled“. Atidarykite tą aplanką ir pamatysite failą, pavadintą „Add-AppDevPackage“. Dešiniuoju pelės mygtuku spustelėkite šį failą ir spustelėkite Vykdyti su „Power Shell“. Po to vykdykite ekrane pateikiamas instrukcijas ir baigsite.
Dabar turime tik susisiekti su „CortanaRGB“ir jūsų „arduino“. Tam pirmiausia mums reikia jūsų arduino PID ir VID.
Šiuos galite gauti:
1. „Windows“klavišas + x ir pasirinkite „Device Manager“2. eikite į prievadus
3. dešiniuoju pelės mygtuku spustelėkite savo įrenginį ir pasirinkite ypatybes
4. eikite į išsamios informacijos skirtuką
5. ypatybių pasirinkimo srityje spustelėkite aparatūros lds
6. dabar pamatysite savo VID ir PID
Dabar, kai juos turite, atidarykite „CortanaRGB“programą. Jį galite rasti įvedę „cortanaRGB“į pradžios meniu. Tada slinkite žemyn iki mygtuko, kuriame parašyta pagalba. Spustelėkite tą mygtuką ir slinkite žemyn, kol pamatysite du teksto laukelius. Įveskite VID teksto laukelį savo VID, o PID teksto laukelyje - PID. Man PID ir VID buvo: „VID_2341“ir „PID_0043“.
***************
4 žingsnis: mėgaukitės

Dabar baigsite viską nustatyti. Jei viską padarėte teisingai, dabar galite paprašyti „Cortana“įjungti jūsų LED juostą. Jei kažkas neveikia, nedvejodami užduokite man klausimų. Tikiuosi, kad ši pamoka padėjo jums ir mėgaukitės nauju išmaniuoju kambariu.
Taip pat peržiūrėkite mano kitą nurodomą pavadinimą „CortanaRoom“. Tai programa, kuri taip pat valdo RGB LED juostą, bet taip pat valdo jūsų žibintus.
www.instructables.com/id/Use-Cortana-and-a…
Rekomenduojamas:
Pakartotinai naudokite seno nešiojamojo kompiuterio jutiklinę plokštę, kad valdytumėte žingsninį variklį: 11 žingsnių (su nuotraukomis)

Pakartotinai naudokite seno nešiojamojo kompiuterio jutiklinį kilimėlį, kad valdytumėte žingsninį variklį: šį projektą sukūriau prieš kelis mėnesius. Prieš kelias dienas „Reddit“paskelbiau projekto vaizdo įrašą „r/Arduino“. Matydamas žmones, besidominčius projektu, nusprendžiau padaryti šį „Instructable“, kai padariau keletą „Arduino“kodo pakeitimų ir
Kaip pasidaryti „Acorn Cap“saulės šviesos diodų lemputes: 9 žingsniai (su nuotraukomis)

Kaip pasidaryti „Acorn Cap“saulės šviesos diodus: mūsų mažos gilės dangtelio saulės šviesos diodų lemputės puikiai tinka papuošti pasakų sodą. Jie maitinami naudojant pritaikytą LED sodo saulės šviesą ir saulėlydžio metu gražiai apšviečia mūsų pasakų žolelių sodą. Ši pamoka sudaryta iš dviejų dalių. Pirma, mes
Valdymo balsu lemputės Elektronika RGB LED juostos ir dar daugiau su „Cortana“ir „Arduino“namų automatika: 3 žingsniai

Valdymo balsu lemputės Elektronika RGB LED juostelės ir dar daugiau su „Cortana“ir „Arduino“namų automatika: patinka idėja valdyti dalykus balsu? O gal nemėgstate išlipti iš lovos, kad išjungtumėte šviesą? Tačiau visi esami sprendimai, tokie kaip „Google Home“, yra per brangūs? Dabar galite tai padaryti patys už mažiau nei 10 USD. Ir dar geriau, tai labai paprasta
Pakartotinai naudokite senas spausdintuvo juostas ir vaizdo juostą, kad padarytumėte virvę!: 9 žingsniai

Pakartotinai naudokite senas spausdintuvo juostas ir vaizdo juostas, kad padarytumėte virvę! ne, aš nekalbu apie taškinės matricos rašalo juostas (nors jos veiks, būtų tiesiog netvarkinga)
Įsitikinkite, kad tiesiog naudokite 12V į kintamosios srovės keitiklį, skirtą šviesos diodų šviesos stygoms, o ne perjungti 12V: 3 žingsniai

Įsitikinkite, kad tiesiog naudokite 12V į kintamosios srovės keitiklį, skirtą šviesos diodų šviesos stygoms, o ne perjunkite juos 12V.: Mano planas buvo paprastas. Norėjau supjaustyti į sieną maitinamą LED šviesos stygą į gabalus, tada vėl prijungti, kad išeitų 12 voltų. Alternatyva buvo naudoti galios keitiklį, tačiau visi žinome, kad jie yra siaubingai neefektyvūs, tiesa? Teisingai? O gal jie?
