
Turinys:
2025 Autorius: John Day | [email protected]. Paskutinį kartą keistas: 2025-01-23 14:59





Šioje instrukcijoje parodysiu, kaip pasenusį nešiojamąjį LCD televizorių paversti pigiu ir labai šauniu ekranu „Raspberry Pi“projektui. Apžvelgsiu visus etapus, kaip sukurti patogų vaizdo stebėjimo monitorių su 1997 m. „Casio EV-510“ir „Raspberry Pi Zero W“, tačiau taip pat apžvelgsime daugybę kitų galimybių!
Originali televizijos grandinė yra nepaliesta, o „Pi“yra tvarkingai pritvirtintas po akumuliatoriaus dangteliu, leidžiant vaizdo įrašo srautą iš vietinio tinklo, visi maitinami iš USB maitinimo banko.
Man patinka šie kišeniniai skystųjų kristalų televizoriai, ypač todėl, kad juos taip pigiai pasiimti iš antrų rankų, prisimenu, kad už tai sumokėjau 2 svarus. Kadangi analoginiai televizijos kanalai buvo išjungti, jie yra beveik nenaudingi - nebent turite tokį, kuris turi svarbiausią 3,5 mm garso/vaizdo įvestį, tokiu atveju galite lengvai suteikti jam naują gyvenimą su „Raspberry“Pi.
Tai gana paprasta konstrukcija-„YouTube“vaizdo įraše galite pamatyti, kaip projektas veikia ir visą procesą iki galo, adresu https://www.youtube.com/embed/SLkvcTYdm-A, taip pat yra nuorodų kiekviename instrukciniame žingsnyje atitinkamas vaizdo įrašo dalis.
1 žingsnis: koncepcijos įrodymas
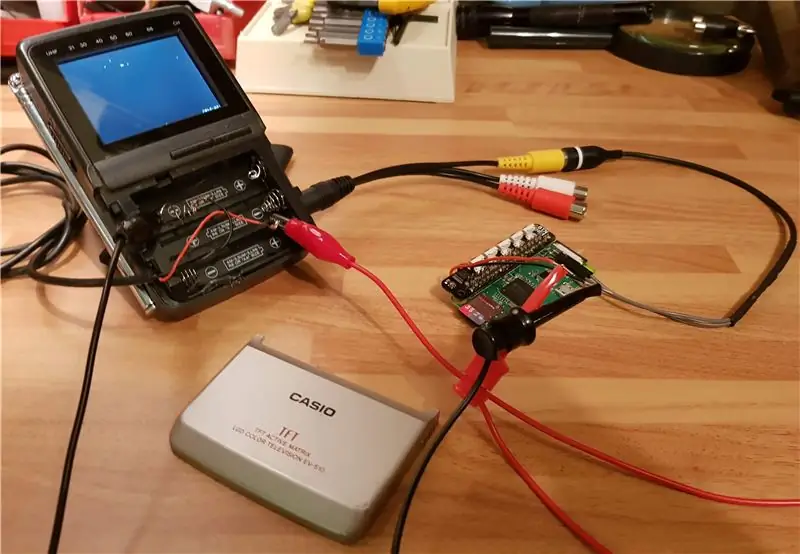
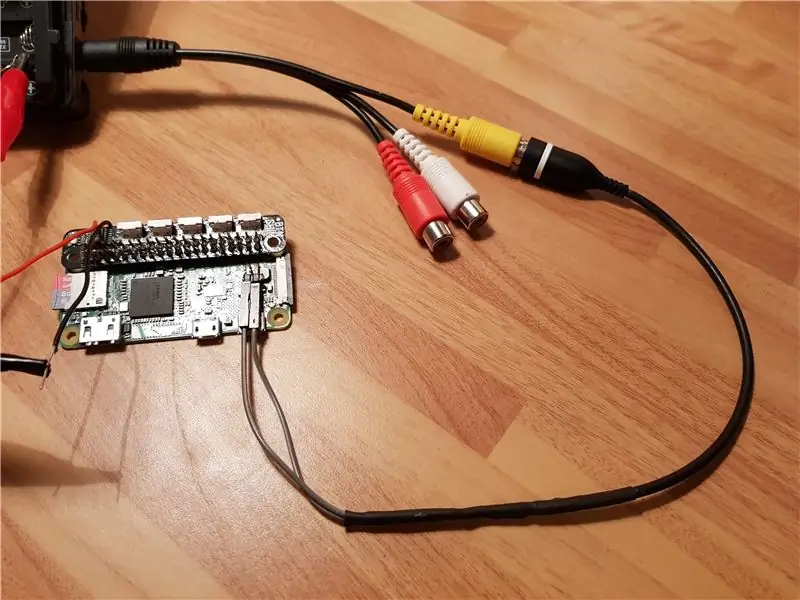
Prieš atlikdamas bet kokį išmontavimą, norėjau išbandyti sąranką ir įsitikinti, kad šis senas televizorius veiks su „Pi“. Aš nustatiau vaizdo srautą, veikiantį „Pi Zero“, naudodami „omxplayer“(daugiau apie tai koduojant vėliau), tada eksperimentavau su įvairiais kabelių deriniais, kad prijungčiau analoginio „Pi“vaizdo išvesties jungiklius prie televizoriaus 3,5 mm garso/vaizdo įvesties. Norint gauti aiškų vaizdą, prireikė tam tikrų bandymų ir klaidų (jei jūsų vaizdas labai blogas, greičiausiai laido laidai!), Bet galų gale gavau aiškų vaizdą iš vietinės IP kameros.
Aš taip pat išbandžiau „Pi“ir televizoriaus maitinimą vienu metu iš to paties USB šaltinio ir, laimei, tai pavyko - planavau naudoti USB maitinimo banką, todėl reikėjo naudoti vieną maitinimo kabelį.
Įsitikinęs, kad tai pavyks, perėjau prie sunkesnių dalykų - televizoriaus išmontavimo.
2 žingsnis: išmontavimas ir pjaustymas



Išardymo vaizdo įrašas:
Turėjau du pagrindinius išmontavimo tikslus - ištraukti televizoriaus grandinę iš korpuso, jos nesugadinus, ir dar kartą patikrinti, ar „Pi“tikrai ten tilps.
Išmontuoti iš pradžių sekėsi gerai, vos keturi maži varžtai laikė abi televizoriaus puses kartu ir gana lengvai išsiskyrė. Deja, visos televizoriaus grandinės buvo pritvirtintos priekinėje pusėje, ir tai sužlugdė mano viltis lengvai paversti baterijų skyrių jaukiu „Pi-den“. Paaiškėjo, kad visi grandinės komponentai turi būti pašalinti iš dėklo, tikrai įtemptas darbas, nes vienas klaidingas fragmentas užbaigtų projektą. Skystųjų kristalų skydelis buvo pritvirtintas prie grandinės nedideliu juostiniu kabeliu, kurį labai jaudinausi nuimdamas, bet kai tai atsitiko, man pavyko šiek tiek atskirti plokštes ir pasiekti galinius varžtus, laikančius LCD skydelis.
Pjaustymo vaizdo įrašas:
Tada aš įjungiau sukamąjį įrankį ir pradėjau kapoti akumuliatoriaus laikiklius, palikdamas tai, ko tikėjausi, kad Pi turės daug vietos. Vėliau patikrinus buvo akivaizdu, kad „Pi Zero“, kurį naudoju bandymams, niekada netinka. Jame buvo lituojama standartinė 40 kontaktų antraštė, tačiau be to, buvo ir mygtuko tarpiklis, kuris jį per daug padidino. Aš nusprendžiau pradėti nuo naujo „Pi Zero“, palikdamas antraštę išjungtą, tačiau net tada ji vis dar buvo per plati, todėl turėjau šiek tiek smulkiau supjaustyti korpusą ir pašalinti dalį „Pi“fotoaparato jungties. Galiausiai jis puikiai tiko, tačiau neturėjo nė milimetro atsargų.
3 žingsnis: „Pi“aparatūra ir litavimas

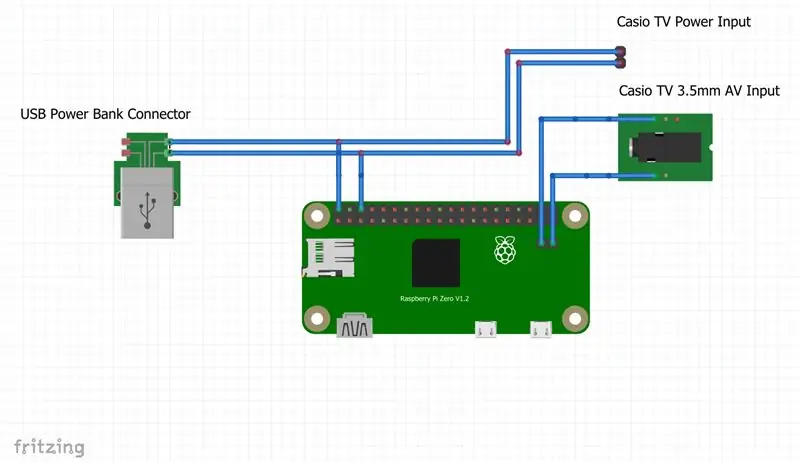

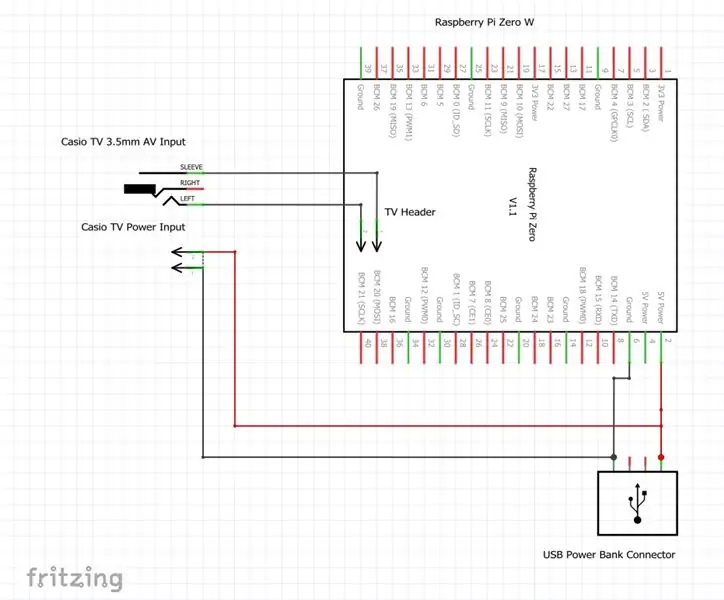
Techninė įranga ir litavimo vaizdo įrašas:
Man reikėjo sutaupyti kuo daugiau vietos, kad būtų tikimybė, kad „Pi“vis dar bus sumontuota, kai bus surinkta visa originali elektronika, todėl nusprendžiau maitinti per GPIO, o ne naudodami „Micro USB“kabelį. Iš anksto perskaičiau riziką, kad tai padarysiu, ir džiaugiausi galėdama tęsti. Užuot pritvirtinęs 40 kontaktų antraštę, aš tiesiog lituodavau raudoną laidą prie 5 V (2 kaištis) ir juodą laidą prie GND (6 kaištis), nes likusių GPIO kaiščių nereikėtų šiam paprastam pastatymui.
Toliau aš nuplėšiau keturių jungčių gabalą nuo stačiakampio 40 kontaktų antgalio, skirto televizijos jungčiai, ir prilituojau prie plokštės. Reikėjo tik dviejų jungčių, tačiau keturios kartu suteikė šiek tiek daugiau stabilumo. Tinkamo kampo antraštės naudojimo grožis yra tas, kad jungiamasis televizijos kabelis išlieka gražus ir plokščias išilgai „Pi“viršaus, o ne prilimpa.
Galiausiai sujungiau keletą moteriškų trumpiklių kabelių galų prie nuimto 3,5 mm garso kabelio, kad sujungčiau jungtį tarp „Pi“ir televizoriaus. Šių kabelių vidiniai laidai gali skirtis, todėl jums gali prireikti šiek tiek bandymų ir klaidų, jei darysite tą patį.
4 žingsnis: „Pi“programinė įranga
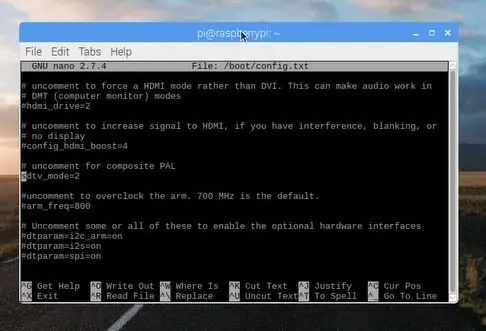
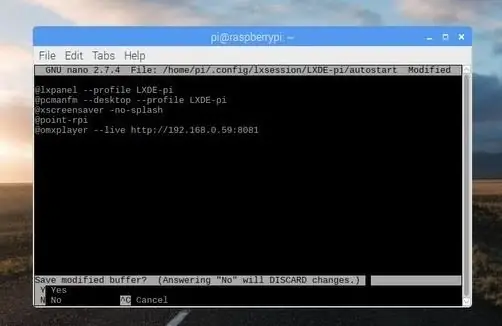

Programinė įranga ir kodavimo vaizdo įrašas:
Lituoti nebuvo labai sunku, tik šešios jungtys (nors vieną sujaukiau ir turėjau tai padaryti iš naujo), todėl pradėjau kurti „Pi“programinę įrangą.
Pradėjau nuo naujo „Raspbian“diegimo, įdiegiau visus turimus naujinius, tada padariau šiuos pakeitimus:
SSH įgalinimas - Kadangi šis „Pi“veiktų be galvos, įgalinau SSH, kad galėčiau prisijungti prie jo nuotoliniu būdu, pavyzdžiui, pakeisti vaizdo įrašo srauto URL. Šį nustatymą galima pakeisti skiltyje Nuostatos> Raspberry Pi konfigūracija> Sąsajos.
Išvesties nustatymas į PAL - nesu 100% tikras, kad to reikia, bet redagavau failą config.txt …
sudo nano /boot/config.txt
… ir nekomentavo eilutės:
sdtv_mode = 2
Po šių pakeitimų man reikėjo išbandyti srautą, kad įsitikintumėte, jog „Pi“jį parodys. Mano kameros srautinio perdavimo URL yra https://192.168.0.59:8081, todėl atidariau terminalą ir įvedžiau:
„omxplayer“-gyvas
Mano nuostabai, tiesioginis vaizdas iš fotoaparato pasirodė ekrane iškart! Fotoaparatas, kurį naudoju, yra kitas „Pi Zero“, maitinamas „LiPo“akumuliatoriumi ir veikiantis „MotionEye“OS, kurią jau nustatiau 4: 3 raiška, kad srautas būtų tinkamos formos televizoriui. Tiesioginė komandos dalis padeda jai žaisti be buferio ir veikia tikrai gerai.
Kad srautas būtų įkeliamas paleidžiant, aš ką tik redagavau šį failą …
nano ~/.config/lxsession/LXDE-pi/autostart
… Ir sąrašo apačioje pridėjo:
@omxplayer -gyvas
Po perkrovimo srautas iškart įkeltas, kai „Pi“darbalaukis buvo įkeltas - kodavimas atliktas!
5 žingsnis: Surinkimas




Surinkimo vaizdo įrašas:
Prieš pradėdamas surinkimą, išbandžiau naujai užprogramuotą „Pi“, kad įsitikinčiau, jog viskas veikia taip, kaip numatyta, tada pradėjau lituoti „Pi“ir televizoriaus maitinimo šaltinius prie USB kabelio. Tada aš atsargiai sulenkiau šiuos laidus, kad Pi sėdėtų maždaug tinkamoje plokštės vietoje.
Man pavyko gana lengvai pakeisti išardymo procesą, nervingai pritvirtindamas sukamuosius varžtus, ir prieš pat sudėdamas dėklo puses atgal, aš karštai priklijavau „Pi“prie dėklo. Paprastai man patinka naudoti varžtus ar varžtus, bet šį kartą tiesiog nebuvo vietos!
Prireikė švelnaus suspaudimo ir įtikinimo, bet galiausiai dėklas užsidarė spragtelėjimu ir galėjau jį pritvirtinti keturiais paskutiniais varžtais.
Vienas paskutinis testas ir aš taip palengvėjau, kai pamačiau „Pi“logotipą ir įkrovos seką!
Kai viskas veikė, pritvirtinau USB kabelį prie televizoriaus galinės dalies su kabelių kaklaraiščių laikikliais ir karštai priklijavau patogų USB maitinimą atgal į dėklo galą, vietoje kojelės.
6 žingsnis: daugiau galimybių


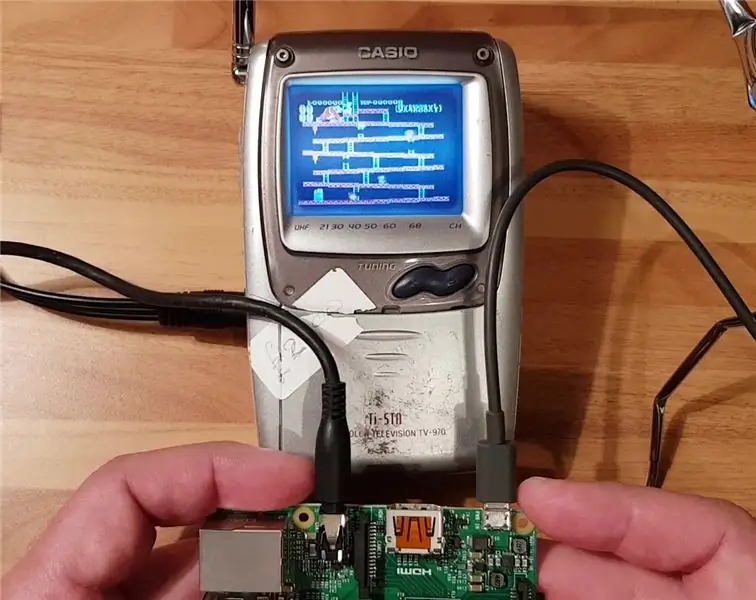
Daugiau parinkčių vaizdo įrašas:
Tai buvo smagi maža konstrukcija, neužtruko ilgai ir kodavimas nebuvo per daug sudėtingas, bet esu labai patenkintas rezultatu. Dabar tai tikrai praktiškas kūrinys, ir man patinka, kad man nereikėjo per daug keisti išorinės išvaizdos.
Jūs galite lengvai pasiekti tą patį naudodamiesi nauju LCD ekranu iš vienos „Pi“aksesuarų parduotuvės, tačiau man iššūkis buvo pasinaudoti televizoriumi, kuris man kainavo 2 svarus, ir atgaivinti pasenusią senųjų technologijų dalį.
Turiu dar keletą šių televizorių ir dabar galvoju, ką dar būtų galima pastatyti!
- Galbūt pridėkite „Python“scenarijų ir naudokite mygtuką, kad perjungtumėte skirtingus srauto URL
- Naudokite tik „Pi Zero“be „Wi-Fi“ir leiskite jam žaisti vietoje saugomus vaizdo įrašus
- Pridėkite IR imtuvą, įkelkite OSMC ir sukurkite mažą nuotoliniu būdu valdomą „Kodi“dėžutę
- Pridėkite „Adafruit Joy Bonnet“ir pasidarykite mini rankinę „RetroPie“konsolę - aš tai šiek tiek išbandžiau, ir ji tikrai veiktų ir būtų beveik tinkama - idealiu atveju turėsite įdėti į USB garso plokštę.
- Dabar, kai buvo išleista „Raspberry Pi TV HAT“, jūs netgi galėtumėte transliuoti tiesioginį skaitmeninės televizijos signalą iš kito „Pi“tinklo į šį mažąjį „Casio“- sukurdami visą ratą ir išlaikydami ištikimą savo pradinę funkciją. Mano TV HAT atvyko kelias dienas prieš tai, tai gali būti pirmas dalykas, kurį bandau.
Jei jums patiko šis „Instructable“, peržiūrėkite kitus mano projektus ir užsiprenumeruokite „Old Tech“. Nauja specifikacija „YouTube“, jei norite daugiau vaizdo įrašų!
Rekomenduojamas:
„Pasidaryk pats“nešiojamasis mini monitorius: 5 žingsniai (su nuotraukomis)

„Pasidaryk pats“nešiojamasis mini monitorius: Šiame projekte aš jums parodysiu, kaip aš panaudojau 1280 x 800 skystųjų kristalų rinkinį, kad galėčiau sukurti nešiojamąjį nešiojamąjį mini monitorių, kuris būtų naudingas jūsų DSLR fotoaparatui, jūsų „Raspberry Pi“arba išplėstų kompiuterio matymo lauką. Pradėkime
„CribSense“: bekontaktis, vaizdo įrašų pagrindu veikiantis kūdikių monitorius: 9 žingsniai (su nuotraukomis)

„CribSense“: bekontaktis, vaizdo įrašų pagrindu veikiantis kūdikių monitorius: „CribSense“yra vaizdo įrašų bekontaktis kūdikių monitorius, kurį galite pasigaminti nesulaužydami banko. „CribSense“yra „C ++“vaizdo didinimo diegimas, pritaikytas veikti „Raspberry Pi 3“B modelyje. Savaitgalį galite susikurti savo lovelę
Nešiojamasis žaidimų nešiojamasis kompiuteris naudojant „Raspberry Pi“: 8 žingsniai

Nešiojamasis žaidimų nešiojamasis kompiuteris naudojant „Raspberry Pi“: Sveiki, vaikinai, šioje pamokoje mes išmoksime sukurti nešiojamąjį žaidimų nešiojamąjį kompiuterį naudodami „Raspberry Pi“. Kai sakau, kad žaidimų nešiojamasis kompiuteris neturiu omenyje rinkoje parduodamo aukščiausios klasės nešiojamojo kompiuterio. Šiame nešiojamajame kompiuteryje negalėsite žaisti „Windows“žaidimų
1981 Nešiojamasis vaizdo grotuvas „Raspberry PI Media Center“: 12 žingsnių (su nuotraukomis)

1981 Nešiojamasis vaizdo grotuvas „Raspberry PI Media Center“: tai devintojo dešimtmečio pradžios nešiojamasis vaizdo grotuvas „Sharp VC -2300H“, kurį konvertavau - dabar jo širdyje yra „Raspberry Pi“, kuriame veikia puiki „Raspbmc“žiniasklaidos centro programinė įranga. Kiti atnaujinimai apima žvalų arduino laikrodį ir „EL“laido „juostą“
„KeyPi“- pigus nešiojamasis „Raspberry Pi 3“nešiojamasis kompiuteris, kurio kaina neviršija 80 USD: 11 žingsnių (su nuotraukomis)

„KeyPi“- pigus nešiojamasis „Raspberry Pi 3“nešiojamasis kompiuteris, kurio kaina neviršija 80 USD: *** ATNAUJINTI *** Sveiki visi! Pirmiausia ačiū už visą palaikymą ir atsiliepimus, bendruomenė čia nuostabi :) Čia pateikiami atsakymai į kai kuriuos klausimus: Kodėl tai padarėte? Norėjau sukurti nešiojamąjį kompiuterį su viso dydžio klaviatūra. Jaučiau, kad t
