
Turinys:
- 1 žingsnis: sukurkite nemokamą „Onshape Education“paskyrą
- 2 veiksmas: sukurkite dokumentą
- 3 žingsnis: sukurkite pirmąjį eskizą
- 4 žingsnis: gaukite trimatį
- 5 žingsnis: suapvalinkite kampus
- 6 žingsnis: skylių pridėjimas: 1 dalis
- 7 žingsnis: skylių pridėjimas: 2 dalis
- 8 žingsnis: Išbandykite ką nors kita
- Autorius John Day [email protected].
- Public 2024-01-30 10:48.
- Paskutinį kartą keistas 2025-01-23 14:59.


Šioje pamokoje aš jums parodysiu, kaip naudoti kai kuriuos pagrindinius „Onshape“turimus įrankius 3D CAD modeliui sukurti. CAD modeliai yra labai naudingi kuriant daugybę skirtingų dalykų. Ši pamoka skirta kaip įvadas. Mėgaukitės ir sėkmės!
1 žingsnis: sukurkite nemokamą „Onshape Education“paskyrą

Prieš pradėdami modeliuoti, turėsite susikurti nemokamą paskyrą.
-
Eikite į žemiau esantį URL ir spustelėkite „Pradėti“
https://www.onshape.com/products/education
- Kurdami paskyrą turėsite įvesti savo mokyklos el. Pašto adresą ir informaciją.
- Aktyvinimo el. Laiškas bus išsiųstas į jūsų įvestą el. Pašto adresą.
- Laiške spustelėkite nuorodą ir būsite pasiruošę!
2 veiksmas: sukurkite dokumentą



Prisijungę prie „Onshape“, atlikite šiuos veiksmus:
- Spustelėkite Sukurti.
- Pasirinkite dokumentą.
- Naujame dokumento dialogo lange pavadinkite savo dalį, kaip norite.
- Pasirinkite Gerai
- Darbo sritis bus įkelta.
3 žingsnis: sukurkite pirmąjį eskizą



Pirmajame paveikslėlyje rodomas 3D vaizdas, kurį mes sukursime.
Norėdami sukurti pirmąjį eskizą, atlikite šiuos veiksmus:
- Spustelėkite eskizo mygtuką. (apskritimas raudonai/2 paveikslas)
- Tada įrankis paprašys jūsų eskizo plokštumos. Spustelėkite priekinę plokštumą. (mėlyna rodyklė/2 vaizdas)
- Dešiniuoju pelės klavišu spustelėkite bet kurią modelio erdvės vietą ir pasirinkite „View normal to escice plane“. Tai leis jums peržiūrėti 2D eskizą tiesiai.
- Spustelėkite eilutės įrankį. (apskritimas raudonai/3 paveikslas)
- Pradėdami nuo kilmės (mėlyna rodyklė/3 paveikslas), spustelėkite ir nubrėžkite šiurkščią figūrą, pavaizduotą 4 paveiksle. Tai yra mūsų kuriamos dalies vaizdas iš šono. Tai akimirksniu bus prasmingesnė.
-
Toliau pradėsime pridėti apribojimų. Tai užtikrins, kad eskizas būtų tokios formos, kokios norime. Įrankiai, kuriuos naudosime, 5 paveiksle pažymėti mėlyna spalva.
- Pažymėkite langelį „Rodyti apribojimus“. 5 paveiksle jis pažymėtas raudonai.
- Jei piešėte savo formą tokią pat, kaip mano, turėsite pridėti tik vieną apribojimą. Tai yra lygiagretus apribojimas. Jame yra dvi lygiagrečios viena kitai linijos. 5 paveiksle jis pažymėtas raudonai.
-
Pridėkite 5 paveiksle parodytus apribojimus atlikdami šiuos veiksmus:
- Spustelėkite norimą apribojimo įrankį.
- Spustelėkite abu objektus, kuriuos norite apriboti kartu.
- Bus parodytas apribojimo vaizdas.
-
Toliau pridėsime keletą matmenų. Norėdami tai padaryti, atlikite šiuos veiksmus:
- 6 paveikslėlyje spustelėkite raudonai pažymėtą įrankį.
- Spustelėkite norimą dydžio objektą. Kai matmuo pasirodys, spustelėsite dar kartą. Tai nustatys matmenis.
- Įdėjus matmenį, galite jį spustelėti ir redaguoti vertę. Šios vertės ateis iš 3D vaizdo, nuo kurio pradėjome.
- Norėdami įdėti kampo matmenį, spustelėkite matmenų įrankį, tada spustelėkite vieną iš linijų, tada kitą. Tai sudarys kampą tarp jų.
- Kartokite tai, kol turėsite visus 6 paveikslėlyje parodytus matmenis.
- Atlikę visus šiuos veiksmus, spustelėkite žalią žymės langelį.
4 žingsnis: gaukite trimatį


Kitas žingsnis yra padaryti šį 2D eskizą į tvirtą 3D modelį. Norėdami tai padaryti, atlikite šiuos veiksmus:
- Dešiniuoju pelės mygtuku spustelėkite modelio erdvę ir pasirinkite „izometrinis“. Tai sukurs fotoaparatą atgal į 3D vaizdą.
- Pirmame paveikslėlyje spustelėkite raudonai pažymėtą įrankį „Išspausti“.
- Pirmame paveikslėlyje spustelėkite mėlynai pažymėtą vertę. Tai bus dalis, kurios dalis bus išspausta. Vertė turėtų būti 6,00. Tai paimta iš ankstesnio pagrindinio žingsnio vaizdo.
- Dabar turėtumėte turėti tokią 3D dalį, kokia yra antrame paveikslėlyje.
5 žingsnis: suapvalinkite kampus

Galbūt pastebėjote, kad ši dalis atrodo panaši, bet ne visai identiška tam, kaip norime, kad atrodytų mūsų galutinis modelis. Šiame žingsnyje mes suapvalinsime kampus.
- Spustelėkite filė įrankį, pažymėtą mėlyna spalva paveikslėlyje.
- Spustelėkite raudonai pažymėtą reikšmę.
- Pakeiskite tai į 3.00. Tai buvo ištraukta ir iš ankstesnio vaizdo.
- Pasukite dalį laikydami nuspaudę dešinįjį pelės klavišą ir judindami pelę, kol paveikslėlyje pamatysite žalius apskritimus.
- Spustelėkite abu šiuos kraštus.
- Spustelėkite žalią varnelę.
Dabar turite gražius apvalius kraštus! Oho!
Pastaba: dabar tinkamas laikas dešiniuoju pelės klavišu spustelėti modelio erdvę ir vėl pasirinkti izometrinę.
6 žingsnis: skylių pridėjimas: 1 dalis



Šiame etape mes pridėsime didelę skylę kampiniame paviršiuje. Atlikite šiuos veiksmus:
- Dar kartą spustelėkite eskizo įrankį. Šį kartą pirmame paveikslėlyje spustelėkite kampuotą paviršių, pažymėtą žalia spalva.
- Dar kartą spustelėkite dešinįjį pelės klavišą ir pasirinkite „view normal to sketch plane“.
- Šiam eskizui naudosime „apskritimo“įrankį. Antrajame paveikslėlyje jis yra ratuotas.
- Pasirinkus apskritimo įrankį, užveskite pelės žymeklį virš formos sukurto lanko. Tai paryškins lanko centrą oranžine spalva. Čia spustelėdami pradėsite savo ratą. Spustelėkite antrą kartą, kad nustatytumėte apskritimo perimetrą.
- Norėdami pridėti ratą, naudokite matmenų įrankį.
- Pakeiskite šią vertę į 2,95.
- Spustelėkite žalią varnelę, kad priimtumėte eskizą.
- Grįžkite į izometrinį vaizdą. Dabar jūsų dalis turėtų atrodyti kaip 3 paveikslėlis.
7 žingsnis: skylių pridėjimas: 2 dalis


Dabar, kai turime norimos skylės 2D eskizą, turime perpjauti dalį. Atlikite šiuos veiksmus:
- Dar kartą pasirinkite įrankį „išspausti“.
- Šį kartą pasirinksite parinktį „pašalinti“. Paveikslėlyje tai pažymėta žaliai.
- Kitas variantas, kurį turėsite pasirinkti, yra „iki kito“. Tai pažymėta raudonai.
- Galiausiai, jei dar nepasirinkote apskritimo eskizo, padarykite tai dabar.
- Spustelėkite žalią žymės langelį.
Dabar jūs turėtumėte šventą dalį! Valio!
8 žingsnis: Išbandykite ką nors kita

Norėdami tai pamokyti, šioje vietoje sustosime. Pabandykite pridėti kitas dvi skyles naudodami įrankius, apie kuriuos ką tik sužinojome! Jei tikrai norite iššūkio ar jums patiko tai, ką ką tik padarėte, pabandykite ir sugalvokite ką nors kita! Pasilinksmink!:)
Pridėjau kito pagrindinio 3D modelio vaizdą, jei norite jį išbandyti!
Rekomenduojamas:
RF 433MHZ radijo valdymas naudojant HT12D HT12E - Rf nuotolinio valdymo pulto kūrimas naudojant HT12E ir HT12D su 433 MHz: 5 žingsniai

RF 433MHZ radijo valdymas naudojant HT12D HT12E | Rf nuotolinio valdymo pulto kūrimas naudojant HT12E ir HT12D su 433 MHz: Šioje instrukcijoje aš jums parodysiu, kaip padaryti RADIO nuotolinio valdymo pultą naudojant 433 MHz siųstuvo imtuvo modulį su HT12E kodu. HT12D dekoderio IC. Šioje instrukcijoje galite siųsti ir gauti duomenis naudodami labai pigius KOMPONENTUS, Pvz., HT
Laikrodžio kūrimas naudojant „M5stick C“naudojant „Arduino IDE -“RTC realaus laiko laikrodis su „M5stack M5stick-C“: 4 žingsniai

Laikrodžio kūrimas naudojant „M5stick C“naudojant „Arduino IDE |“RTC realaus laiko laikrodis su „M5stack M5stick-C“: Sveiki, vaikinai, šioje instrukcijoje mokysimės, kaip naudojant „Arduino IDE“sukurti laikrodį su „m5stick“kūrimo lenta „m5stack“. Taigi „m5stick“rodys datą, laiką ir amp; ekrane rodoma mėnesio savaitė
Modelio traukinio „WiFi“valdymas naudojant MQTT: 9 žingsniai
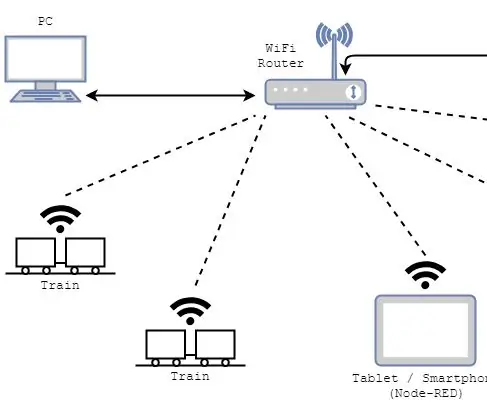
Modelio traukinio „WiFi“valdymas naudojant MQTT: Turėdamas seną TT masto traukinio modelio sistemą, turėjau idėją, kaip individualiai valdyti lokomotyvus. Turėdamas tai omenyje, žengiau dar vieną žingsnį ir supratau, ko reikia ne tik traukiniams valdyti. bet norėdami gauti papildomos informacijos apie tai
Mažų robotų kūrimas: vieno kubinio colio „Micro-Sumo“robotų ir mažesnių kūrimas: 5 žingsniai (su nuotraukomis)

Mažų robotų kūrimas: vieno kubinio colio „Micro-Sumo“robotų ir mažesnių kūrimas: Štai keletas smulkių robotų ir grandinių kūrimo detalių. Ši pamoka taip pat apims keletą pagrindinių patarimų ir metodų, kurie yra naudingi kuriant bet kokio dydžio robotus. Man vienas iš didžiausių elektronikos iššūkių yra pamatyti, koks mažas
Belaidžio telefono pagrindinio įrenginio atsarginė baterija: 6 žingsniai

Akumuliatoriaus atsarginė kopija belaidžiam telefoniniam pagrindiniam įrenginiui: ĮvadasKurkite belaidžio telefono pagrindinio įrenginio baterijos atsarginę kopiją, kad visi rageliai veiktų nutrūkus elektros tiekimui.
