
Turinys:
- 1 žingsnis: fotoaparato komponentai
- 2 žingsnis: įrangos bandymas
- 3 žingsnis: pradžia | 3D modeliavimas
- 4 žingsnis: korpuso sukūrimas | LCD
- 5 žingsnis: Kitas lygis
- 6 žingsnis: chirurgija
- 7 žingsnis: daugiau sluoksnių
- 8 žingsnis: priekis
- 9 žingsnis: paskutiniai prisilietimai
- 10 veiksmas: pirmasis spausdinimas ir bandymas
- 11 žingsnis: pataisymai
- 12 žingsnis: galutinis surinkimas
- 13 veiksmas: įjunkite
- 14 veiksmas: tvirtinimas prie trikojo ir pavyzdiniai vaizdai
2025 Autorius: John Day | [email protected]. Paskutinį kartą keistas: 2025-01-23 14:59



Dar 2014 metų pradžioje aš išleidau „Instructable“fotoaparatą „SnapPiCam“. Fotoaparatas buvo sukurtas reaguojant į naujai išleistą „Adafruit PiTFT“.
Jau praėjo daugiau nei metai, o neseniai pradėjus tyrinėti 3D spausdinimą, maniau, kad dabar tinkamas laikas dar kartą peržiūrėti „SnapPiCam“ir išradinėti ją kaip 3D spausdinamą kamerą, naudojant naujesnes ir geresnes dalis;)
Naują fotoaparatą pavadinau paveikslėliu.
Vaizdo kamera laimėjo antrąjį prizą Raspberry Pi konkurse! Ačiū už balsus ir sėkmės visiems dalyvavusiems:)

Ar jums patinka 3D spausdinimas? Patinka marškinėliai?
Tada jums reikia patikrinti steps-per-mm.xyz!
Jame yra daugybė nešiojamų dalių ir komponentų.
1 žingsnis: fotoaparato komponentai




Prieš pradėdami vaizdo kamerą, turėsite surinkti šias dalis ir įrangą…
Elektronika
- „Raspberry Pi“modelis A+
- „Adafruit PiTFT 2,8“TFT 320x240 + talpinis jutiklinis ekranas
- „Adafruit PowerBoost 1000“įkroviklis
- „Adafruit“ličio jonų polimerų baterija - 3,7 V 2500 mAh
- „Raspberry Pi“fotoaparatas ir FFC (naudojau alternatyvią „Omnivision OV5647“pagrindu suderinamą fotoaparato plokštę).
- „Adafruit“miniatiūrinis „WiFi“(802.11b/g/n) modulis
- 8 GB ar daugiau „MicroSD“kortelės
- Miniatūrinis 19 mm stumdomas jungiklis
- 1/4-20 UNC žalvarinis įdėklas (neprivaloma).
- „Adafruit“lytėjimo jungiklių mygtukai (neprivaloma)
Techninė įranga
- 4 x M3 16 mm varžtai (sidabro spalvos)
- 8 x M3 16 mm varžtai (juodi)
- 4 x M4 pusveržlės
- 4 x M3 20 mm žalvario patelės-moterys
Generolas
- 2 x moteriški „DuPont“kaiščiai
- Kabelis
- Šilumos susitraukimas
3D spausdintos dalys
- Pridedami septynių spausdinamų dalių STL, skirti spausdinti ir su 0,5 mm nuožulniais apatiniuose kraštuose, siekiant sumažinti dramblių pėdą (picture_STL.zip).
- Pridėtas originalus „123D Design“failas (123 dx pav.).
- Kartu su viso modelio STEP failais (picture_STEP.stp).
Įrankiai ir įranga
- „BigBox“3D spausdintuvas
- „Multibox“kompiuteris
- 123D dizainas
- Lituoklis
- Gofruotės
- Alenas Keysas
- Mažasis plaktukas
- Replės
- Valdovas
- Amatinis peilis
- Tinkama darbo vieta |
Kai būsite tikri, kad turite viską, ko reikia, galime pradėti ….
Prašome padėti palaikyti mano darbą čia „Instructables“ir „Thingiverse“
pirkdami naudodamiesi šiomis filialų nuorodomis. Dėkoju:)
eBay.com | eBay.co.uk | eBay.fr | Amazon.co.uk
2 žingsnis: įrangos bandymas



Jau seniai sužinojau, kad prieš pradedant bet kokius projektavimo darbus geriausia patikrinti elektroniką.
Tai gali būti labai liūdna, jei atliksite visus projektavimo ir surinkimo judesius ir pamatysite, kad atėjus laikui viską įjungti niekas neveikia!
Pirmiausia lituokite GPIO antraštėje ir palieskite jungiklius prie LCD plokštės. Pašalinau patį LCD skydelį, kad būtų šiek tiek lengviau.
Toliau turėsite paleisti „Adafruit“„pasidaryk pats“„WiFi Raspberry Pi“jutiklinio ekrano fotoaparato vadovėlį, kad nustatytumėte programinę įrangą. Turėjau pranašumą turėdamas „Multibox“kompiuterį su „Raspberry Pi 2“, kuris leido įdiegti ir konfigūruoti visą jame esančią programinę įrangą, o ne kovoti su „A+“modelio apribojimais. Aš sukonfigūravau papildomą fotoaparato maitinimo jungiklį ir „DropBox“funkcijas. Aš taip pat rekomenduoju automatinio įkėlimo funkciją.
Kol programinė įranga tai daro, mes galime lituoti kai kuriuos laidus.
„PowerBoost 1000“turi įjungimo kaištį ant PCB, gudriai pažymėto EN. Jei prijungsite laidą prie EN, o kitą galą - prie jungiklio, o tada atgal į GND „PowerBoost“, tai reiškia, kad galime valdyti galią ir įjungti bei išjungti fotoaparatą.
Toliau turime perimti maitinimą iš „PowerBoost“į „Raspberry Pi“. Maitinimą į „Pi“įdėsime per GPIO, o ne naudodami įprastą „MicroUSB“maitinimo lizdą. Mes nenorime, kad kabelis visą laiką išstumtų fotoaparato šoną.
Turime pasirinkti tinkamus kaiščius, į kuriuos galime tiekti energiją, yra naudingas „GPIO Cheat Sheet“, kurį galima įsigyti iš „RasPi. Tv“.
Dabar mes lituojame daiktus kartu. EN & GND iš „PowerBoost“į jungiklį, +5v ir GND iš „PowerBoost“į „Raspberry Pi GPIO“.
Prijunkite „LiPo“akumuliatorių prie „PowerBoost“, prijunkite „MicroUSB“įkroviklį prie „PowerBoost“ir leiskite baterijai šiek tiek įkrauti, kol sutvarkysite programinę įrangą.
Kai „MicroSD“kortelė bus paruošta, galėsite ją prijungti prie „A+“modelio ir įjungti. Jei viskas klostėsi gerai, turėtumėte pamatyti dalykus mažame LCD.
Jei esate patenkintas, viskas veikia taip, kaip turėtų, galime judėti toliau ….
3 žingsnis: pradžia | 3D modeliavimas



Visoms 3D spausdinamoms dalims modeliuoti naudosiu „123D Design“. Jei to dar neturite, nemokamai paimkite jį iš savo svetainės šiuo adresu: https://www.123dapp.com/design, pabandysiu paaiškinti savo metodus, bet jei jums reikia susipažinti su pagrindais, yra daugybė pamokų pradėk.
Pirmas dalykas, kurį visada darau, yra rasti tinkamą atskaitos tašką, tašką, nuo kurio atliekami visi kiti matavimai, ir šio projekto pradžios tašką. Šiuo atveju, kai mes naudojame „Raspberry Pi Model A+“, aš pasirinkau keturias M2.5 tvirtinimo angas, kurios yra pirmasis atskaitos taškas; atskaitos taškas.
Aš išmatavau atstumą tarp tvirtinimo angų ir iš šių matavimų padariau stačiakampį „123D Design“. Ant kiekvieno stačiakampio kampo uždėjau 1,25 spindulio cilindrą. Dabar turime atskaitos tašką, nuo kurio turime dirbti.
Tada išmatuokite „A+“modelio plokštės matmenis ir sukurkite stačiakampį, vaizduojantį jį. Naudodami fiksavimo įrankį, galite suderinti PCB formą su tvirtinimo angos etaloniniu stačiakampiu. Iš ten eikite aplink RPI ir išmatuokite visus pagrindinius komponentus, pridėdami juos prie modelio. Aš prijungiau ir įtraukiau „WiFi“raktą kaip „A+“modelio dalį.
Kartokite šį procesą su kiekvienu elektroniniu komponentu, kol jie visi bus sumodeliuoti 123D dizaino.
Aš padariau apytikslį vaizdą, kur norėjau, kad visi fotoaparato komponentai būtų.
4 žingsnis: korpuso sukūrimas | LCD



Pirmiausia, norėdamas šiek tiek palengvinti darbą, kiekvienam komponentui suteikiau spalvą, naudodamas medžiaginius įrankius. Žaiskite su išdėstymu, išdėstydami kiekvieną komponentą norima kryptimi. Pridėjau keturis stulpelius, kad parodyčiau, kur norėjau užsukti varžtus.
Mechaninis lipdymas
Aš naudoju kvadratinį tvirtą 123D dizaino elementą LCD korpuso formavimui. Įdėkite pagrindinę 20x20x20 kietą medžiagą ant LCD modelio paviršiaus. Naudodami traukimo funkciją perkelkite kraštus, kad apimtų skystųjų kristalų plokštę, skystųjų kristalų ekraną, LCD mygtukus ir keturis siūlomus korpuso varžtus.
Sukurkite LCD kopiją ir kol kas atitraukite ją nuo surinkimo.
Likę LCD padidinkite LCD ir mygtukų ilgį, kad jie išsikištų per kietą dalį. Norėdami tai padaryti, galite naudoti traukimo įrankį.
Dabar, naudodami atimties įrankį, atimkite LCD iš ką tik sukurtos kietosios medžiagos. Tai turėtų palikti skystųjų kristalų įlenkimą vientisoje vietoje, o LCD ir mygtukai-iškirpti.
Perkelkite nukopijuotą LCD ekraną atgal į vietą.
Naują kietą medžiagą galite šiek tiek atitraukti nuo surinkimo, kad galėtumėte geriau atrodyti. Aš pridėjau 1 mm x 1 mm keterą aplink LCD skylės vidų, kuri neleis LCD iškristi.
Papildomas trikojo laikiklis
Turiu atsarginį 1/4-20 UNC žalvario įdėklą, beldžiantį iš kito projekto. Taip atsitinka, kad tai yra tinkamas sriegis standartiniams trikojo laikikliams. Pamačiusi puikią galimybę, pridėjau skyriuje žalvario įdėklą ant fotoaparato pagrindo.
5 žingsnis: Kitas lygis



Naudodami tą patį pagrindinės 20x20x20 kietosios medžiagos reguliavimo metodą, galime sukurti kitą sluoksnį.
PCB laikomos sluoksnių angose, todėl nereikia jokių varžtų, išskyrus keturis korpuso varžtus.
Taip pat yra tik dvi poros kabelių, todėl sistema yra labai paprasta ir puikiai tinka dirbti. Turėsite šiek tiek laiko skirti vietos visiems komponentams ir patikrinti PCB storį.
6 žingsnis: chirurgija



Nepamirškite sukurti kanalo, skirto fotoaparato FFC.
Aš ėjau su 1 mm storio ir 1 mm iš kiekvienos pusės.
7 žingsnis: daugiau sluoksnių



Toliau kurkite dėklą, kad jame būtų visi komponentai. Nepamirškite sudaryti vietos komponentams ant sluoksnių virš jų ir po jais.
8 žingsnis: priekis



Fotoaparato priekis yra atviras meninei interpretacijai, kaip turėtų atrodyti fotoaparatas. Norėjau, kad objektyvo dangtelis būtų nuimamas, todėl į vieną sluoksnį įdėjau keturias M3 veržles ir padariau vietos tam tikriems M3 varžtams, kad laikytų objektyvo dangtelį.
Paskutinis prisilietimas buvo paveikslo pavadinimo pridėjimas priekyje ir fotoaparatų kampų suapvalinimas.
9 žingsnis: paskutiniai prisilietimai



Aš panaudojau mažą cilindrą, kad padaryčiau mažą angą pirštams įdėti ir išimti „MicroSD“kortelę iš „A+“modelio.
Pradėjau kurti skyles, kad „PowerBoost“šviesos diodai galėtų šviesti, kad būtų lengva pamatyti maitinimo ir įkrovimo būseną, tačiau viduryje atliekant reikiamus darbus, dažniausiai dėl to, kad man nepatiko išjungta idėja, kita galimybė spausdinti dėklą iš skaidrios medžiagos. Tokiu būdu galėčiau palikti bylą tokią, kokia buvo:)
Turiu pripažinti, kad buvau šiek tiek įstrigęs, kaip sujungti dėklą. Nenorėjau, kad nugaroje iš veržlių kyšo siūlai, ir man labai patiko įdubęs dangtelio varžto vaizdas priekyje. Natūralu, kad to paties norėjau ir ant nugaros.
Po truputį susimąstęs pagalvojau, kaip tai išspręsti …
Idėja kilo iš srities, į kurią aš žiūrėjau kurdamas „BigBox“elektronikos laikiklį, kur mes naudojame PCB stand-off, kad pakeltume „Rumba“plokštę nuo spausdintuvo pagrindo plokštės. Aš mačiau atsistojimus su moteriškais siūlais abiejuose galuose ir nors galėjau kiekviename kampe pastatyti atskirtį ir tiesiog įsukti į juos iš priekio ir iš galo. Tai reikštų, kad nebūtų bjaurių riešutų ar plikų siūlų!
Aš padariau šešiakampes skyles keliuose vidiniuose sluoksniuose, kur įdėjau 20 mm M3 žalvario patelę. Galiausiai korpuso medžiagą nustatiau į stiklą, kad ji būtų skaidri.
10 veiksmas: pirmasis spausdinimas ir bandymas



Spausdinti
„123D Design“gali eksportuoti STL failus, skirtus naudoti su pjaustyklėmis. Aš naudoju „Simplify3D“, tačiau yra daug kitų, įskaitant „Cura“ir „Repetier“.
Kai STL buvo eksportuoti, galime juos importuoti į savo pjaustyklę. Supjaustykite failus ir sugeneruokite G kodą spausdinimui. Pirmam bandomajam spaudiniui naudojau „Natural PLA“. Visų dalių spausdinimas užtruko apie 10 valandų.
Test Fit
Atlikite surinkimo procesą ir patikrinkite, ar visos skylės atitinka komponentus, ar fotoaparato FFC telpa per angą ir ar LCD ir mygtukai sulygiuoja teisingai.
Radau, kad trikojo laikiklio iškirpimas neveikė labai gerai, todėl kitame žingsnyje mes išspręsime tai ir keletą kitų problemų.
11 žingsnis: pataisymai




Reikia pakeisti žalvario įdėklo LCD sluoksnio guzą. Planuojama jį perkelti į didžiausią sekciją į tinkamą erdvę, kur ji niekuo netrukdys.
Pirmasis žingsnis yra pašalinti seną korpusą. Tai paprastas nepageidaujamo skyriaus atėmimo procesas.
Tada perkelkite modelį iš žalvario įdėklo į norimą vietą ir sukurkite naują angą naudodami atimties įrankį.
Turėjau šiek tiek pažaisti su skylėmis skystųjų kristalų ekranams, kad viskas būtų gerai suderinta.
12 žingsnis: galutinis surinkimas




Aš perspausdinau dalis skaidriu natūraliu PLA, išskyrus priekinį dangtelį, pagamintą iš skaidrios raudonos spalvos M-ABS, o objektyvo dangtelis yra juodos spalvos PLA.
Dabar atėjo laikas surinkti fotoaparatą!
Prie maitinimo kabelio iš „PowerBoost“aš užspaudžiau „DuPont Female“jungtis. Tuomet man netiko įprastas plastikinis korpusas, nes jie yra per ilgi, kad patektų į tarpą tarp LCD ir „Raspberry Pi“. Uždengus juos karščio susitraukimo ilgiu, jie neteks visko, jei jie šiek tiek judėtų.
Radau, kad FFC šiek tiek kreivės padėjo daug lengviau tiekti lizdus.
Jei norite, galite sutrumpinti akumuliatoriaus kabelio ilgį, tačiau įsitikinkite, kad pasilikote seną „kapton“juostą arba idealiai pakeisite ją nauja.
Norėdami užbaigti fotoaparatą, pritvirtinkite varžtus ir žalvarinius stovus. Toliau jį įjungsime.
13 veiksmas: įjunkite



„MicroSD“kortelės lizdas, šiek tiek padovanokite jam sulčių, jei manote, kad akumuliatorius gali išsikrauti, tada, kai būsite pasiruošę, stumkite maitinimo jungiklį.
Kai sistema įsijungs, ekranas kelias sekundes bus baltas, įkrovos seka turėtų pasirodyti ekrane gana greitai.
Įkėlę naršykite meniu ir nustatykite parinktį Saugojimas į DropBox arba bet kur, kur jums patinka!
Eik fotografuoti
Galite išjungti fotoaparatą išeidami iš programinės įrangos (per nustatymų meniu), tada paspauskite maitinimo mygtuką LCD ekrane. Galiausiai, kai LCD ekrane pasirodys „Power Down“, maitinimą galite išjungti slankikliu. Arba būdami programinėje įrangoje paspauskite maitinimo mygtuką LCD ekrane ir palaukite, kol fotoaparato ekranas nereaguoja. Suteikite jam kelias sekundes daugiau laiko ir išjunkite maitinimą slankikliu.
14 veiksmas: tvirtinimas prie trikojo ir pavyzdiniai vaizdai




Nuimkite nuimamą trikojo laikiklį iš trikojo, prisukite jį prie „Picture“kameros pagrindo ir uždėkite ant trikojo.
Mėgautis:)


Antrasis „Raspberry Pi“konkurso prizas
Rekomenduojamas:
3D spausdinta LED nuotaikos lempa: 15 žingsnių (su paveikslėliais)
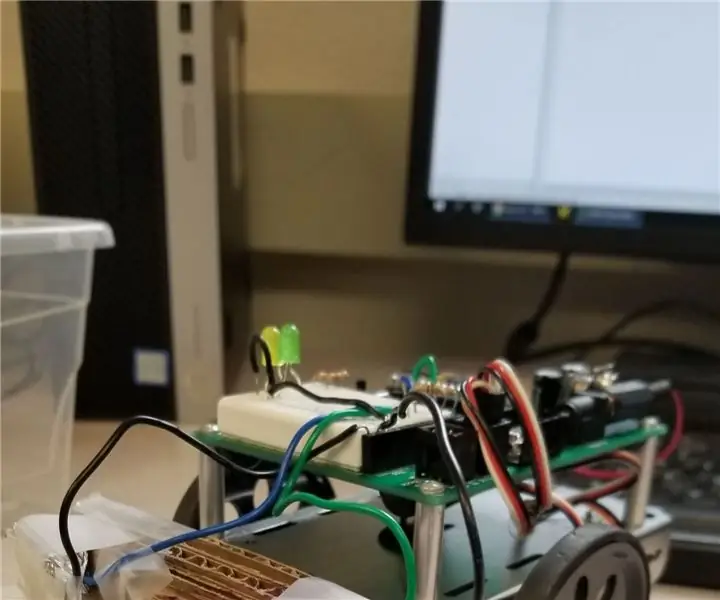
3D spausdinta LED nuotaikos lempa: aš visada žavėjausi lempomis, todėl sugebėti derinti 3D spausdinimą ir „Arduino“su šviesos diodais man reikėjo. Koncepcija yra labai paprasta, o rezultatas yra vienas iš labiausiai patenkinančių vaizdinių patirtis, kurias galite įdėti
„Moslty“3D spausdinta robotų ranka, kuri imituoja lėlių valdiklį: 11 žingsnių (su paveikslėliais)

„Moslty“3D spausdinta robotų ranka, kuri imituoja lėlių valdiklį: Aš esu mechanikos inžinerijos studentas iš Indijos ir tai yra mano „Undergrad“laipsnio projektas. Šis projektas yra skirtas pigių robotų rankoms, kurios dažniausiai yra atspausdintos 3D, sukurti ir turi 5 DOF su 2 pirštais griebtuvas. Robotinė ranka valdoma
3D spausdinta dėžutė Gpsdo. Naudojant mobiliojo telefono maitinimo šaltinį: 10 žingsnių (su paveikslėliais)

3D spausdinta dėžutė Gpsdo. Mobiliojo telefono maitinimo šaltinio naudojimas. Čia yra mano GPSDO YT alternatyva. Kodas yra tas pats. PCB yra tas pats, šiek tiek pakeistas. Aš naudoju mobiliojo telefono adapterį. Dėl to nereikia įdiegti maitinimo šaltinio. Mums taip pat reikia 5v ocxo. Aš naudoju paprastą orkaitę
Raspberry Pi 4B 3D spausdinta planšetė: 8 žingsniai (su paveikslėliais)

Raspberry Pi 4B 3D spausdinta planšetė: Projekto koncepcija yra sukurti 3D spausdinamą Raspberry Pi pagrindu pagamintą planšetę. Visos dalys (komponentai) turi būti lengvai prieinamos ir lengvai prieinamos. Jame turi būti baterija ir jis turi būti pagrindinis energijos šaltinis (tai reiškia, kad jis įkraunamas
Įterpta LED 3D spausdinta Kalėdų eglutė: 10 žingsnių (su paveikslėliais)

Įterpta LED 3D spausdinta Kalėdų eglutė: tai 3D spausdinta Kalėdų eglutė, kurios viduje yra įterpti adresuojami šviesos diodai. Taigi galima užprogramuoti šviesos diodus, kad jie suteiktų malonių šviesos efektų, ir naudojant 3D spausdintą struktūrą kaip difuzorių. Medis yra padalintas į 4 etapus ir pagrindinį elementą (medį
