
Turinys:
- Autorius John Day [email protected].
- Public 2024-01-30 10:48.
- Paskutinį kartą keistas 2025-01-23 14:59.

Sveiki visi! Aš sugalvojau naują instrukciją, apimančią nemokamos 3D modeliavimo programinės įrangos BLENDER 3D pagrindus.
Daugelis iš jūsų gali manyti, kad aš kalbu apie maišytuvą, kurį naudojate savo virtuvėje, bet tai yra daug geriau. Tai priverčia susimąstyti ir išlaisvina jūsų kūrybiškumą, o geriausia yra „NEMOKAMAI!“.
Daugelis mėgėjų ir menininkų naudoja BLENDER 3D. Jis naudojamas kuriant vaizdus, animacijas (trumpus filmus), reklamas, vaizdo įrašų redagavimą, modeliavimą ir kt.
Yra daug kitų programinės įrangos, tokių kaip „Autodesk MAYA“, „Autodesk 3DS MAX“, „Z Brush“ir „Cinema 4D“, tačiau „Blender 3D“yra nemokama ir geriausia „nemokamos“kategorijos programinė įranga.
„Blender“turi daug versijų ir aš naudosiu 2.71 versiją. Jei prieš mano naudojamą versiją yra daug versijų, naudokite naujausią versiją.
Galite atsisiųsti maišytuvą, skirtą „Mac“, „Windows“ir „Linux“.
PASTABA: Prieš paleisdami maišytuvą, pereikite prie visų nurodymų.
1 veiksmas: atsisiųskite „Blender“



Norėdami atsisiųsti „Blender“, eikite į „Google“ir įveskite „blender 3d“. Spustelėkite pirmąjį rezultatą, kuris yra „www.blender.org“. Ekrano šone bus mėlyna nuoroda su debesies piktograma su versijos numeriu. Jei spustelėsite, jis pateks į puslapį, kuriame rodomi atsisiuntimo nustatymai, kur galite pasirinkti, kokio tipo OS naudojate, 32 bitų ar 64 bitų ir pan.
2 žingsnis: sąsaja



VIETA:
Pirmiausia pamatysite iššokantį langelį, kuriame bus rodomas versijos numeris, vaizdas ir jūsų naujausi projektai. Jei spustelėsite bet kurią ekrano vietą, langelis išnyks.
Ekrano dalis, kurioje matote kubą, vadinama 3D vaizdu.
Ekrano centre pamatysite kubą. Tai tinklinis objektas.
Kairėje pusėje pamatysite skaidrų objektą, kurio viršuje yra juodas trikampis. Tai jūsų fotoaparatas. Dešinėje pusėje pamatysite objektą, kuris atrodo kaip saulė, tai yra jūsų lempa.
Šalia 3D rodinio (dešinėje) rasite daugybę nustatymų ir parinkčių. Toliau to išmokysiu. Virš nustatymų ir parinkčių (viršutiniame dešiniajame kampe virš simbolių) pamatysite kažką panašaus į „atvaizdavimo sluoksnius“, „pasaulį“ir pan..
Kairėje 3D rodinio pusėje yra įrankių juosta, kurioje galite įvesti tinklinius objektus (sukurti), pakeisti tinklinių objektų vietą (transformuoti), animacijas ir dar daugiau …
Po 3D vaizdu pamatysite daug eilučių su skaičiais po jomis. Tai laiko juosta ir ji naudojama animacijai.
Yra ypatybių skydelis, kurį galima pasiekti paspaudus klaviatūros klavišą N. Šiame skydelyje rodomas jūsų tinklinio objekto dydis, vieta ir daug daugiau.
MISC:
„Blender“siūlo „temas“, kurios keičia maišytuvo darbo srities spalvą.
Norėdami pakeisti spalvą, turite eiti į „failas“-„vartotojo nuostatos“-„temos“-„iš anksto nustatyti“ir pasirinkti norimą temą. Taip pat galite sukurti savo pasirinktines temas. Aš naudoju temą „Elysiun“
Jei naudojate klaviatūrą, kurioje nėra skaičių klaviatūros, turite pereiti prie „failas“-„vartotojo nuostatos“-„įvestis“-ir kairėje pusėje pamatysite „imituoti skaičių klaviatūrą“. Tai yra daugiau, todėl pateiksiu dar vieną pamoką šiuo klausimu.
NAVIGACIJA:
Aš naudoju „iMac“, kad galėčiau naršyti per 3D vaizdą naudodamas „Apple Magic“pelės jutiklinį kilimėlį.
MAC:
Jei norite 3D vaizde pasukti horizontaliai, turite pirštu perbraukti horizontaliai.
Jei norite 3D vaizde pasukti vertikaliai, turite pirštu perbraukti vertikaliai.
Norėdami judėti 3D vaizde, jutikliniame kilimėlyje laikykite nuspaudę SHIFT + braukite horizontaliai ir vertikaliai.
Norėdami priartinti, turite palaikyti nuspaudę „CONTROL“ir perbraukti į priekį jutikliniame kilimėlyje. Norėdami ZOOM - OUT, turite braukti atgal, laikydami nuspaudę CONTROL.
PERŽIŪRĖJO:
Yra daug tipų vaizdų, tokių kaip:
KIETAS
WIREFRAME
MEDŽIAGA
TEKSTŪRA
SKELBTAS
APIRŠIMO DĖŽUTĖ
Šioje pamokoje mes sutelksime dėmesį į SOLID ir RENDERED rodinius.
Kietas vaizdas yra įprastas 3D modeliavimo vaizdas. Kadangi atvaizduotas vaizdas yra jūsų baigtas modelis su apšvietimo spalvomis ir pan. Jei norite perjungti iš vieno rodinio į kitą, turite pereiti prie skydelio virš TIMELINE- spustelėkite piktogramą, esančią šalia režimo keitimo piktogramos (tai bus apskritimas su balta spalva) viena pusė ir raudona iki pusės)
Jūsų 3D vaizdas nustatytas kaip perspektyvinis (numatytasis). Norėdami perjungti į ortografinį vaizdą, turite paspausti 5 skaičių klaviatūroje arba skaičių 5 virš abėcėlės, jei naudojate nustatymus „imituoti skaičių klaviatūrą“
3 žingsnis: pagrindai - 1 - tinkliniai objektai



Tinkliniai objektai yra kubeliai, kūgiai, cilindrai, rutuliai ir kt.
3D vaizde pamatysite, kad jūsų kubas turi tris skirtingų spalvų rodykles.
Mėlyna rodyklė - z ašis
Raudona rodyklė - x ašis
Žalia rodyklė - y ašis
Norėdami perkelti tinklinius objektus, jums tereikia pasirinkti objektą spustelėjus jį ir spustelėti ir patraukti ašį arba paspausti G klavišą ir pasirinkti ašį X, Y, Z. Tai yra G+X arba Y arba Z. (G reiškia patraukti)
Norėdami pasukti objektą, jums tereikia pasirinkti objektą, paspauskite klavišą R, pasirinkite ašį, kuria norite jį pasukti, ir galiausiai įveskite kampą, kuriuo jis turėtų būti pasuktas. Tai yra R + X arba Y arba Z + kampas
MASTO MESH OBJEKTAI:
Norėdami pakeisti savo objekto formą, galite išplėsti arba sumažinti X, Y ir Z ašies objektą.
Norėdami pakeisti viso objekto mastelį - S + dydis (numatytoji skalė yra 1. Jei nustatysite skalę 2, ji bus dvigubai didesnė)
Objekto mastelio keitimas (X ašis) - S + X + dydis.
Objekto mastelio keitimas (Y ašis) - S + Y + dydis.
Objekto mastelio keitimas (Z - ašis) - S + Z + dydis.
DUPLIUOJANČIŲ MESH OBJEKTŲ:
Norėdami kopijuoti objektą (sukurti tikslią jo kopiją), tereikia paspausti SHIFT + D (D reiškia Duplicate) + X arba Y arba Z arba G (paspauskite G, kad tiesiog paimtumėte)
ĮSPĖJIMAS:
Kopijuodami galite padaryti daug klaidų. Jei dubliuojate objektą ir pamirštate jį perkelti, jis bus ten, kur yra originalus objektas, todėl ištrinkite dubliuotą objektą arba anuliuokite (CONTROL + Z - UNDO, CONTROL + SHIFT + Z - REDO)
Norėdami įtraukti daugiau tinklinių objektų:
Yra daug būdų, kaip įvesti tinklinius objektus.
Vienas iš būdų yra eiti į įrankių juostą ir spustelėti „sukurti“, ir pamatysite tinklinių objektų sąrašą. Jei spustelėsite vieną, jie bus rodomi 3D vaizde virš tinklelio.
Taip pat galite spustelėti SHIFT + A, kad būtų parodytas meniu, kuriame galite pasirinkti, kokio tipo tinklelį norite 3D vaizde.
Norėdami grąžinti objektus į numatytąją vietą, sukimą ar dydį, atlikite šiuos veiksmus:
Vieta - ALT+G
Sukimas - ALT+R
Dydis - ALT+S
Norėdami ištrinti objektus:
Pasirinkite objektą ir paspauskite klavišą X.
PASTABA:
Darydami bet kokius sparčiuosius klavišus (labiau panašius į formules ar algoritmus, kuriuos darote, kad palengvintumėte kažką, pvz., Karštąjį klavišą G + X arba Y arba Z, kur galite patraukti objektą), paspauskite klavišą tik vieną kartą, nenuspauskite ir padaryk tai.
4 žingsnis: pagrindai - 2 - redagavimo režimas



Na, yra daug dalykų, kuriuos galite padaryti redagavimo režimu, ir aš supažindinsiu jus su pačiais pagrindais, o likusiems dalykams pateiksiu atskirus nurodymus. Redagavimo režimas yra tai, kur jūs pradedate modeliuoti savo objektą iš nurodyto tinklelio rinkinio.
Pirmas:
Galite pereiti į redagavimo režimą atlikdami šiuos veiksmus:
Laiko juostos viršuje pamatysite parinktį, žinomą kaip „objekto režimas“, jei spustelėsite ją, pasirodys kitas sąrašas, kuriame yra daug kitų skirtingų režimų. Spustelėkite „Redaguoti režimą“, kai įeisite į redagavimo režimą, daugelis jūsų objekto režimo nustatymų būtų pasikeitę. Jūsų kubas ar tinklelis bus paryškinti oranžine spalva, o kraštuose bus nedideli rutuliai. Tai vadinama viršūne (daugiskaita - viršūnės). Yra trys režimai, su kuriais dirbsite:
Veido pasirinkimo režimas
Krašto pasirinkimo režimas
Viršūnės pasirinkimo režimas (numatytasis)
Galite perjungti šiuos režimus paspausdami CONTROL + TAB ir pasirinkę, kuris režimas arba nusileisti virš laiko juostos ir galėsite rasti parinktis.
Veido pasirinkimo režimu rutuliai ant kraštų išnyks, o objekto veiduose bus taškai.
Krašto pasirinkimo režimu rutuliai dings, o kubo kraštai bus paryškinti.
PASIRINKIMAS:
Viršūnių pasirinkimo režimu - spustelėkite mažus rutuliukus.
Krašto pasirinkimo režimu - spustelėkite kraštą, kurį norite pasirinkti.
Veido pasirinkimo režimu - spustelėkite veidą, kurį reikia pasirinkti.
Jei įjungsite redagavimo režimą ir norite ištrinti objekto veidą, turėtumėte pereiti į veido pasirinkimo režimą, pasirinkti veidą, paspausti mygtuką X ir jis paklaus, ar norite ištrinti viršūnių veidų kraštus ir pan. taip pat gali tai padaryti viršūnės arba krašto režimu, bet jums reikia pasirinkti veido pusę ir tai užima daug laiko).
MODELIAVIMAS:
Aš išmokysiu jus du modeliavimo pagrindus:
Griebimas ir modeliavimas
Presavimas ir modeliavimas
Į GRABĄ:
Norėdami atlikti modeliavimą, turite pasirinkti veidą ir patraukti jį (G + X arba Y arba Z). Tinklas pailgėja arba susitraukia, kai griebiate. Tai yra pagrindinis maišytuvo modeliavimas.
IŠSKIRTI:
Norėdami atlikti ekstruzinį modeliavimą, jums tereikia pasirinkti veidą, kraštą ar viršūnę ir paspausti klavišą E, kairįjį pelės klavišą, kad baigtumėte išspausti. Norėdami atšaukti išspaudimą, turite spustelėti dešinįjį pelės mygtuką. Taip pat galite pasukti ekstruzinę dalį (tai atlikite baigę išspausti), R + X arba Y arba Z + kampu. Taip pat galite išmatuoti ekstruzinę dalį paspausdami S + reikšmę arba tempdami pelę į priekį arba atgal (tai atlikite po išspaudimo).
Pamokos pabaigoje pateikiu keletą modeliavimo pratimų.
5 veiksmas: objekto režimas SPALVA



Kokia prasmė maišytuve sukurti nuostabų modelį, kuris neturi spalvos?
Mūsų naudojamoje maišytuvo programinėje įrangoje yra dviejų tipų atvaizdavimo varikliai.
1. CIKLŲ NUOMONĖS VARIKLIS
2. BLENDER RENDER ENGINE (numatytasis)
Norėdami persijungti tarp šių dviejų variklių, turite pereiti į viršutinę ekrano dalį virš 3D rodinio, šalia maišytuvo logotipo viršuje bus jūsų nustatymai, kaip pakeisti atvaizdavimo variklį. Visoms savo maišytuvo instrukcijoms naudosiu ciklų atvaizdavimo variklį. PASTABA: prieš modeliuodami įjunkite ciklų atvaizdavimo variklį. Niekas neįvyks, jei įjungsite vėliau, tačiau pasikeis spalvos medžiagos nustatymas ir gausite kitokį rezultatą.
SPALVA:
Norėdami pakeisti objekto spalvą, turite eiti į simbolių skydelį ir pasirinkti simbolį, kuris yra apskritas ir kuris yra po trikampio simboliu su trimis viršūnėmis.
Pasirinkę tai, turite sukurti naują medžiagą.
Pagal padalijimą: „Surface“viskas, ką jums reikia padaryti, tai pakeisti spalvą. (Bus rodomas RGB spalvų ratas)
Eikite į atvaizdą ir pamatysite, kad jūsų objektas turi spalvą.
6 veiksmas: objekto nuoma

Taigi, kai pritaikėte spalvą savo sukurtam objektui, turite nustatyti fotoaparato padėtį, nes maišytuvas pateiks tik tai, ką mato fotoaparatas.
PADĖTI KAMERĄ:
Norėdami pamatyti tai, ką mato fotoaparatas, turite paspausti 0 ant savo skaičių klaviatūros arba žmonės, kurie neturi skaičių klaviatūros, paspauskite 0 ant abėcėlės.
Galite nustatyti fotoaparato padėtį vilkdami X, Y, Z ašį ir pasukti ją paspausdami R + X arba Y arba Z + kampą.
Kitas būdas nustatyti fotoaparatą - eiti į rodinį, kurį norite matyti, ir paspausti CONTROL + ALT + 0.
Jei jums patinka objekto vaizdas, kurį mato jūsų fotoaparatas, laikas atvaizduoti !!!
PASKELBTI OBJEKTĄ:
Eikite į simbolių skydelį, kur pamatysite simbolį, kuris atrodo kaip fotoaparatas.
Nustatykite vaizdo skiriamąją gebą (numatytoji yra 1920 x 1080)
Nustatykite mėginių ėmimą
Jei nustatysite, kad atvaizdavimas būtų 1080 arba 2048 ar didesnis, gausite HD vaizdus. Nustatykite peržiūrą į 150 ir paspauskite atvaizdavimo piktogramą viršuje šalia animacijos ir garso.
ĮSPĖJIMAS: nelaikykite apšvietimo per arti objekto, kitaip galutiniame atvaizde ant objekto matysite baltas dėmes.
Būsite nukreipti į naują vaizdą, kuriame atvaizduojamas vaizdas, šis vaizdas vadinamas UV vaizdo redaktoriumi. Galite išsaugoti vaizdą spustelėdami „vaizdas“- „išsaugoti kopiją“- ir pasirinkti aplanką, kuriame norite jį išsaugoti, arba paspauskite F3 ir pasirinkite aplanką, kuriame norite jį išsaugoti. Perjungti vaizdus galite spustelėdami piktogramą viršuje kairėje laiko juosta ir šalia rodinio parinktis. Norėdami grįžti į 3D vaizdą, turite spustelėti piktogramą, kuri atrodo kaip kubas.
FONO SPALVOS KEITIMAS:
Jei padarysite savo objektą, pamatysite, kad fono spalva yra tamsiai pilkšva. Norėdami pakeisti šią spalvą, jums tereikia simbolių skydelyje spustelėti atrodantį simbolį ir įžeminti, įgalinti naudojimo mazgų parinktį ir pakeisti norimą spalvą. Pakeitus spalvą, jei pateksite į atvaizdavimo vaizdą, fono spalva bus pakeista į pasirinktą.
7 žingsnis: UŽDUOTYS




Dabar, kai išmokote maišytuvo pagrindus, duosiu jums keletą nedidelių užduočių, kurias aš jums padėsiu.
1 užduotis:
Norėčiau, kad nuspalvintumėte kubą ir jį perteiktumėte.
Kubo spalva - RAUDONA.
Aš daviau informacinį vaizdą, kuriame sukūriau kubą su spalva.
2 užduotis:
Norėčiau, kad padidintumėte kubą ir padarytumėte.
Kubo dydis - 2
Kubo dydis (X ašis) - 0,5
Kubo dydis (Y ašis) - 2
Kubo dydis (Z ašis) - 0,75
Kubo spalva - ŽALIA
Pateikiau informacinį vaizdą, kuriame sukūriau redaguotą kubą.
3 užduotis:
Norėčiau, kad sukurtumėte savo pasirinktą redaguotą tinklelį ir jį pateiktumėte.
Tinklo objekto dydis - jūsų pasirinkimas.
Tinklelio objekto spalva - jūsų pasirinkimas.
Aš daviau kokį nors informacinį paveikslėlį, kur galbūt galite pasisemti idėjų?
4 užduotis:
Kadangi yra Kalėdų sezonas, norėčiau, kad ant plokštumos paviršiaus sukurtumėte savo maišytuvo eglutę.
DUOMENYS:
Medžių lapų spalva - ŽALIA
Medžio žievės spalva - RUDVA
Lėktuvo spalva - RAUDONA
Pasaulio spalva - BALTA
Medžių skaičius - 3 (visi skirtingo dydžio)
Pateikiau informacinį vaizdą, kuriame sukūriau savo Kalėdų eglutę ant plokščio paviršiaus.
PATARIMAS:
Sukurti lėktuvą
Paimkite 3 kūgius ir sudėkite juos ant kiekvienos kitos. Jūs turėsite sumažinti kūgius žemyn, kad padidėtų medžio aukštis. (PADĖTI MEDĮ ANT LENGVĖS, KURIĄ KURĖTE)
NUSTATYKITE KUBO MATAVIMĄ NUO X ir Y ašies ir padidinkite Z ašį, kad sukurtumėte žievę.
PASIRINKITE VISAS MEDŽIO DALIS, DUPLIKUOKITE jas ir padidinkite arba sumažinkite, kad jos atrodytų skirtingai.
NUSTATYKITE KAMERĄ, kad gautumėte gerą medžių vaizdą.
Nuotraukas galite patalpinti žemiau esančiame komentarų laukelyje. Jūs taip pat galite paskelbti savo abejones ir atsiliepimus žemiau esančiame komentarų laukelyje arba atsiųsti man asmenine žinute (norėdami siųsti asmenines žinutes žmonėms, esantiems instrukcijų svetainėje, turite eiti į asmens profilį ir spustelėti „Privati žinutė“).
Aš padarysiu daugiau pamokymų „Blender“ir „Arduino“.
Rekomenduojamas:
4 mikrofonų maišytuvo pirminis stiprintuvas: 6 žingsniai (su nuotraukomis)

4 Mikrofonų maišytuvo pirminis stiprintuvas: Prieš kurį laiką manęs paprašė išspręsti šią problemą: mažas choras groja keturiais fiksuotais mikrofonais. Garso signalai iš šių keturių mikrofonų turėjo būti sustiprinti, sumaišyti ir gautas signalas turėjo būti prijungtas prie garso galios
Kokteilių maišytuvo robotas - gerkite atsakingai: 5 žingsniai

Kokteilių maišytuvo robotas - gerkite atsakingai: Šiame projekte turėjau daug tikslų, bet pirmiausia norėjau savo vestuvėms išleisti du mišrius gėrimus. Išduodamas norėjau, kad tai užtruktų apie minutę ir su tiksliu skysčio kiekiu. Vandentiekį reikia lengvai išvalyti. Mano s
Magnetinės nuolatinės srovės generatoriaus gamyba iš negyvo maišytuvo variklio „pasidaryk pats“: 3 žingsniai (su nuotraukomis)

Magnetinės nuolatinės srovės generatoriaus gamyba iš negyvo maišytuvo variklio „pasidaryk pats“: Sveiki! Šioje pamokoje sužinosite, kaip negyvą maišytuvo/gręžimo mašinos variklį (universalųjį variklį) paversti labai galingu nuolatinio magneto nuolatinės srovės generatoriumi. Pastaba: Šis metodas taikomas tik tuo atveju, jei universalaus variklio lauko ritės sudegina
Padarykite galingą 48 V nuolatinės srovės variklį iš negyvo maišytuvo/gręžimo variklio: 3 žingsniai

Padarykite galingą 48 V nuolatinės srovės variklį iš negyvo maišytuvo/gręžimo variklio: Sveiki! Šioje pamokoje sužinosite, kaip negyvą maišytuvo/gręžimo mašinos variklį (universalųjį variklį) paversti labai galingu nuolatinio magneto nuolatinės srovės varikliu, kurio sukimosi dažnis yra iki 10 000 aps./min. gera sukimo momento vertė. Pastaba: šis metodas taikomas tik tada, kai
Pirmoji maišytuvo pamoka-aplinkos užkimšimai: 4 žingsniai
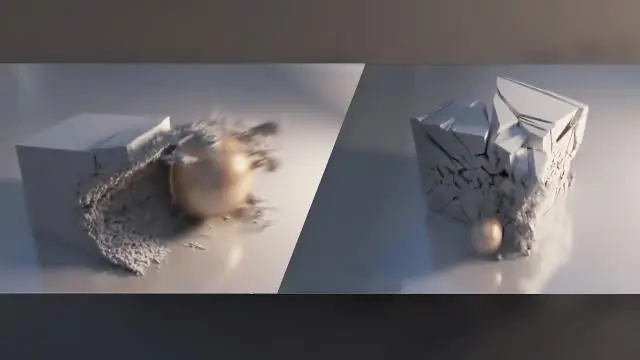
1-oji maišytuvo pamoka-aplinkos okliuzijos: (Sveiki! Tai yra mano pirmasis pamokomas dalykas, todėl prašau duoti man gerų atsiliepimų ir kai kuriuos dalykus, kuriuos galėčiau patobulinti.) Šioje pamokoje sužinosite, kaip pakeisti apšvietimą iš įprasto apšvietimo (naudojant lempą) ) į aplinkos okliuzijas (be a
