
Turinys:
- 1 žingsnis: reikalingi daiktai
- 2 žingsnis: „Raspberry Pi“3,5 mm lizdas
- 3 žingsnis: 4 polių garso lizdas
- 4 žingsnis: 3,5 mm garso lizdo kabelio prieinamumas
- 5 žingsnis: multimetro bandymas
- 6 veiksmas: priverskite RCA kabelį veikti „Raspberry Pi“
- 7 veiksmas: programinės įrangos diegimas
- 8 veiksmas: sukurkite galutinius ryšius
- 9 žingsnis: Puikiai padaryta
- Autorius John Day [email protected].
- Public 2024-01-30 10:48.
- Paskutinį kartą keistas 2025-01-23 14:59.


Šioje pamokoje aš parodysiu, kaip mes galime prijungti „Raspberry pi“prie nešiojamojo kompiuterio ekrano be LAN kabelio ar „Wifi“. „Raspberry Pi“turi sudėtinį vaizdo išvesties lizdą, kuris palaiko keturis skirtingus režimus
1. sdtv_mode = 0 Įprastas NTSC
2. sdtv_mode = 1 japoniška NTSC versija - nėra pjedestalo
3. sdtv_mode = 2 Normalus PAL
4. sdtv_mode = 3 braziliška PAL versija - 525/60, o ne 625/50, skirtingas nešiklis.
Taigi, naudodami tai, galime naudoti nešiojamojo kompiuterio ekraną, kad būtų rodomas Rpi ekranas. Šis metodas yra labai paprastas, o ne naudojant LAN kabelį.
Padarykime tai!
1 žingsnis: reikalingi daiktai



1. Raspberry Pi (palaiko sudėtinį vaizdo išvestį)
2. USB 2.0 „Easycap“lengvesnis dangtelis DC60-008 Tv Dvd Vhs vaizdo adapteris
3. 3,5 mm stereo TRRS iš vyrų į 3 RCA moterų kompozitinius AV kabelių adapterius
4. Belaidė klaviatūros pelė
5. „Easycap“programinė įranga
2 žingsnis: „Raspberry Pi“3,5 mm lizdas

„Pi Model B+“, „Pi 2“ir „Pi 3“yra 4 polių 3,5 mm garso lizdas, kuriame taip pat yra sudėtinis vaizdo signalas. Tai leido pašalinti sudėtinį vaizdo lizdą, esantį originaliame B modelyje.
Naujas lizdas yra 4 polių lizdas, kuris perduoda ir garso, ir vaizdo signalus. Tai panašu į lizdus, esančius kituose daugialypės terpės įrenginiuose, pvz., „IPod“, MP3 grotuvuose ir išmaniuosiuose telefonuose. Dabar jis naudojamas A+, B+, Pi 2 ir Pi 3.
3 žingsnis: 4 polių garso lizdas
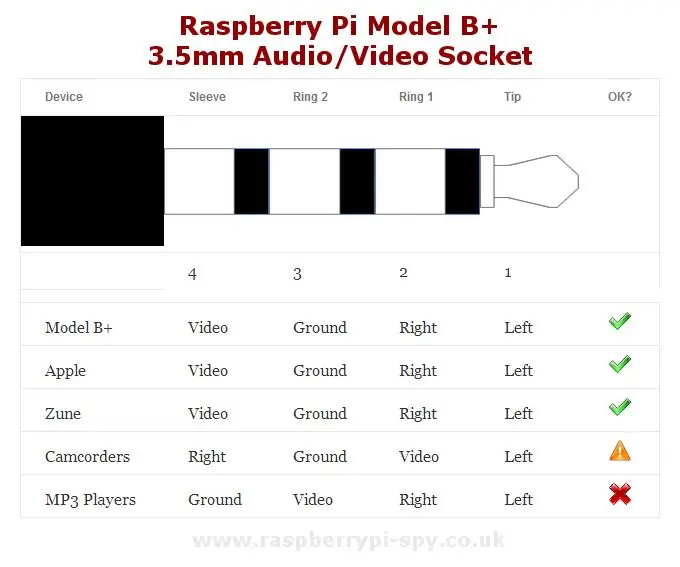

Šis jungties stilius kartais vadinamas „TRRS“, reiškiančiu „antgalio žiedo žiedo žiedas“.
Keturi laidininkai turi vaizdo įrašą, kairįjį garsą, dešinįjį garsą ir įžeminimą. Kabelius lengva įsigyti, tačiau jie turi skirtingas konfigūracijas, todėl prieš bandydami naudoti „Pi“, turite būti tikri, kaip prijungtas jūsų kabelis.
4 žingsnis: 3,5 mm garso lizdo kabelio prieinamumas

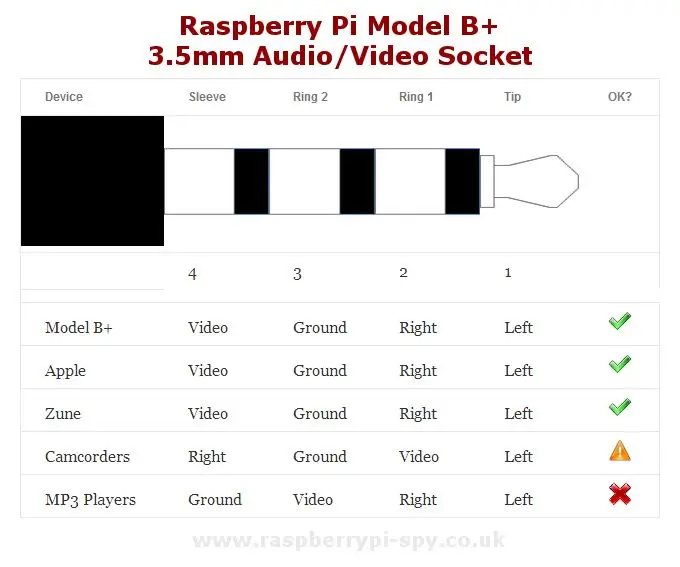
Kabeliai yra lengvai prieinami, tačiau jie visi neatitinka to paties standarto, todėl turite būti atsargūs prieš manydami, kad jis veiks su jūsų Pi. Geros naujienos yra tai, kad daugelis vis tiek veiks, tačiau gali tekti pakeisti vaizdo kabelį į vieną iš garso kanalų.
Reikėtų vengti kabelių ten, kur įžeminimo jungtis yra ant bet kurio žiedo, išskyrus žiedą 2. Kaip matote iš lentelės, visi kabeliai, kuriuose įžeminimas ant 2 žiedo, veiks su „Pi“, nors vaizdo kameros stiliui reikės pakeisti vaizdo įrašą su dešiniojo garso kištukas.
Tradiciškai sudėtinis vaizdo įrašas naudoja geltonos spalvos lizdus, o garsas - raudoną (dešinysis kanalas) ir baltą (kairysis kanalas). Kabeliai galimi tiek su RCA kištukais, tiek su RCA lizdais. Įsitikinkite, kad nusipirkote kabelį su atitinkamomis vaizdo ir garso priedų jungtimis.
Nuoroda:
5 žingsnis: multimetro bandymas

Jei turite multimetrą, galite patikrinti, kur ant kabelio yra žemė. Patikrinkite tęstinumą tarp žiedų ant kabelio 3,5 mm kištuko ir išorinio metalinio apvalkalo ant spalvotų RCA kištukų.
Jei korpusai prijungti prie „2 žiedo“, kaip parodyta aukščiau, jūsų kabelis turėtų būti tinkamas. Galiausiai, jei ant „Ring 4“atsiranda žemė, kabelio negalima naudoti su „Pi“garso lizdu. Bet mes galime tai padaryti.
6 veiksmas: priverskite RCA kabelį veikti „Raspberry Pi“

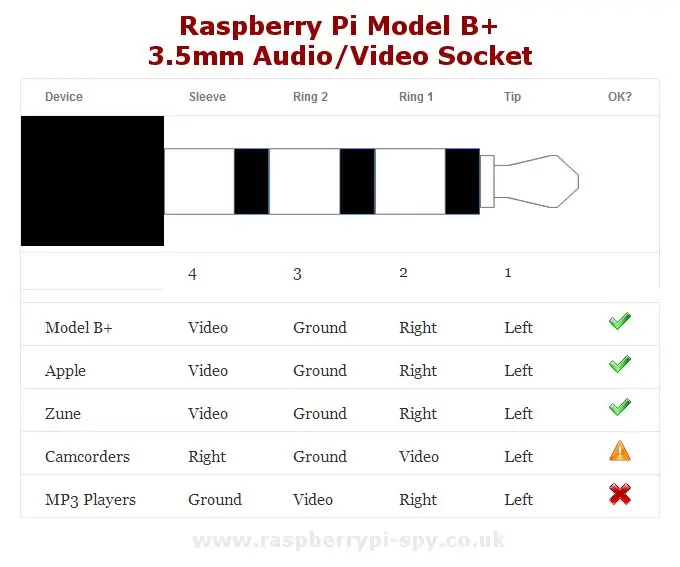

Tradicinis RCA kabelis turi keturis žiedus. 2 žiedas skirtas vaizdo įrašams, tačiau „Rpi“žiedas 2 yra įžemintas.
Taigi galime pakeisti įprastą RCA kabelį
1 žingsnis: Iškirpkite laidą su geltonu kaiščiu ir prijunkite jo laidus apverstus.
2 žingsnis: Taip pat nupjaukite raudonos ir baltos spalvos kaiščius, išimkite juodą (gnd) laidą ir prijunkite jį prie geltonų kaiščių juodos vielos.
Padaryta…
7 veiksmas: programinės įrangos diegimas

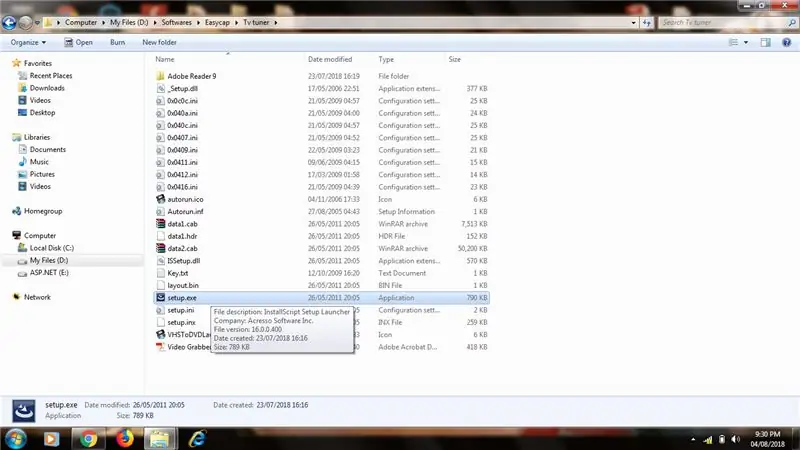
Įsigykite „Easycap“garso ir vaizdo įrašymo įrenginį, kuris taip pat vadinamas USB televizijos tunerio įrenginiu, galite nusipirkti pigiai.
Įdiekite programinę įrangą, pateiktą kartu su įrenginiu kompaktiniame diske su raktu.
Užbaikite sąranką.
8 veiksmas: sukurkite galutinius ryšius
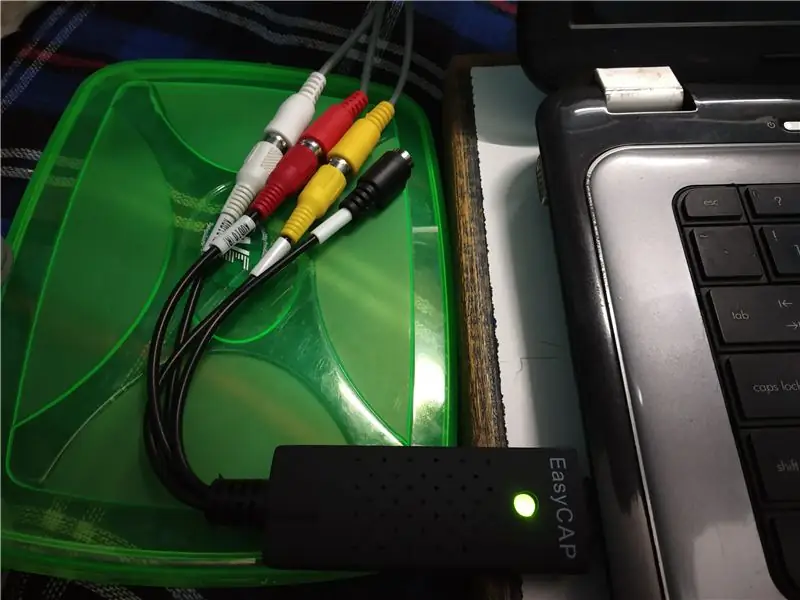
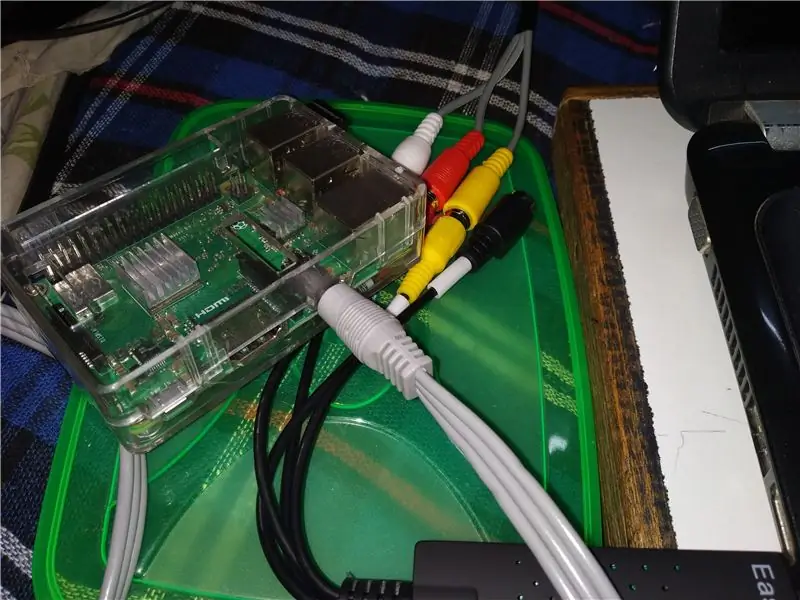
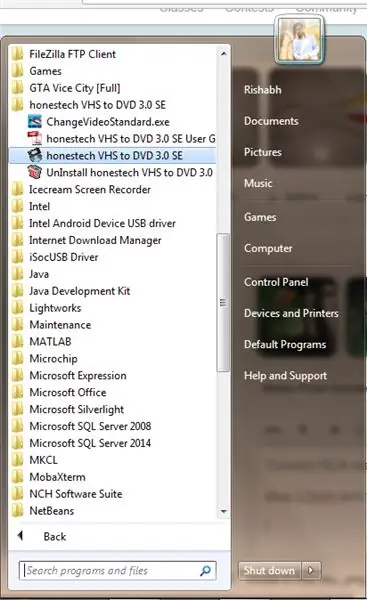
Prijunkite RCA laidą prie „Easycap“RCA jungties ir prijunkite prie nešiojamojo kompiuterio, kol bus įdiegta įrenginio tvarkyklė.
prijunkite 3,5 mm lizdą prie „Raspberry Pi“. Įjunkite Raspberry Pi.
Vaizdo įrašo konfigūravimas iš „Raspberry pi“(neprivaloma)
Skaitykite:
Jei norite pakeisti nešiojamojo kompiuterio vaizdo įrašo standartą, eikite į „changevideoStandard.exe“ir pasirinkite tinkamą standartą, tokį, koks buvo pasirinktas „Raspberry pi“.
9 žingsnis: Puikiai padaryta
Rekomenduojamas:
Prijunkite kelis monitorius prie nešiojamojo kompiuterio: 3 žingsniai

Prijunkite kelis monitorius prie nešiojamojo kompiuterio: Reikalingi komponentai: Monitoriai (Svarbu: VGA jungtis su USB maitinimo šaltiniu) - 2 nr. Sieninis laikiklis televizoriui/monitoriams - 2 nr. USB 3.0 į VGA keitiklis - 1 Nr. 1–2 arba 1–1 4 USB skirstytuvas/adapteris (monitoriams įjungti) - 1 Nr. PVC putplasčio storis 5 mm
Kaip prijungti „Raspberry Pi“prie nešiojamojo kompiuterio ekrano („Windows“OS): 6 veiksmai

Kaip prijungti „Raspberry Pi“prie nešiojamojo kompiuterio ekrano („Windows“OS): šioje instrukcijoje mokysimės, kaip nešiojamojo kompiuterio ekraną naudoti kaip „Raspberry Pi 2“modelio B ekraną. „Raspberry Pi“ekranai yra plačiai prieinami rinkoje, tačiau yra gražūs brangus. Taigi, užuot pirkę atskirą monitorių, galite naudoti
Nešiojamojo kompiuterio ekrano kabelio keitimas: 11 žingsnių

Nešiojamojo kompiuterio ekrano kabelio keitimas: žmona susisiekė su manimi iš kitos planetos pusės, norėdama pasakyti, kad jos nešiojamasis kompiuteris turi problemų. Ekranas veiktų tik tada, kai nešiojamasis kompiuteris būtų iš dalies atidarytas. Pasakiau jai, kad greičiausiai galėčiau ją išspręsti, kai grįš namo. Tai yra c
Sukurkite savo nešiojamojo kompiuterio/nešiojamojo kompiuterio odą: 8 žingsniai (su nuotraukomis)

Sukurkite savo nešiojamojo kompiuterio/nešiojamojo kompiuterio odą: visiškai individualizuota ir unikali nešiojamojo kompiuterio oda su neribotomis galimybėmis
Prijunkite robotų ratus prie seno nešiojamojo kompiuterio: 15 žingsnių

Prijunkite robotų ratus prie savo seno nešiojamojo kompiuterio: Ar turite seną nešiojamąjį kompiuterį, kuris tik guli, o naudojate naują blizgantį, kad galėtumėte žaisti „WoW“ir naršyti internete? Ar kada pagalvojote: „Norėčiau prisukti tam senam nešiojamam kompiuteriui ratus ir jį apvažiuoti“? Galbūt tau tiesiog patinka
