
Turinys:
- 1 žingsnis: suprojektuokite ir nustatykite
- 2 veiksmas: paleiskite „SpeechRecognizer“
- 3 žingsnis: kurkite sprendimų medį
- 4 žingsnis: Atitikčių testavimas
- 5 žingsnis: duokite žodinį atsiliepimą
- 6 veiksmas: nustatykite drobės spalvą
- 7 veiksmas: neatitiktų klaidų gaudymas
- 8 veiksmas: rankiniu būdu paleiskite balso atpažinimą
- 9 veiksmas: kaip atrodo visa programa
- 10 žingsnis: išplėtimas ir išplėtimas
- 11 žingsnis: Dėklai ir dangos
- Autorius John Day [email protected].
- Public 2024-01-30 10:48.
- Paskutinį kartą keistas 2025-01-23 14:59.


Man reikėjo sukurti klasę mūsų vietinei kūrėjų grupei. Tai, kas net ir pirmą kartą atvykusiems žmonėms garantuoja neabejotiną pergalę ir didelį atlygį be jokių rūpesčių, triukšmo ir specialių įrankių ar medžiagų. Studentai turėjo parsinešti į namus kažką funkcinio ir smagaus, ką galėtų parodyti savo draugams, tai padaryti per vieną popietę - ir tai turėjo būti nemokama. (Ir, tikiuosi, sugrąžinti juos daugiau, arba susijusiai klasei) Taigi aš sukūriau šį projektą.
Paverskite seną telefoną ar planšetinį kompiuterį balsu valdoma nuotaikos šviesa ir būsenos lenta. LAISVAS!!! Lengva padaryti per vieną popietę - nereikalaujama jokios patirties (sekmadienis, sekmadienis)
Kiekvienas, turintis „Android“įrenginį ir prieigą prie kompiuterio, gali užprogramuoti balsu valdomą programą per valandą ar dvi. Jis naudoja nemokamą „MIT App Inventor“, todėl nieko nekainuoja. Jie gali lengvai jį pritaikyti, tada prie dangos ar dėklo pridėti savo sumanumo. Ir jie gali sugrąžinti tą patį į klasę ir keletą mėnesių nuolat plėsti ir tobulinti savo projektus.
Projektas yra gera pradinė vieta programavimui, tačiau to nepakanka, kad tikrai patenkintumėte - jis skirtas sugrąžinti žmones į kitą klasę. Blogis, žinau. Tačiau tai veda žmones į „Arduino“, o tai veda prie „Raspberry Pi“, o tai veda prie elektronikos ir litavimo. Jei jie patenkinti pagrindine programa ir nenori daugiau programuoti, jie gali sugalvoti specialų atvejį, kai grįš į „Maker“grupę, kur mokysis audinio ir siuvimo, popieriaus ir piešimo, medžio dirbinių ir rėmų. kūrimas ar net 3D dizainas ir spausdinimas.
Pagrindiniai reikalavimai
- Senas „Android“telefonas ar planšetinis kompiuteris (šiuo metu 2.3 ar naujesnė versija)
- Interneto ryšys
- „App Inventor“paskyra (nemokama)
- Pageidautina, kad kompiuteryje būtų įdiegta „Chrome“naršyklė
Paruošimas
Jūs turite būti susipažinęs su MIT „App Inventor“programa. Yra daug instrukcijų apie tai (kai kurios gana pažengusios). Tačiau geriausia vieta mokytis „App Inventor“yra jų svetainėje ir puikioje pamokų serijoje. Dauguma žmonių pagrindines sąvokas išmoksta per kelias minutes. Juk tai ta pati parduotuvė, kuri sukūrė „Scratch“programavimo aplinką, ir originali „LEGO Mindstorms“programavimo programėlė. Jei esate per senas, kad apie tai žinotumėte, paprašykite vietinio mokyklinio amžiaus vaiko, kad jis jums padėtų.
Jei mokote klasę, tikriausiai turėtumėte būti susipažinę su dauguma komponentų ir komandų. Kažkas iš klasės beveik garantuoja, kad paprašys padaryti ką nors kita, nei parodyta šioje pamokoje. Galite laikytis scenarijaus ir daryti tik tai, kas čia parodyta. Tačiau pastebėjau, kad sulaukiame daug didesnio grįžtančių lankytojų skaičiaus, kai galime padėti kiekvienam sukurti unikalią versiją su „išplėstinėmis“funkcijomis, kurias jie gali parodyti savo draugams.
Taigi susipažinkite su pagrindais, o tada grįžkite, kad gautumėte nuoseklią pamoką.
1 žingsnis: suprojektuokite ir nustatykite



Sukurkite drobę
- „Dizainerio“režimu eikite į „Piešimo ir animacijos“paletę.
- Vilkite „Drobę“į ekraną.
- Nustatykite drobės plotį ir aukštį kaip „Užpildyti tėvą“
- Mes sukursime kodą, kad vėliau pakeistume drobės spalvą.
Sukurkite balso atpažinimą
- Iš „Media“paletės vilkite „SpeechRecognizer“į ekraną.
- Tai komponentas, kuris klausys mūsų balso komandų.
- Vėliau sukonfigūruosime šį elementą.
Sukurkite kalbos funkciją
- Taip pat iš „Media“paletės vilkite „TextToSpeech“objektą į ekraną.
- Šį komponentą naudosime norėdami sukurti vartotojo nurodymus.
- Šis elementas taip pat bus sukonfigūruotas vėliau pamokoje.
Mes ką tik įdiegėme pagrindinius savo programos komponentus - viskas per kelias sekundes. Dabar pereiname prie jų konfigūravimo ir kodavimo. Norėdami tai padaryti, turime pereiti į „blokų“režimą. Pažvelkite į viršutinį dešinįjį ekrano kampą ir spustelėkite mygtuką Blokai. Jei norite grįžti į dizainerio režimą, tiesiog spustelėkite dizainerio mygtuką.
2 veiksmas: paleiskite „SpeechRecognizer“

Atminkite: perjunkite į „BLOCKS“režimą: būtinai perjunkite blokavimo režimą spustelėdami mygtuką viršutiniame dešiniajame ekrano kampe. Bus rodomas naujas paletės rinkinys. Šias paletes ir blokus naudosime nuotaikos šviesai užprogramuoti.
Norime pradėti klausytis komandų, kai tik programa atsidaro. Norėdami tai padaryti, mes „iškviesime“„SpeechRecognizer“objektą, kai „pradės veikti pirmasis ekranas“. „AppInventor“automatiškai sukūrė mums „ekraną“. Kiekviena programa turi bent vieną ekraną, kai kurios - kelis. Mums reikia tik numatytojo.
Inicijuokite ekraną
- Kairėje esančiame meniu spustelėkite ekrano objektą.
- Išskleidžiamajame meniu vilkite objektą „Kai ekranas inicijuojamas“į sceną.
Paleiskite kalbos atpažinimo įrenginį
- Kairiajame meniu spustelėkite objektą „SpeechRecognizer“
- Vilkite objektą „Call SpeechRecognizer getText“į sceną
- Prijunkite šią komandą ekrano inicializuoto bloko viduje
Dabar programa automatiškai pradeda klausytis balso komandų („getText“), kai tik įkeliamas (inicijuojamas) pirmasis ekranas. Toliau nurodome kompiuteriui, ką daryti, kai jis išgirsta komandas.
3 žingsnis: kurkite sprendimų medį



Kompiuteris dabar klauso balso komandų, todėl toliau turime nurodyti, ką daryti išgirdus tam tikrus žodžius. Šiame projekte dažniausiai naudosime spalvų pavadinimus, tokius kaip mėlyna, žalia ir geltona. Kai kompiuteris išgirs šiuos žodžius, jis pakeis drobės objekto spalvą.
Tai darome išbandydami, ar balso komanda atitinka bet kuriuos mūsų nurodytus žodžius. Jei balso komanda atitinka iš anksto apibrėžtą žodį, norime, kad kompiuteris imtųsi tam tikrų veiksmų, pavyzdžiui, pakeistų drobės spalvą ir pateiktų žodinį atsiliepimą. Jei nerandame atitikimo, turime pranešti vartotojui, kad kažkas negerai.
Pradedame sukurdami tuščią rėmelį, kuriame laikomi visi bandymai ir veiksmai.
Ką daryti gavus balso komandą
- Kairiajame meniu spustelėkite „SpeechRecognizer“
- Vilkite bloką „Gavęs tekstą“ant scenos
- (Padėkite bloką tiesiai ant scenos, NE ankstesnio bloko viduje)
Sukurkite bandymo lizdus
- Kairiajame meniu esančiame skyriuje „Built-In“spustelėkite „Control“
- Vilkite komandų bloką „Jei tada“į sceną
- Prijunkite „If-then“bloką „afterGettingText“bloko viduje
- Spustelėkite mėlyną krumpliaračio piktogramą, jei blokuojate „Jei tada“
- Iš pasirodžiusio iššokančiojo lango vilkite kelis „Else-If“papildomus blokus į pagrindinį „if-then“bloką
- Taip pat vilkite vieną kitą bloką į sąrašo pabaigą
Kitame žingsnyje mes pradėsime užpildyti šias tuščias vietas bandymais ir veiksmais - programos esmė.
4 žingsnis: Atitikčių testavimas




Programa klauso žodinių komandų, ir yra sistema, kurią reikia užpildyti šių balso komandų bandymais. Taigi dabar apibrėžkime testus. Pirma, mes liepiame kompiuteriui patikrinti, ar du objektai yra lygūs, tada pirmą objektą apibrėžiame kaip balso komandą, o antrąjį - kaip teksto dalį. Čia sukursime tik vieną testą, tačiau ta pati technika naudojama šešiems, dešimčiai ar šimtui testų. Jei pirmasis testas atitinka, tada programa imasi veiksmų, priešingu atveju pereina prie kito testo ir pan.
Sukurkite lygybės testą
- Kairiajame meniu esančiame skyriuje „Built-In“spustelėkite „Logika“
- Vilkite an = (lygus) testą į sceną
Pirmojo elemento nustatymas yra balso rezultatas
- Kairiajame meniu spustelėkite „SpeechRecognizer“
- Vilkite rezultatų bloką į sceną
- Prijunkite „SpeechRecognizer“. Rezultatas į kairįjį lygybės bandymo bloko lizdą
Nustatykite antrąjį elementą kaip teksto bloką
- Kairiajame meniu skyriuje „Integruota“spustelėkite „Tekstas“
- Vilkite pagrindinį teksto lauko bloką į sceną
- Tame teksto bloke įveskite žodį, kurį norite išbandyti
- Prijunkite teksto bloką prie lygybės bandymo bloko dešiniojo lizdo
Įdėkite testą į reikiamą vietą
- Dabar prijunkite visą „Equals-Test“bloką prie sprendimo medžio IF lizdo
- Tolesniuose veiksmuose priskirsime tam tikrus veiksmus, kuriuos reikia atlikti, kai testas teisingas
PAVYZDYS: Jei vartotojas sako „mėlyna“, programa užfiksuos tą žodį „rezultatų“dėžėje. Tada bus patikrinta, ar šis rezultato žodis (mėlynas) atitinka žodį, kurį įvedėte teksto bloke. Jei jis sutampa, tada programa atliks veiksmus „tada“bloko dalyje (veiksmus nustatysime tolesniuose veiksmuose). Jei balso komanda neatitinka teksto, programa pereina prie kito bandymo, kol neranda atitikimo arba pasiekia galutinį „kažkas negerai“teiginį.
PASTABA: balso komanda neturi būti spalvota. Kodo pavyzdyje mes naudojame žodžius „tamsus“ir „šviesus“, kad suaktyvintume juodai baltą spalvą. Mes taip pat lengvai galėtume vartoti tokius žodžius:
- Mama/tėtis/Billy/Suzy
- Laimingas/liūdnas/piktas/alkanas
- Miegoti/mokytis/transliuoti/vakarėlis
5 žingsnis: duokite žodinį atsiliepimą


Dabar turime sukurti tam tikrus veiksmus, kai balso komanda atitinka testą. Pirmiausia vartotojui pasakysime, kokiai spalvai programa mano radusi atitikmenis.
Kalbėk bloką „Daryk savo reikalą“
- Kairiajame meniu spustelėkite „TextTo Speech“objektą
- Vilkite pranešimo bloką į sceną
Įveskite tai, ką norite pasakyti
- Kairiajame meniu esančiame skyriuje spustelėkite teksto bloką
- Vilkite pagrindinį tuščią teksto bloką į sceną
- Įveskite frazę, kurią norite pasakyti
Surinkite dalis
- Prijunkite užpildytą teksto bloką prie „Speak. Message“bloko
- Įkiškite surinktą „Speak. Messageblock“į lizdą Tada
Dabar, kai programa aptinka atitiktį balso komandai, programa pasakys ką tik pateiktą frazę
įvesta. Būkite kūrybingi, jei norite:
- Teisingai sakė Fredas, jis raudonas
- Boo hoo hoo, tai mėlyna
- Žalia, tikrai? Tai ne tavo spalvos drauge.
6 veiksmas: nustatykite drobės spalvą



Dabar pagaliau pakeisime drobės spalvą, kad ji atitiktų sakomą komandą.
Nustatykite drobės fono spalvą
- Kairiajame meniu spustelėkite objektą „Drobė“
- Vilkite „SetCanvasBackgroundColorTo“blokuoti į sceną
Pasirinkite spalvų pavyzdį
- Kairiajame meniu esančiame skyriuje „Built-in“spustelėkite objektą „Color“
- Nuvilkite spalvų pavyzdį į sceną
Surinkite dalis
- Prijunkite spalvų pavyzdį prie „SetBackgroundColor“bloko
- Prijunkite surinktą bloką prie „If-then“sakinio lizdo (po kalbėjimo bloku)
Sutepkite, nuplaukite, pakartokite
Tikriausiai tinkamas laikas išbandyti programos veikimą. Įkelkite jį į „Android“įrenginį ir išbandykite, prieš pakartodami komandas 10 kartų.
Dabar, kai žinote, kad pagrindinis kodas veikia, pakartokite bandymus ir veiksmus kiekvienai spalvai, kurią norite pasirinkti.
Jūs ką tik sukūrėte pagrindinę programos sistemą. Kai programa nustato balso komandos atitikimą, ji pasakys nurodytą frazę, tada pakeis drobės spalvą į nurodytą spalvą. Taip pat galite nurodyti atskiras RGB ir alfa reikšmes, kad galėtumėte sukurti komandą, pvz., Daugiau mėlynos ir mažiau raudonos. Taip pat galite sukurti komandą atsitiktinei spalvai nustatyti, spalvoms pulsuoti ir išblukti arba važiuoti per vaivorykštę.
7 veiksmas: neatitiktų klaidų gaudymas

O kas, jei balso komanda neranda atitikmens - neteisingai pasakėte arba čiaudėjote? Būtent tam skirtas paskutinis kitas teiginys. Kai visi kiti bandymai nepavyksta, programa atlieka veiksmą šiame kitame teiginyje. Šį teiginį sukuriate taip pat, kaip ir ankstesnius teiginius (išskyrus atvejus, kai testas nereikalingas).
- Prijunkite teksto lauką prie „SpeakMessage“bloko ir prijunkite jį prie paskutinio kito lizdo.
- Pasakykite vartotojui: „Oi, aš nežinau, ką bandote pasakyti - bandykite dar kartą“.
Jūs beveik baigėte. Dabar reikia atlikti tik kelis veiksmus.
8 veiksmas: rankiniu būdu paleiskite balso atpažinimą

Išbandžius balso komandą ir atlikus reikiamus veiksmus, programa nustoja klausytis daugiau komandų. Yra daug būdų, kaip tai išspręsti, tačiau dauguma jų yra sudėtingi pradedantiesiems. Taigi liksime prie kažko paprasto - palieskite ekraną, kad programa vėl pradėtų klausytis.
- Kairiajame meniu spustelėkite objektą „Drobė“
- Vilkite bloką „WhenCanvasTouchDown“į sceną (kaip atskirą objektą, o ne kito bloko viduje)
- Kairiajame meniu spustelėkite „SpeechRecognizer“objektą
- Vilkite callSpeechRecognizer. GetText bloką į sceną ir prijunkite jį prie bloko ifCanvasTouchDown
Dabar, kai tik paliesite ekraną, programa pradės klausytis balso komandos.
9 veiksmas: kaip atrodo visa programa

Baigėte - ką tik sukūrėte balsu valdomą „Andoid“programą, kuri seną telefoną ar planšetinį kompiuterį paverčia nuotaikos šviesa. Jei kyla problemų, kad jis veiktų, atsisiųskite viso dydžio vaizdo versiją atlikdami šį veiksmą. Tame paveikslėlyje parodyta visa programa ir keletas priedų.
Bet kaip matote, visa programa yra tikrai teisinga
- pradedamas skambutis
- testų ir veiksmų serija
- tada iš naujo.
Ši programa tik subraižo tai, ką galite padaryti naudodami „MIT App Inventor“. Yra daug daugiau komandų, ir net komandos, kurias naudojome šiame projekte, turi variantų, kurių mes neišnagrinėjome. Imkitės šios pagrindinės programos ir remkitės ja, kad sukurtumėte sau pritaikytą nuotaikos šviesą, būsenos lentą ar ekrano skydelį.
10 žingsnis: išplėtimas ir išplėtimas




Gerai, padarykime dar vieną dalyką tik linksmybėms. Užuot tik keitę ekrano spalvą, parodykime nuotrauką. Taip pat galite rodyti vaizdo įrašus, tinklalapius ar tekstinius pranešimus. Žaisk ir linksminkis.
- Grįžkite į dizainerio režimą spustelėdami mygtuką viršutiniame dešiniajame ekrano kampe
- Kairėje esančiame meniu spustelėkite „Drobė“
- Taip pat komponentų meniu spustelėkite „Drobė“(antrasis skydelis iš dešinės)
- Bus parodytas drobės ypatybių skydas
- Ypatybių skydelyje (dešinėje) spustelėkite Fono paveikslėlis
- Įkelkite nuotrauką naudodami iššokantį dialogo langą
- Grįžkite į blokų režimą
- Pridėkite papildomą teiginį „jei tada“
- Pridėkite paveikslėlio komandos testą
- Pridėkite setBackgroundImageTo blokuoti prie sprendimų medžio - naudokite nuotraukos pavadinimą
- Taip pat pridėkite setBackgroundImage Norėdami iš naujo paleisti „Touchdown“bloką - nustatykite pavadinimą į „none“
Ir bum, dabar galite įkelti nuotraukas ir pakeisti spalvą. Galbūt norėsite pažaisti su vaizdo dydžiu. Arba pabandykite įkelti į vaizdo įrašo objektą. Galite piešti figūras ant drobės arba kurti animaciją. Galite rodyti skaičius, žodžius, grafikus arba padaryti kelias drobes keliems elementams.
Taip pat galite sukurti programas, kad pasiektumėte telefono integruotus jutiklius. Galite prisijungti prie kitų savo telefono programų, prisijungti prie žiniatinklio ir ištraukti informaciją iš ten bei prisijungti prie kitų įrenginių naudodami „Bluetooth“arba „WiFi“.
Arba naudokite neįtikėtinai patogų IFTT, kad Alexa ar kitas asistentas nustatytų nuotaikos lentą arba valdytų visus senus įrenginius.
Jūs ką tik pradėjote naudoti „MIT App Inventor“, tačiau galite pamatyti, kaip paprasta ir galinga ja naudotis. Taigi eikite tyrinėti ir sukurkite savo ekrano lentą.
11 žingsnis: Dėklai ir dangos



Taigi buvo labai smagu programuoti balsu suaktyvinamą programą. Bet vis tiek atrodo kaip tas pats senas telefonas ar planšetė - kažkaip nuobodu. Kodėl nepridėjus prie prietaiso dangtelio ar dėklo, kad jis atrodytų tikrai pagal užsakymą. Yra tik keletas aplinkybių, į kurias reikia atsižvelgti:
Jei uždengiate ekraną, medžiaga turi:
- Turėkite pakankamai skylių, kad pirštas liestų ekraną
- Arba būkite pakankamai laidus, kad perduotumėte prisilietimą prie planšetinio kompiuterio paviršiaus
Geros galimybės yra tinklinis audinys arba nėriniai. Jie abu keičia telefono išvaizdą, tačiau leidžia odai liestis su ekranu. Kai kurie ploni popieriai ir „Mylar“tipo plastikas praleidžia pakankamai elektros energijos, kad prisiregistruotų kaip prisilietimas.
- Jei aplink jį uždėsite rėmą, būtinai palikite pakankamai vietos maitinimo laidui.
- Įsitikinkite, kad prietaisas yra tvirtai pritvirtintas, jei jį pastatysite ant sienos. Jis gali būti senas ir pasenęs, tačiau vis tiek veikia - todėl nesulaužykite jo dabar, kai žinote, kaip jį užprogramuoti.
Bet tai yra visiškai kitokia tema, verta ir baigta klasė ir pati savaime pamokoma. Ir tai puikus būdas sugrąžinti naujus lankytojus į savo kūrėjų erdvę. Taigi būtinai pasakykite jiems visiems: „Grįžkite į antrąją klasės dalį“.
Sėkmės kuriant ir būkite puikūs vieni kitiems.
Rekomenduojamas:
(„WiFi“) nuotaikos lemputė: 8 žingsniai (su nuotraukomis)

(„WiFi“) nuotaikos lempa: šioje instrukcijoje aš jums parodysiu, kaip sukurti labai lengvą ir pigią nuotaikos lempą. Lempa gali būti atnaujinta naudojant RGB šviesos diodus ir „WiFi“suderinamą mikrovaldiklį
„WIFI“valdoma nuotaikos šviesa: 4 žingsniai (su nuotraukomis)
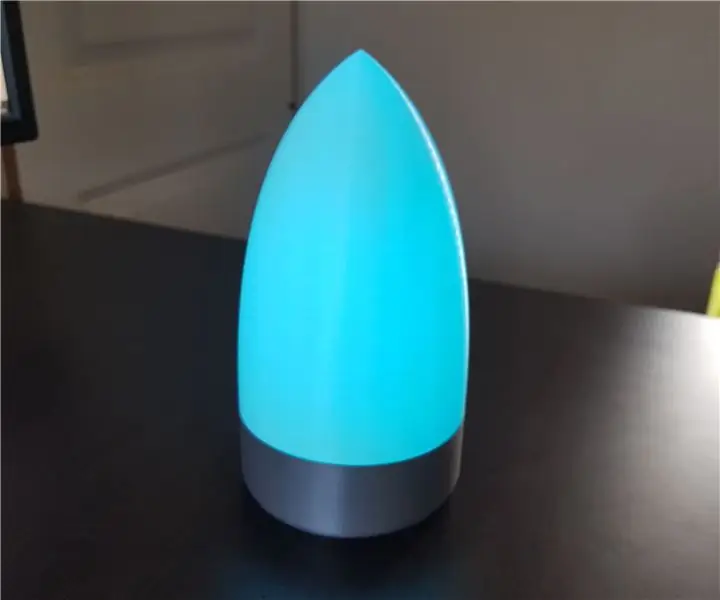
„WIFI“valdoma nuotaikos šviesa: tai mano sukurtas ir pagamintas WIFI valdomas nuotaikos žibintas! Skersmuo yra 10 cm, o aukštis - 19 cm. Sukūriau jį „LED STRIP greičio iššūkiui“. Ši nuotaikos šviesa gali būti valdoma internetu bet kuriame jūsų vietinio tinklo įrenginyje! Aš
Balso valdoma automatika: 13 žingsnių
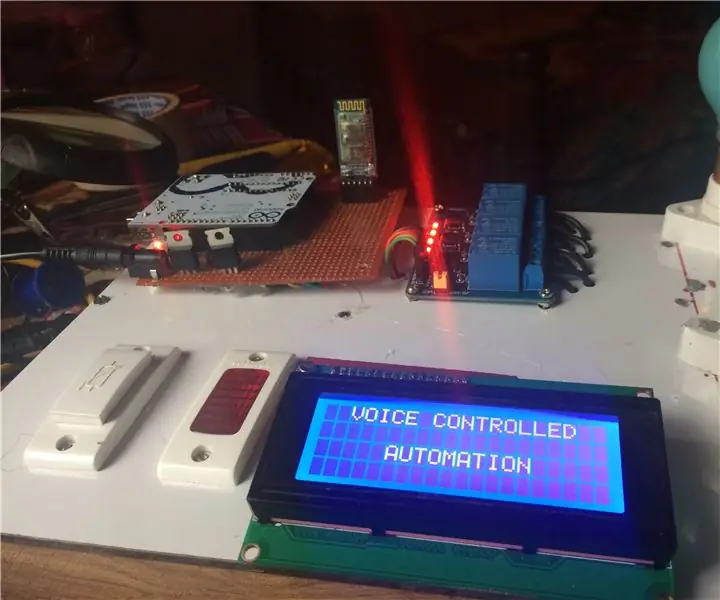
Balso valdoma automatika: Šiais laikais žmonės visą laiką turi išmaniuosius telefonus. Taigi prasminga juos naudoti buitinei technikai valdyti. Čia pateikiama namų automatizavimo sistema, naudojant paprastą „Android“programą, kuria galite valdyti elektrinius prietaisus spustelėję
Nuotoliniu būdu valdoma RGB LED nuotaikos lemputė: 3 žingsniai (su paveikslėliais)

Nuotoliniu būdu valdoma maitinimo RGB LED nuotaikos lemputė: valdykite galingo LED šviesos pluošto spalvą nuotolinio valdymo pultu, išsaugokite spalvas ir prisiminkite jas savo nuožiūra. Naudodamas šį dalyką galiu valdyti ryškios šviesos spalvą į daugybę skirtingų spalvų trys pagrindinės spalvos: raudona žalia
Žalia LED lemputė (valdoma mirksinčia lempute): 9 žingsniai

Žalia LED lemputė (valdoma mirksinčia lempute): Prieš keletą metų skaičiau straipsnį apie apšvietimą besivystančiose šalyse, jame buvo pasakyta, kad 1,6 milijardo žmonių neturi prieigos prie elektros, o patikimas apšvietimo šaltinis jiems yra didelė problema. Viena Kanados kompanija gamina ir platina šviesą
