
Turinys:
2025 Autorius: John Day | [email protected]. Paskutinį kartą keistas: 2025-06-01 06:09



Sekite daugiau autoriaus:





Apie: „Appshed“yra edukacinė platforma, kurioje studentai ir mokytojai gali mokytis programų kūrimo, žaidimų kūrimo ir daiktų interneto/robotų. Daugiau apie programinę įrangą »
Vienas iš dalykų, kurie man labiausiai patinka mikrovaldikliuose, yra galimybė juos naudoti kaip įvesties įrenginį, pavyzdžiui, „Arduino Micro“galima naudoti kaip HID (žmogaus sąsajos įrenginį), o tai reiškia, kad su tam tikru kodavimu ir žiniomis galite sukurti savo klaviatūrą arba pelė iš „Arduino“! Tai privertė mane galvoti, kaip naudoti „IoT“įrenginį kaip įvestį norint valdyti dalykus programoje. Taigi šiame projekte mes pažvelgsime į tai, kaip sukurti mygtuką, prijungtą prie programos, kurią galima užprogramuoti taip, kad ji atliktų beveik viską mūsų programoje.
1 veiksmas: bibliotekų diegimas
Norėdami įkelti savo kodą, naudosime labai populiarų „Arduino IDE“, kurį galite atsisiųsti čia. Dabar, kadangi mes ketiname naudoti svetainę „AppShed“valdydami ir redaguodami lentos veikimą, mums nereikia sutelkti dėmesio į tikrąjį į lentą įeinantį kodą. Įkeliamas kodas yra pagrindinis „AppShed“eskizas, leidžiantis svetainei valdyti visus kaiščius lentoje.
Dabar, kad galėtume įkelti kodą į savo lentą per „Arduino IDE“, turime įdiegti jos biblioteką, leidžiančią IDE kalbėtis su mūsų konkrečia lenta. Tai daroma taip:
- Paleiskite „Arduino IDE“
- Eikite į Failas ir spustelėkite Nuostatos
- Apačioje turėtumėte pamatyti „papildomų lentų valdytojo URL“ir tuščią vietą
- Nukopijuokite ir įklijuokite jį į tuščią vietą
Dabar turime įdiegti plokštes valdydami valdybą.
- Eikite į Įrankiai, tada Lenta, tada spustelėkite Lentų tvarkytuvė
- Dabar paieškos juostoje ieškokite ESP8266
- Spustelėkite pirmąją parinktį ir spustelėkite Įdiegti
Dabar mūsų lenta gali bendrauti su „Arduino IDE“
2 veiksmas: įkelkite kodą

Taigi šiuo metu mes atsisiuntėme bibliotekas, kurių reikia norint padėti „Arduino IDE“bendrauti su mūsų IoT lenta, ir atsisiuntėme bibliotekas, leidžiančias paleisti pagrindinį „AppShed“eskizą. Dabar viskas, ką mums reikia padaryti, tai pakeisti kodo „IoT“įrenginio pavadinimą ir slaptažodį, jei to nepadarysite, jūsų „IoT“įrenginių „Wi -Fi“pavadinimas bus „Your_device_name_here“.
Norėdami tai padaryti, mums reikia šių dalykų:
- Prijunkite savo IoT plokštę prie kompiuterio
- Atsisiųskite ir atidarykite pagrindinį „Appshed“eskizą (jį rasite čia)
- Eikite į įrankius ir spustelėkite lentą
- Slinkite žemyn, kol pamatysite savo lentą, tada spustelėkite ją (naudoju „NodeMCU“, todėl spustelėsiu „NodeMCU“)
- Dabar grįžkite į įrankius ir spustelėkite prievadą, iš čia turėtumėte pamatyti savo lentą (turėtų atrodyti taip „com 9“, jei naudojate „Windows“ir „/dev/cu.wchusbserial1410“, skirta „Mac“)
- Norėdami įkelti, spustelėkite rodyklę į šoną ir palaukite, kol tai padarys.
Jei po maždaug 2-3 minučių gausite pranešimą, kad įkėlimas atliktas, viskas veikė puikiai! Norėdami dar kartą patikrinti, ar mūsų lenta veikia, taip pat galime pereiti prie „WiFi“nustatymo ir ieškoti pavadinimo, kurį davėme anksčiau, jei ji veikia.
3 veiksmas: nustatykite programą



Sukurti programą, kuri gauna duomenis iš išorinės daiktų interneto plokštės, gali atrodyti gana baisu, jei nesate profesionalus programų kūrėjas, tačiau tai nėra problema, nes mes ketiname naudoti „AppSheds“infrastruktūrą, kad sukurtume savo programą, kuri ją tikrai padaro lengva.
Turime pradėti apsilankę „AppShed“ir susikurti nemokamą paskyrą arba prisijungti prie esamos. Iš čia turėtumėte pamatyti dvi „IoT Builder“arba „App Builder“parinktis. Pradėsime spustelėdami „IoT Builder“, nes tai leis mums nustatyti, kuriuos kaiščius norime naudoti kaip išvestis ar įvestis. Kai puslapis bus įkeltas, spustelėkite Naujas IoT projektas, pavadinkite plokštės įvestį ir spustelėkite išsaugoti.
Kadangi norime nustatyti vieną iš kaiščių kaip įvestį, kad pamatytume, kada paspaudžiamas mygtukas, turime pradėti spustelėdami mygtuko piktogramą, esančią po skaitmeniniais įėjimais, tada spustelėdami 1 kaištį, kad juos susietumėte, tada suteikite jam tokį pavadinimą kaip mygtuką “ir spustelėkite„ Išsaugoti “.
Dabar pereisime prie programų kūrimo pusės.
4 žingsnis: sukurkite programą


Dabar grįžę prie to nukreipimo puslapio prisijungę ir šį kartą spustelime „App Builder“. Jums turėtų būti pateiktas simuliuotas telefonas, mes turime pradėti spustelėdami pliuso mygtuką, kad paleistumėte naują programą. Įkėlus, pirmas dalykas, kurį turime padaryti, yra nuoroda į ką tik sukurtą „IoT“plokštę prie savo programos, mes tai darome spustelėdami lentą, tada spustelėdami ką tik sukurtą plokštę, kuri turėtų būti pavadinta įvestimi. Dabar, kai lenta yra įkelta, galime pradėti pridėti funkcijų prie programos.
Mes pradedame spustelėdami įvesties laukelį po formomis ir pavadinkite jį mygtuko būsena. Tada turime jį pavadinti mygtuku, tai svarbu, nes vieną mygtuką pavadinome anksčiau, todėl mygtuko pavadinimas padeda susieti šiuos du dalykus. Dabar tiesiog spustelėkite išsaugoti ir programa baigta!
5 žingsnis: paskelbimas ir testavimas

Dabar, kai sukurta super pagrindinė programa, turime ją paskelbti ir gauti savo telefone. Tai darome spustelėdami mygtuką „Skelbti“, kai tai baigsime, turime pereiti į bendrinimo skirtuką ir spustelėti QR kodą, kuris jums pateiks QR kodą, kurį galėsite nuskaityti naudodami savo telefoną.
Kai ši žiniatinklio programa bus įkelta, turėjome prijungti savo telefoną prie savo „IoT“įrenginių „WiFi“, kurį mes padarome perėję į „WiFi“nustatymą savo telefone ir tada prisijungę prie anksčiau duoto įrenginio pavadinimo.
Dabar galime grįžti į programą ir paspausti savo daiktų interneto įrenginių mygtuką. Kai mygtukas paspaudžiamas, turėtumėte matyti 1, o mygtuko nespaudus - 0. Jei nematote jokios vertės, pabandykite atnaujinti puslapį ir pamatysite iškylančią vertę.
6 veiksmas: toliau

Dabar taip, matyti tik 1 ar 0 yra šiek tiek nuobodu, tačiau šio projekto esmė yra tik parodyti jums, kas įmanoma, jūsų darbas yra žengti toliau ir sukurti kažką tikrai nuostabaus. Pavyzdžiui, galite nustatyti, kad programa suaktyvintų garsą arba paleistų vaizdo įrašą (čia yra šio https://goo.gl/GGGaZS pavyzdys)
Jei turite klausimų, palikite mums komentarą, ačiū, kad perskaitėte!
Rekomenduojamas:
„Steam Punk“jūsų UPS, kad jūsų „Wi-Fi“maršrutizatorius veiktų valandomis: 4 žingsniai (su nuotraukomis)

„Steam Punk“jūsų UPS, kad jūsų „Wi-Fi“maršrutizatorius veiktų valandomis: yra kažkas iš esmės prieštaraujančio, kad jūsų UPS konvertuotų 12 V nuolatinės srovės akumuliatoriaus energiją į 220 V kintamosios srovės maitinimą, kad transformatoriai, kuriuose veikia jūsų maršrutizatorius ir pluošto ONT, galėtų juos vėl paversti 12V DC! Jūs taip pat priešinatės [paprastai
Kaip prijungti „Android“programą su AWS IOT ir suprasti balso atpažinimo API: 3 veiksmai

Kaip prijungti „Android“programą su AWS IOT ir suprasti balso atpažinimo API: ši pamoka moko vartotoją, kaip prijungti „Android“programą prie AWS IOT serverio ir suprasti balso atpažinimo API, kuri valdo kavos aparatą. Programa valdo kavos aparatą per „Alexa“Balso paslauga, kiekviena programa yra
Kaip valdyti „Wemos D1 Mini/ Nodemcu“naudojant „Blynk“programą (IOT) (esp8266): 6 veiksmai

Kaip valdyti „Wemos D1 Mini“/ „Nodemcu“naudojant „Blynk“programą (IOT) (esp8266): Sveiki draugai, šioje pamokoje aš jums parodysiu, kaip valdyti „wemos D1 mini“arba („nodemcu“) naudojant „blynk“programą. Tai absoliutus pradedančiųjų vadovas. Norėdami gauti išsamesnę pamoką, PRIVALOME ŽIŪRĖTI VIDEO Nepamirškite pamėgti, pasidalyti & užsiprenumeruok mano kanalą
„Xbox One“valdiklio taisymas (klaidingas LB/RB mygtukas): 6 veiksmai
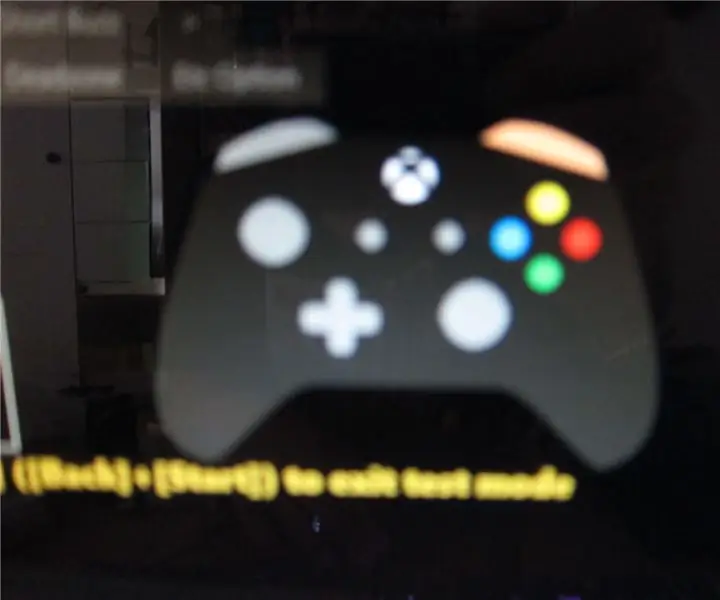
„Xbox One“valdiklio taisymas (klaidingas LB/ RB mygtukas): Netinkamas/ nereaguojantis žaidimų valdiklis yra vienas didžiausių dirginimų, kurį sakyčiau. Mes galime lengvai grąžinti jį į parduotuvę arba susisiekti su gamintoju, kad išsiaiškintumėte, ar jūsų įrenginiui vis dar taikoma garantija. Tačiau mano garantija baigėsi
Sukurkite erzinančią programą, kuri atidaro ir uždaro visus jūsų CD diskus: 4 žingsniai

Sukurkite erzinančią programą, kuri atidaro ir uždaro visus jūsų CD diskus: tai yra mano pirmasis „Instructable“, todėl pasakykite man, kaip galėčiau tobulėti. ši pamoka nurodo, kaip sukurti erzinančią programą, kuri atidaro ir uždaro visus jūsų CD diskus. jums reikės: kompiuterio, kuriame veikia „Windows“
