
Turinys:
- Autorius John Day [email protected].
- Public 2024-01-30 10:48.
- Paskutinį kartą keistas 2025-01-23 14:59.

Šiose instrukcijose mes sujungsime 5 colių jungties ekraną su keturių relių plokšte Esp 32. Plokštę valdo MQTT protokolas. Valdyba taip pat turi dviejų krypčių valdymo funkcijas. Jį galima valdyti tiek naudojant „mqtt“, tiek jutiklinį ekraną. Jutiklinis ekranas prijungtas prie „Esp 32“per uart.
„Nextion“ekrano sąranka:
„Nextion Editor“yra programinė įranga, naudojama vizualiai sukurti grafinę sąsają, skirtą įterptiesiems GUI reikalaujantiems įrenginiams su įvairių tipų TFT ekranais ir jutikliniais skydeliais. Naudodami šį įrankį, vartotojai gali pradėti kurti TFT įrenginius greičiau ir lengviau.
„Nextion“redaktorių galima atsisiųsti iš šios nuorodos
nextion.itead.cc/resources/download/nextion-editor/
Atsisiuntę įdiekite „Nextion“redaktorių.
1 veiksmas: „Nextion“redaktorius



Atidarykite žemiau esantį „Nextion“redaktorių, rodomas nextion langas, jame yra papildomi langai. Įrankių dėžutė šiame lange bus funkcijų rinkinys, pvz., Rodyti tekstą, pridėti mygtuką arba sukurti ratuką ir pan. Mes galime nuvilkti šiuos objektus į pagrindinį langą. Apatiniame kairiajame kampe yra paveikslėlio ir šrifto langas, kuriame vartotojas gali pridėti vaizdų naudodami „+“simbolį ir ištrinti vaizdus naudodamas „-“simbolį. Viršutiniame dešiniajame kampe yra puslapio langas, kuriame vartotojas gali pridėti arba ištrinti puslapius. Apatiniame dešiniajame kampe yra atributų langas, čia vartotojas gali keisti objektų parametrus. Apačioje yra du langai: vienas yra Išvesties langas ir Įvykio langas. Išvesties lange parodys kompiliatoriaus klaidą. Vartotojas pasirinks objektus ir įvykio lange įrašys kodą, kad viskas įvyktų.
Turime sukurti naują failą, kai išsaugosime naują failą, pasirodys langas image2, kuriame bus prašoma pasirinkti modelį, modelis yra ne kas kita, kaip nextion ekrano modelis, kurį gausite kitoje pusėje, po to spustelėkite Gerai tęsti.
Sukūręs naują failą, puslapis sukuriamas taip, kaip parodyta 3 paveikslėlyje, vartotojas gali sukurti daugybę puslapių, priklausomai nuo jo programos. Tačiau dabartinėje programoje apsiribojame tik vienu puslapiu.
2 veiksmas: vaizdų ir šrifto pridėjimas



4 paveikslėlyje galite pamatyti, kaip sukurti šriftą. Eikite į įrankius ir spustelėkite Šriftų generatorius, atsiras šriftų kūrėjo langas, kuriame pasirinkite aukštį ir šrifto tipą, nurodykite šrifto pavadinimą ir spustelėkite generatoriaus šriftą. Sukūrus šriftą, ryšys paklaus, ar pridėti šriftą, ar ne.
5 paveikslėlyje galite pamatyti, kaip pridėti šriftą, jis paryškintas momentinėje nuotraukoje. Naudodamas simbolį + ir - vartotojas gali pridėti arba ištrinti šriftą.
6 paveikslėlyje galite pamatyti, kaip pridėti ar ištrinti vaizdus, pasirinkdami atitinkamai „+“arba „-“.
3 žingsnis: mygtuko kūrimas



„Image7“rodo, kaip iš įrankių dėžės pridėti objektus prie pagrindinio lango. Pavyzdžiui, spustelėkite objekto dvigubos būsenos mygtuką, jis bus rodomas pagrindiniame lange, kaip parodyta „image7“dvigubos būsenos mygtuko objekte „bt0“. Vartotojas gali perkelti mygtuką x ir y kryptimi. Parodysime, kaip sukurti perjungimo mygtuką su dviguba būsena.
8 paveiksle matome, kad mygtuko vaizdas buvo pakeistas atsižvelgiant į vartotoją. Turime spustelėti mygtuką bt0, atributų lange pasirodys mygtuko parametrai. Tuomet vartotojas turi pakeisti sta parametrą į paveikslėlį, o pic0 ir pic1 skirtukuose vartotojas turi priskirti norimus pritaikyti vaizdus.
9 paveiksle rodomas galutinis visų mygtukų išdėstymas, įskaitant pavadinimą. Čia mes pridėjome bt0, bt1, bt2 ir bt3 atitinkamai mygtukui0, mygtukui1, mygtukui2 ir mygtukui3.
4 veiksmas: jungiklio mygtuko įvykio kodas


10 paveikslėlyje parodytas išankstinis duomenų perdavimo spartos = 115200 įvykių lange, jo kodo dalyje. Vartotojas gali inicijuoti šioje dalyje, susijusioje su rodymu.
11 paveikslėlyje parodyta mygtuko bt0 kodo dalis, čia mes spausdiname nuosekliai, priklausomai nuo kintamos mygtuko būsenos, ty jei bt0 kintamasis yra 0, tada siunčiame serijinį „R10“, o bt0 kintamasis yra 1, tada siunčiame „R11“į esp. Kai „Esp“gauna R10, ji išjungia pirmąją relę, o gavusi R11 - įjungia pirmąją relę. Panašiai turime koduoti visus mygtukus, pavyzdžiui, bt1, bt2 ir bt3.
5 veiksmas: derinkite GUI


Kai viskas bus užkoduota, turime surinkti, jei nėra klaidos, prieš įkeldami į sąsajos ekraną galime suderinti sukurtą GUI, kuri veikia pagal mūsų reikalavimus. „Image12“rodo derinimo langą, čia vartotojas gali dabartinį simuliatorių iš išskleidžiamojo mygtuko ir patikrinti, ar jis veikia kaip vartotojas.
Kai įrenginys veiks kaip vartotojas, kitas žingsnis yra įkelti kodą į nextion ekraną.
„Image13“rodo lango įkėlimą į „Nextion“įrenginį, čia turite pasirinkti „com“prievadą ir perdavimo spartą. Po to, norėdami įkelti kodą, turite spustelėti mygtuką „Eiti“, gali prireikti šiek tiek laiko.
6 žingsnis: Įrenginio veikimas


14 paveiksle parodyta ESP 32 „Wi -Fi“keturių relių plokštės su nextion ekranu prijungimo schema. Iš ESP 32 plokštės J1 ir J2 prijunkite 5v ir įžeminimą (G) prie nextion ekrano, kaip parodyta žemiau. plokštė ir Rx jungtis prie ESP32 plokštės Tx0. Taip bus sukurtas Uart ryšys.
Darbas: kai viskas prijungta, įrenginys sukonfigūruos įrenginį naudodami „ssid“ir slaptažodį bei „mqtt“tarpininką su paskelbimo ir indeksavimo temos pavadinimu. Pateikus kredencialus, įrenginys bus paleistas iš naujo ir prisijungs prie „mqtt“. Jau įrenginys sukonfigūruotas taip, kad būtų atidarytas („openhab“patikrinkite mūsų „openhab“instrukcijos), kaip parodyta 15 paveiksle.
Įrenginį galima valdyti naudojant http, mqtt, taip pat per GUI jutiklinį ekraną. Mes galime gauti dabartinę visų perdavimo kanalų būseną, nesvarbu, ar kanalai yra įjungti, ar išjungti tiek „mqtt“, tiek jutikliniame ekrane.
7 veiksmas: „Nextion“pagalba

17 paveikslėlyje rodomas sujungimo instrukcijų rinkinio langas, kuriame vartotojas gali gauti pagalbą.
Rekomenduojamas:
Darbo su „I2C“jutiklio sąsaja pradžia ?? - Sąsaja su jūsų MMA8451 naudojant ESP32: 8 žingsniai

Darbo su „I2C“jutiklio sąsaja pradžia ?? - Sąsaja su jūsų MMA8451 naudojant ESP32: Šioje pamokoje sužinosite viską apie tai, kaip paleisti, prijungti ir gauti I2C įrenginį (akselerometrą), dirbantį su valdikliu (Arduino, ESP32, ESP8266, ESP12 NodeMCU)
Veikimas be ekrano / ekrano (be galvos) „Raspberry Pi“ar kituose „Linux“/ „Unix“kompiuteriuose: 6 žingsniai

Veikimas be ekrano / ekrano (be galvos) „Raspberry Pi“ar kituose „Linux“/ „Unix“kompiuteriuose: Kai dauguma žmonių perka „Raspberry PI“, jie mano, kad jiems reikia kompiuterio ekrano. Nešvaistykite pinigų nereikalingiems kompiuterių monitoriams ir klaviatūroms. Negaiškite laiko perkeldami klaviatūras ir monitorius iš vieno kompiuterio į kitą. Nesiriškite televizoriaus, kai jo nėra
ARDUINO 3 relių skydas (1 dalis): 4 žingsniai

„ARDUINO 3“relių skydas (1 dalis): Ei, žvilgsniai! Čia ateina mano kitas nurodymas. Čia pateikiamas 3 kanalų relės plokštės skydas, skirtas „Arduino“vienu metu valdyti kintamosios srovės prietaisus. Relė iš tikrųjų yra jungiklis, kurį elektra valdo elektromagnetas Relės yra naudingos įjungiant
Taškinės matricos LED ekrano sąsaja su 8051 mikrovaldikliu: 5 žingsniai
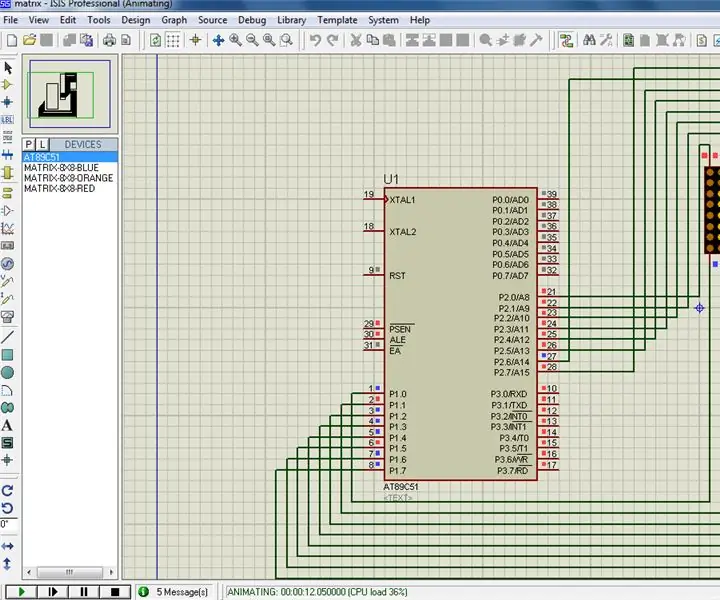
Taškinės matricos LED ekrano sąsaja su 8051 mikrovaldikliu: Šiame projekte mes sujungsime vieno taško matricos LED ekraną su 8051 mikrovaldikliu. Čia mes parodysime modeliavimą „proteus“, tą patį galite pritaikyti savo aparatinėje įrangoje. Taigi čia pirmiausia išspausdinsime vieną simbolį, sakykime „A“šiame diske
Pamoka Kaip sukurti 4 skaitmenų ekrano sąsają naudojant „Arduino UNO“: 6 žingsniai (su paveikslėliais)

Pamoka Kaip sukurti 4 skaitmenų ekrano sąsają naudojant „Arduino UNO“: ši pamoka išmokys jus kelių 4 skaitmenų ekrano naudojimo su „Arduino UNO“pagrindų
