
Turinys:
- Autorius John Day [email protected].
- Public 2024-01-30 10:48.
- Paskutinį kartą keistas 2025-01-23 14:59.


Dizaino lentelės gali būti labai galingas „SolidWorks“įrankis. Dizaino lentelė iš esmės yra „Excel“lapas, kuriuo galima redaguoti bet kurį 3D dalies matmenį. Jis taip pat gali būti naudojamas kuriant kelias tos pačios dalies konfigūracijas. Šios konfigūracijos gali naudoti sudėtingas lygtis projektavimo lentelėje, kad būtų pasiektas norimas rezultatas. Šios skirtingos konfigūracijos gali būti naudojamos surinkime, kuriame importuojamas tik vienos dalies failas, tačiau surinkimui naudojamos skirtingos konfigūracijos.
Šioje pamokoje parodysiu, kaip sukurti ir redaguoti „SolidWorks“dizaino lentelę. Taip pat parodysiu, kaip prie esamų dizaino lentelių pridėti naujų funkcijų matmenų.
1 žingsnis: dalies sukūrimas

Norėdami pradėti, pirmiausia turime sukurti „SolidWorks“dalį. Mano pavyzdyje aš sukūriau 5 mm x 3 mm x 2 mm bloką, bet jūs galite sukurti bet kokio tipo jūsų šilumos troškimus. Norėdami tai padaryti, aš sukūriau 5 mm x 3 mm kvadratinį eskizą priekinėje plokštumoje ir išspaudžiau 2 mm.
2 žingsnis: kurkite dizaino lentelę
Norėdami sukurti dizaino lentelę, turime pereiti į skirtuką Įterpti, tada Lentelės, tada Dizaino lentelė. Bus keli pasirinkimai, tokie kaip Tuščias, Automatinis kūrimas ir Iš failo. Daugeliu atvejų bus naudojamas automatinio kūrimo pasirinkimas, todėl mes naudojome šią mokymo programą. Spustelėję žalią varnelę, pasirodys dizaino lentelė.
3 veiksmas: keiskite funkcijų, eskizų ir aspektų pavadinimus


Norėdami lengvai pasirinkti norimus matmenis dizaino lentelėje, turime pakeisti objekto pavadinimus, eskizą ir matmenis. Pirmiausia ištrinkite naują dizaino lentelę, eidami į konfigūracijos skirtuką, dešiniuoju pelės klavišu spustelėdami dizaino lentelę ir pasirinkę ištrinti. Tada eikite į dalių medį, eikite į eskizą ir dukart spustelėkite matmenį. Bus rodomas langelis, kuriame galėsite pakeisti matmens pavadinimą. Pakartokite tai kitam matmeniui. Norėdami pakeisti eskizo pavadinimą, lėtai dukart spustelėkite eskizo pavadinimą ir galėsite pakeisti pavadinimą. Norėdami pakeisti storio matmenis, dukart spustelėkite ekstruzijos funkciją, tada dukart spustelėkite modelio storio matmenį. Tas pats langelis bus rodomas ten, kur galėsite pakeisti to aspekto pavadinimą. Tada galite pakeisti ekstruzijos pavadinimą taip pat, kaip mes pakeitėme eskizo pavadinimą. Dabar, kai vėl kuriame dizaino lentelę, galime lengvai pamatyti matmenų pavadinimus ir tai, ką jie atitinka. Laikysime valdymo klavišą ir spustelėsime visus matmenis, tada mygtuką Gerai, kad pridėtume juos prie mūsų dizaino lentelės.
4 veiksmas: konfigūracijų pridėjimas



Dabar, kai turime dizaino stalą, prie savo pusės galime pridėti keletą konfigūracijų. Norėdami tai padaryti, sukurkite naują eilutę žemiau numatytosios eilutės. Pirmasis stulpelis yra konfigūracijos pavadinimas, o kiti stulpeliai yra matmenų vertės, atitinkančios stulpelių pavadinimus. Pridėjus naujas konfigūracijas, spustelėkite bet kurią 3D modelio erdvės dalį, kad uždarytumėte dizaino lentelę. Dabar, kai einame į konfigūracijos skirtuką, matome naujas konfigūracijas ir galime dukart spustelėti kiekvieną, kad jas peržiūrėtume.
5 veiksmas: pridėjimas prie dizaino lentelių



Prie dalies pridėję naują funkciją, dabar norime įtraukti šią naują dimensiją į esamą dizaino lentelę. Norėdami tai padaryti, pirmiausia eikite į konfigūracijos skirtuką, dešiniuoju pelės mygtuku spustelėkite dizaino lentelę ir spustelėkite redaguoti dizaino lentelę. Spustelėkite paskutinio matmens dešinėje esantį langelį. Eikite į dalių medį, spustelėkite eskizą, tada spustelėkite matmenį, kurį reikia pridėti prie dizaino lentelės. Matmens pavadinimas ir numatytoji vertė bus automatiškai pridėti. Funkcijos pavadinimą taip pat galima įvesti rankiniu būdu, tačiau daug lengviau naudoti dalių medį. Norėdami pridėti funkciją prie konfigūracijų, tiesiog pridėkite norimas vertes atitinkamose to stulpelio eilutėse. Išeikite iš dizaino stalo ir grįžkite prie konfigūracijų. Dukart spustelėkite kiekvieną konfigūraciją ir panaikinkite kiekvienos konfigūracijos skylės funkciją. Dabar pridėjome naują funkciją prie dizaino lentelės ir visų konfigūracijų.
Rekomenduojamas:
Padarykite tikrovišką savo PCB dizaino 3D atvaizdavimą per 5 minutes: 6 žingsniai

Padarykite tikrovišką savo PCB dizaino 3D atvaizdavimą per 5 minutes: Kadangi dažnai kuriu dokumentacijos failus su spausdintinės plokštės (PCB) dalies ir komponentų aprašymu, buvau sutrikęs dėl nerealių PCBA failų ekrano kopijų. Taigi radau paprastą būdą, kaip padaryti jį tikroviškesnį ir gražesnį
Suprojektuokite kartoninę taurę su dizaino mąstymo metodais: 7 žingsniai

Sukurkite kartoninę taurę su dizaino mąstymo metodais: Sveiki, čia rasite kartoninį puodelį, sukurtą pagal dizaino mąstymo metodus. Pažvelkite į tai ir parašykite komentarą. Patobulinsiu savo projektą su jūsų komentarais :) Labai ačiū ---------------------------- Merhaba, dizainas galvoja apie mane
LENTELĖS VENTILIATORIUS: 9 žingsniai

LENTELĖS VENTILIATORIUS: REIKALINGOS MEDŽIAGOS plastikiniai buteliniai varikliai
Kaip atlikti „Singleton“dizaino modelį C ++: 9 žingsniai
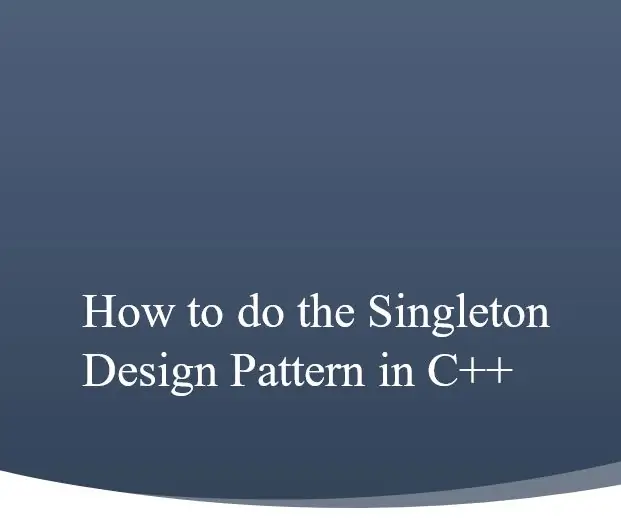
Kaip atlikti „Singleton“dizaino modelį naudojant „C ++“: Įvadas: Šio vadovo tikslas yra išmokyti vartotoją, kaip įdiegti pavienio dizaino modelį savo C ++ programoje. Tai darydamas, šis instrukcijų rinkinys taip pat paaiškins skaitytojui, kodėl vienetiniai elementai yra toks būdas
ME 470 Solidworks dizaino lentelės dalims: 4 žingsniai

ME 470 „Solidworks“dalių dizaino lentelės: dizaino lentelės yra naudingas „SolidWorks“įrankis, leidžiantis greitai keisti dalis, sukurti naujas konfigūracijas ir naudoti „Excel“funkcijas, kad būtų galima padidinti matmenis. Ši pamoka parodys dizaino lentelių pagrindus
