
Turinys:
- 1 veiksmas: importuokite vaizdą į „Solidworks“
- 2 veiksmas: pasirinkite laisvos formos dalį, kurią norite redaguoti
- 3 žingsnis: Pasirinkite veidą, kurį norite redaguoti
- 4 žingsnis: pridėkite horizontalių kreipiamųjų kreivių
- 5 veiksmas: pridėkite vertikalių kreipiamųjų kreivių
- 6 žingsnis: pridėkite taškų ir deformuokite
- 7 veiksmas: patobulinkite vaizdą (neprivaloma)
- Autorius John Day [email protected].
- Public 2024-01-30 10:48.
- Paskutinį kartą keistas 2025-01-23 14:59.

Toliau pateikiamas Danielio VanFletereno mokomasis vaizdo įrašas, kuriame vizualiai aprašomas „Solidworks“laisvos formos naudojimo procesas, siekiant sukurti sudėtingus kontūrus, naudojant tam tikro kraštovaizdžio topografinių kontūrų pavyzdį.
1 veiksmas: importuokite vaizdą į „Solidworks“
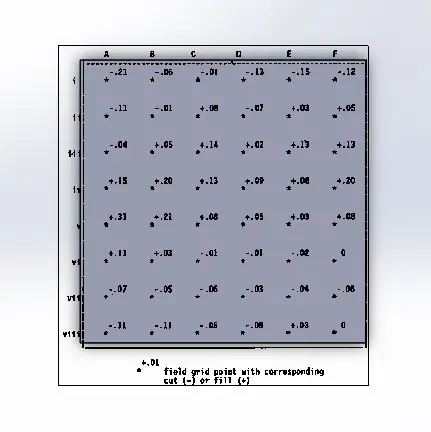
Pirmasis žingsnis kuriant tikslų kraštovaizdį naudojant laisvą formą yra importuoti vaizdą ir pritaikyti jį prie „Solidworks“eskizo ar dalies ribos.
2 veiksmas: pasirinkite laisvos formos dalį, kurią norite redaguoti
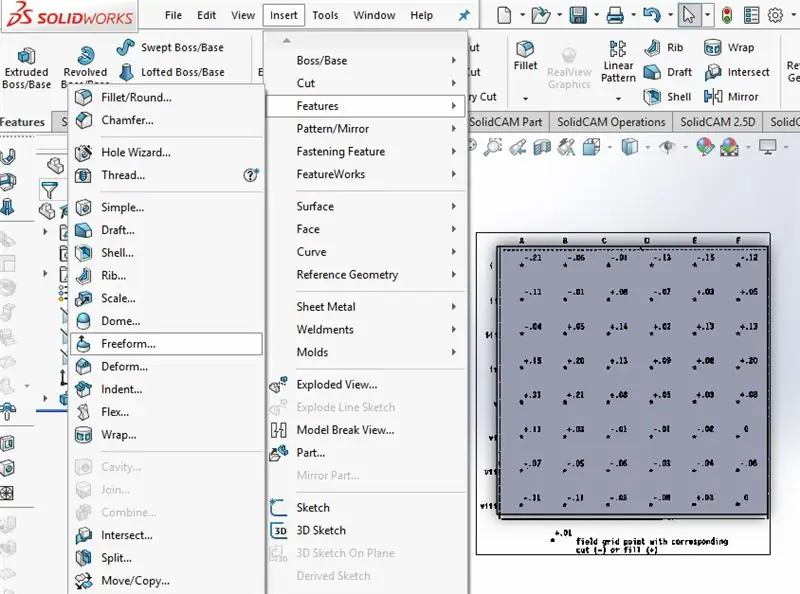
Sukūrę kietą dalį, spustelėkite „Įterpti“, „Funkcijos“ir pasirinkite laisvą formą, kad galėtumėte pasiruošti kurti kontūrus.
3 žingsnis: Pasirinkite veidą, kurį norite redaguoti
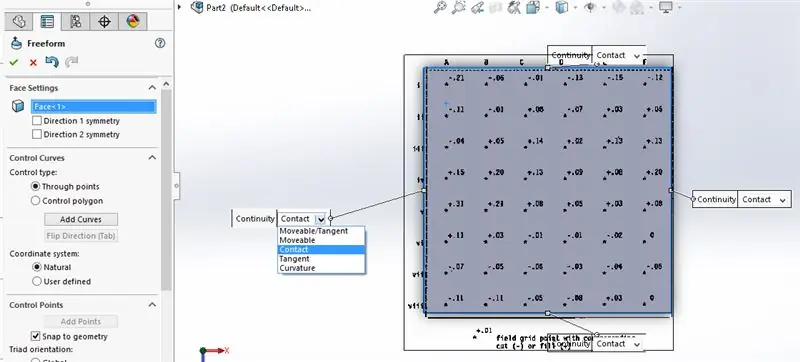
Tada laisvos formos funkcija leis jums pasirinkti redaguojamą veidą. Kai tai bus padaryta, pasirodys keturios ribinės etiketės su išskleidžiamaisiais meniu. Pasirinkite kontaktą visoms keturioms riboms.
4 žingsnis: pridėkite horizontalių kreipiamųjų kreivių
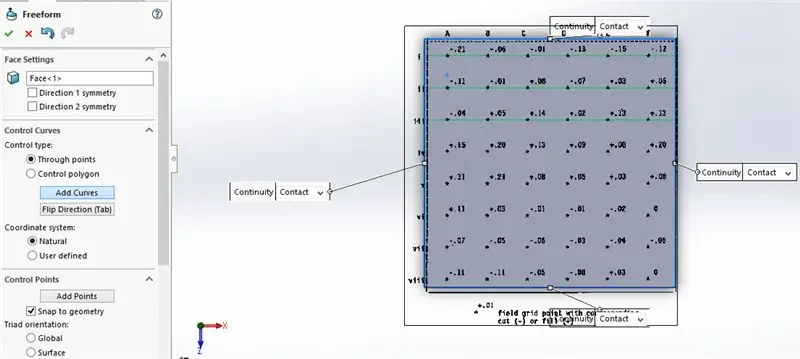
Tada pasirinkite pridėti kreives ir įsitikinkite, kad pažymėti perėjimo taškai. Tada įdėkite horizontalias linijas per įterptų vaizdų tinklelio taškus.
5 veiksmas: pridėkite vertikalių kreipiamųjų kreivių
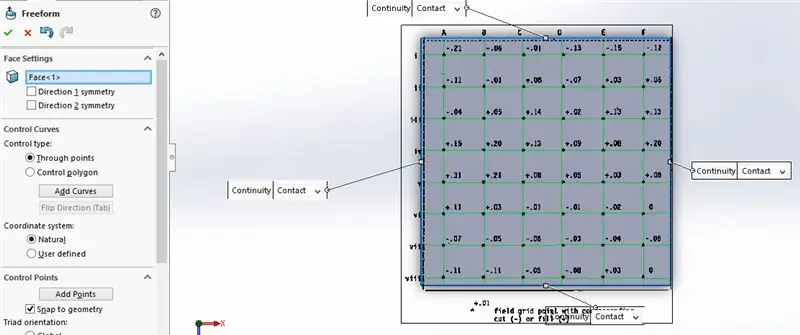
Tada spustelėkite skirtuko klavišą arba pasirinkite apversti kryptį ir užpildykite tinklelį per vaizdo taškus naudodami vertikalias kreipiamąsias kreivės linijas.
6 žingsnis: pridėkite taškų ir deformuokite
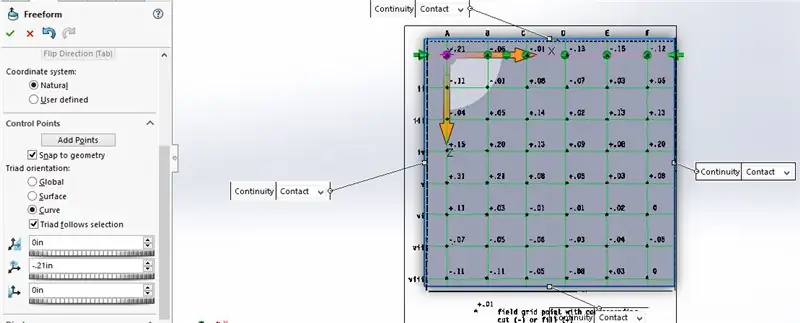
Spustelėkite laukelį Pridėti taškų ir spustelėkite horizontalias arba vertikalias kreivės linijas. Tai parodys taškus į visas tinklelio sankryžas. Panaikinkite langelio pridėjimo taškų žymėjimą. Tada eikite žemyn linija, spustelėkite kiekvieną deformuojamą tašką ir įveskite vertę, nurodytą tinklelyje, kiek reikia vertikalaus poslinkio. Jei eskizuojate viršutinėje plokštumoje, tai bus y ašies deformacija.
7 veiksmas: patobulinkite vaizdą (neprivaloma)
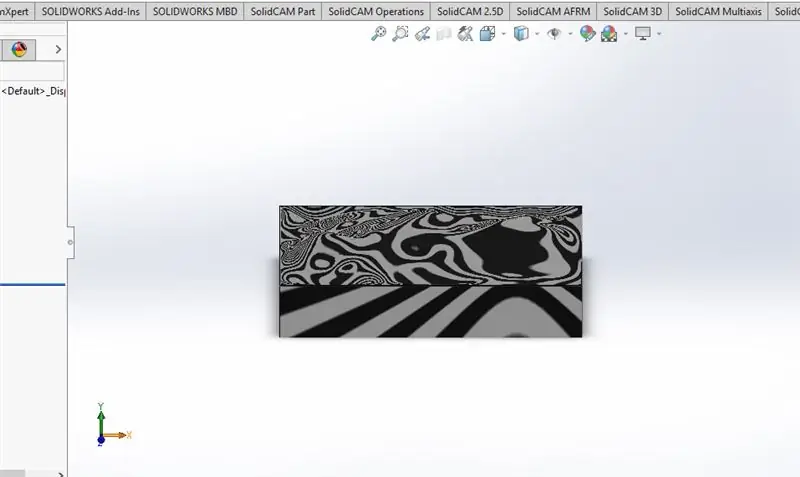
Kai visi taškai bus deformuoti iki paveikslėlyje nurodytos sumos, spustelėkite laisvos formos funkcijos žymės langelį ir ištrinkite pradinį vaizdą. Norėdami geriau matyti kontūrą, spustelėkite rodinį ir pasirinkite zebrines juosteles, kad geriau matytumėte dalies kreives.
Rekomenduojamas:
Laisvos formos Kalėdų eglutė: 7 žingsniai

Laisvos formos Kalėdų eglutė: laisvos formos grandinės, negyvos klaidos arba konstrukcijos iš taško į tašką yra geras būdas pradėti prototipų kūrimą nesukuriant PCB ir yra daug lankstesni nei juostelė/plokštė! Aš dažnai naudoju šią techniką mažiems projektams arba derinti didesnius. Tačiau t
Pasyvus žemo dažnio filtras garso grandinėms (laisvos formos RC filtras): 6 žingsniai

Pasyvus žemo dažnio filtras garso grandinėms (laisvos formos RC filtras): vienas dalykas, kuris man visada kėlė problemų gaminant pasirinktinius elektroninius instrumentus, yra nuolatinis triukšmo trukdymas mano garso signalams. Aš bandžiau ekranuoti ir įvairius laidų signalų triukus, tačiau atrodo, kad paprasčiausias sprendimas po sukūrimo
Laisvai formuojama grandinė - Tikra laisvos formos grandinė!: 8 žingsniai

Laisvai formuojama grandinė | Tikra laisvos formos grandinė!: Laisvai formuojama IR nuotolinio valdymo LED grandinė. „Viskas viename“pritaikomas „pasidaryk pats“šviesos gaudytojas su „Arduino“valdomais modeliais. Istorija: mane įkvėpė laisvos formos grandinė … Taigi aš ką tik sukūriau laisvos formos grandinę, kuri yra net laisvai formuojama (gali būti
„Crystal CMoy“laisvos formos ausinių stiprintuvas: 26 žingsniai (su nuotraukomis)

„Crystal CMoy“laisvos formos ausinių stiprintuvas: Ši ausinių stiprintuvo grandinė skiriasi nuo įprastų šiuolaikinių konstrukcijos metodų, nes ji yra laidinė, P2P (taškas į tašką) arba laisvos formos laidai, kaip ir senais gerais vožtuvais prieš PCB ir tranzistorius.R
Laisvos formos mini CRT skulptūra: 4 žingsniai (su nuotraukomis)

Laisvos formos mini CRT skulptūra: Vaizdo kameros (tie stambūs daiktai, kuriuos tėčiai naudojo įrašydami gimtadienius 80 -ųjų ir 90 -ųjų dešimtmečiuose) šiais laikais dėl išmaniųjų telefonų yra pasenę. Tačiau tai nereiškia, kad jie yra visiškai nenaudingi. Jie vis dar gali būti puikus kitų dalių šaltinis
