
Turinys:
- Autorius John Day [email protected].
- Public 2024-01-30 10:48.
- Paskutinį kartą keistas 2025-01-23 14:59.

18 standartas
Studentai ugdys supratimą ir galės pasirinkti ir naudoti transporto technologijas.
18-J etalonas Transportas atlieka esminį vaidmenį eksploatuojant kitas technologijas, tokias kaip gamyba, statyba, ryšiai, sveikata ir sauga bei žemės ūkis.
Ar kada praleidote autobusą? Ar kada nors norėjote turėti patogų ekraną, kuriame būtų rodomas numatomas autobusų atvykimas realiuoju laiku? Tuomet ši instrukcija skirta tau! Turėdami paprastą „Arduino“rinkinį, skystųjų kristalų ekraną ir kai kuriuos lengvus programavimo būdus, galite greitai sukurti įdomų ir naują būdą, kaip daugiau niekada nepraleisti autobuso. Šis LED ekranas gali būti susietas su autobuso maršruto programa, naudojant programos API, kad būtų rodomi atvykstantys įvykiai, taip pat jį galima redaguoti, kad būtų rodomas pasirinktinis pranešimas. Pereikime prie 1 žingsnio!
1 žingsnis: rinkinys

Norėdami pradėti, turėsite pasirūpinti tinkama aparatine įranga. Šiame pavyzdyje mes panaudojome „SparkFun Inventor's Kit v 3.2“; Jei turite šį rinkinį, bus lengviau sekti. Tačiau turėtų būti įmanoma sukurti šį projektą be šio tikslaus rinkinio. Viskas, ko jums reikia, yra „Arduino“, duonos lenta, kai kurie trumpieji laidai, potenciometras ir LCD ekranas. Taip pat turėsite atsisiųsti „Arduino“atvirojo šaltinio programinę įrangą, kurią rasite adresu www.arduino.cc. „SparkFun“rinkinyje yra naudojimo instrukcija, kurią daugiausia sudaro nuotraukos. Pridėsime nuotraukas, bet taip pat pateiksime papildomą paaiškinimą tekstu. Kaip įspėjimas, jei nesinaudosite šiuo rinkiniu, jungiamieji kaiščiai tarp „Arduino“ir LED ekrano gali šiek tiek skirtis, todėl pabandykite gauti kuo panašesnę aparatinę įrangą.
2 žingsnis: supraskite komponentus

Kaip jau turbūt įsivaizdavote, turime tinkamai prijungti „Aurdino“prie LCD ekrano, kad jame būtų rodoma atitinkama informacija. Tam reikia įvesti „Arduino“instrukcijas ir išvesti „Arduino“į ekraną. „Arduino“veikia kaip kompiuterio mikroschema, apdoroja informaciją, kurią gauna iš programinės įrangos, ir perduoda atitinkamus elektros signalus į ekraną. Ekranas priima šiuos signalus ir savo ruožtu uždega atskirus LCD ekranus, sukurdamas pranešimą. Duonos lenta leidžia mums prijungti ekraną prie „Arduino“per trumpinius laidus. Potenciometras veikia kaip įtampos reguliatorius, padidina arba sumažina varžą, o tai savo ruožtu keičia ekraną pasiekiančios įtampos kiekį; vietoj jo gali būti naudojamas rezistorius, tačiau norint rasti tinkamą pasipriešinimo dydį, reikės daugiau bandymų ir klaidų. Galite manyti, kad potenciometras yra radijo garsumo reguliatorius, nes jis gali padidinti arba sumažinti įtampą.
3 žingsnis: „Breadboard“naudojimas

Dabar jūs galbūt jau buvote supainioti ar įbauginti duonos lentos. Jei naudojate pirmą kartą, galbūt nežinote, kaip signalai perduodami per terminalus. Ant duonos lentos yra dviejų tipų bėgiai: maitinimo bėgeliai, pažymėti + arba - ženklu ir juose esančios raudonos ir mėlynos juostos, ir gnybtų bėgeliai, perduodantys signalus. Kad būtų lengviau, turėtumėte orientuoti savo duonos lentą taip, kaip yra parodyta paveikslėlyje, kaip ir mūsų padėtis. Kad duonos plokštė veiktų, maitinimas įvedamas iš maitinimo šaltinio į + maitinimo bėgelį, o įžeminimas yra prijungtas nuo bėgio prie žemės. Maitinimas eina horizontaliai išilgai maitinimo bėgio, todėl, jei maitinimo ir įžeminimo laidas būtų prijungtas prie apatinių kairiųjų + ir - bėgelių, apatinis dešinysis + ir - bėgiai perduotų tą galią. Tačiau gnybtų bėgeliai signalus perduoda vertikaliai, todėl kabelis, prijungtas prie A1 terminalo, perduotų signalą išilgai visos pirmosios stulpelio; tai yra, gnybtai B1, C1, D1 ir E1 skleis tą patį signalą, kuris įvedamas iš A1. Tai labai svarbu, nes jei į tą patį stulpelį įdėsite du įėjimus, gali būti, kad negausite tikėtino rezultato. Kaip matote, duonos lenta yra horizontaliai padalinta viduryje kraigo; ši ketera skiria dvi duonos lentos puses taip, kad signalas iš A1 bus perkeltas iki E1, bet neperduodamas į F1. Tai leidžia daugiau įėjimų ir išėjimų sutalpinti į vieną duonos lentą. Maitinimas taip pat turi būti prijungtas nuo maitinimo bėgio prie gnybtų bėgelio, kuriam reikia energijos, nes maitinimo bėgis yra tik maitinimo šaltinis, o energija turi būti paimta iš bėgio ir perduota bet kuriam komponentui, kuriam reikia energijos.
4 veiksmas: ekrano surinkimas


Dabar atėjo laikas surinkti LCD ekraną! Pradėkite nukreipdami ekraną taip pat, kaip ir mes, stulpelių numeriai didėjant iš kairės į dešinę. Galite naudoti pirmąjį vaizdą kaip vadovą ir užmegzti ryšius bet kokia norima tvarka arba sekti kartu su antru paveikslu, kad prijungtumėte atskirus komponentus ir laidus. Kaip matome, iš „Arduino“išleidžiama 5 V galia tiekiama į duonos lentos maitinimo šaltinį, o ši galia pasiekiama dviem kaiščiais LCD ekrane ir potenciometru. Likę terminalai jungiasi prie „Arduino“išėjimų, o signalas, kurį šie kaiščiai išleidžia, yra pagrįstas kodu, kurį rašote „Arduino“. Kai viskas bus sujungta, laikas parašyti kodą!
5 žingsnis: Kodas


Rašydami „Arduino“kodą, turite įsitikinti, kad naudojate tinkamą programinę įrangą. Norėdami atsisiųsti programinę įrangą, eikite į www.arduino.cc. Skirtuke „programinė įranga“galite naudoti žiniatinklio klientą arba atsisiųsti programavimo programinę įrangą tiesiai į savo kompiuterį. Rekomenduojame atsisiųsti programinę įrangą, nes kodą bus lengviau redaguoti, nes jis yra vietinis ir nereikės prisijungti prie interneto.
CTA atvykimo laiko rodymo pavyzdys:
github.com/gbuesing/arduino-cta-tracker/bl…
Tačiau tai sukurta „Python“platformoje.
6 veiksmas: prisijungimas prie API atnaujinimams realiuoju laiku



Paskutiniame etape mes prijungsime „Arduino“įrenginį prie programos, kuri leis ekrane rodyti tiesioginius autobusų tvarkaraščių atnaujinimus. Norėdami tai padaryti, naudosime programos API ir integruosime ją į savo sistemą.
Kas yra API? (Programų programavimo sąsaja) API yra taikomųjų programų programavimo sąsajos santrumpa, kuri yra programinės įrangos tarpininkas, leidžiantis dviem programoms susikalbėti. Kiekvieną kartą, kai naudojate tokią programą kaip „Facebook“, siunčiate momentinę žinutę arba patikrinate orą telefone, naudojate API.
Kas yra API pavyzdys? Kai naudojate programą mobiliajame telefone, programa prisijungia prie interneto ir siunčia duomenis į serverį. Tada serveris nuskaito tuos duomenis, juos interpretuoja, atlieka reikiamus veiksmus ir siunčia juos atgal į jūsų telefoną. Tada programa interpretuoja tuos duomenis ir pateikia jums norimą informaciją skaitomu būdu. Tai yra API - visa tai vyksta per API.
Autobusų tvarkaraščiams sekti naudosime „Transloc“svetainę, todėl rekomenduojame naudoti šį šaltinį, kad būtų lengviau sekti.
Pavyzdys:
1. Eikite į „TransLoc Wolfline“svetainę ir nustatykite, kurią stotelę ir maršrutą norite stebėti
feeds.transloc.com/3/arrivals?agencies=16&…
2. Eikite į „mashape“, pasirinkite „Transloc“, sukurkite paskyrą ir gaukite prieigą prie API.
market.mashape.com/transloc/openapi-1-2#
7 žingsnis: trikčių šalinimas

Na, jei jūsų ekranas veikia be jokių problemų, jums nereikės šio veiksmo! Jei jūsų ekranas neveikia tinkamai arba nerodo teisingos informacijos, gali reikėti atlikti paprastą trikčių šalinimą. Pirmiausia įsitikinkite, kad visi komponentai yra suderinami vienas su kitu, ir įsitikinkite, kad jūsų naudojama programinė įranga yra naujausia versija arba versija, suderinama su jūsų „Arduino“. Tada įsitikinkite, kad visi ryšiai yra teisingi ir ar „Arduino“gauna tiek energijos, tiek duomenų iš jūsų kompiuterio. Norėdami patikrinti, ar „Arduino“gauna maitinimą ir duomenis, galite sukurti užpildytą tekstą, kad LCD būtų rodomas jūsų kode; užpildymo tekstas turėtų būti rodomas ekrane. Taip pat galite naudoti įtampos testerį arba multimetrą, kad įsitikintumėte, jog yra elektros energijos. Jei naudojate multimetrą, patikrinkite įtampą išilgai maitinimo bėgių ir ieškokite 5V. Jei įtampa yra labai žema, gali būti pažeistas arba netinkamai veikiantis „Arduino“arba įvesties kabelis. Jei visos jungtys yra teisingos ir ekrane nerodomas pranešimas, gali tekti koreguoti potenciometrą, kol ekrane užsidegs pageidaujamas ryškumas. Patikrinkite, ar nė vienas trumpiklis nėra suplyšęs ar pažeistas, ir įsitikinkite, kad LCD ekranas ir „Arduino“yra tvarkingi ir nepažeisti. Jei žinote, kad LCD maitina energiją, bet nerodo tinkamo pranešimo, dar kartą patikrinkite kodą, kad įsitikintumėte, jog jis teisingas. Galiausiai, jei jūsų ekrane nerodomas teisingas tiesioginio autobuso tvarkaraštis, gali tekti peržiūrėti pridėtą API, kad ji būtų teisinga ir suderinama su jūsų kodu.
Rekomenduojamas:
„Bluetooth“valdomas „Messenger“skystųjų kristalų ekranas -- 16x2 skystųjų kristalų ekranas -- Hc05 -- Paprasta -- Belaidžio ryšio skelbimų lenta: 8 žingsniai

„Bluetooth“valdomas „Messenger“skystųjų kristalų ekranas || 16x2 skystųjų kristalų ekranas || Hc05 || Paprasta || Belaidžio ryšio skelbimų lenta: …………………………. Prenumeruokite mano „YouTube“kanalą, kad gautumėte daugiau vaizdo įrašų …… ………………………………… Skelbimų lenta naudojama žmonėms atnaujinti nauja informacija arba jei norite išsiųsti pranešimą kambaryje arba po
Tvarkaraščio laikrodis: jūsų virtualus produktyvumo asistentas: 6 žingsniai (su paveikslėliais)

Tvarkaraščio laikrodis: jūsų virtualus produktyvumo asistentas. Aš esu profesionalus vilkintojas! Šis užraktas mane įtraukė į laiko ciklą, kuriame kasdien skrenda be jokio produktyvaus darbo. Norėdami įveikti savo vilkinimą, sukūriau šį paprastą ir greitą laikrodį, kuris suplanuoja mano darbą. Dabar galiu tiesiog laikytis
Kaip iššifruoti transporto priemonės CAN magistralės duomenis: 8 žingsniai
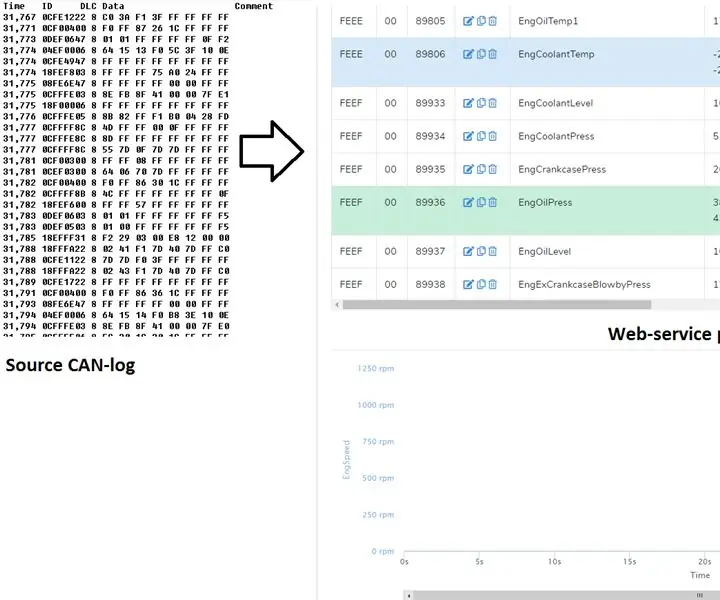
Kaip iššifruoti transporto priemonės CAN magistralės duomenis: Šioje instrukcijoje mes įrašysime automobilio ar sunkvežimio CAN magistralės duomenis ir konvertuosime įrašytus CAN magistralės žurnalo duomenis į skaitomas vertes. Dekodavimui naudosime nemokamą „can2sky.com“debesies paslaugą. Mes galime įrašyti žurnalą CAN-USB adapteriais, bet sumokėti
TTGO (spalvotas) ekranas su mikropitonu (TTGO T-ekranas): 6 žingsniai

TTGO (spalvotas) ekranas su „Micropython“(TTGO T-ekranas): „TTGO T-Display“yra plokštė, pagrįsta ESP32, kurioje yra 1,14 colio spalvotas ekranas. Lentą galima nusipirkti už mažesnį nei 7 USD prizą (įskaitant pristatymą, prizas matomas „banggood“). Tai neįtikėtinas prizas už ESP32, įskaitant ekraną. T
„PyPortal Splatoon 2“tvarkaraščio ekranas: 34 žingsniai (su nuotraukomis)

„PyPortal Splatoon 2“tvarkaraščio ekranas: įdomus dabartinių ir būsimų „Splatoon 2“etapų „Turf War“ir „Ranged“žaidimų rodymas, įvertintas žaidimo tipas ir „Salmon Run“tvarkaraštis naudojant „Adafruit PyPortal“. Peržiūrėkite tvarkaraštį paspausdami jutiklinį ekraną. Fonai atsitiktinai cikliuojami, kad
