
Turinys:
- 1 žingsnis: Pradėkite gelbėdami LCD nuo probleminio vaiko
- 2 žingsnis: Gaukite LCD valdiklio plokštę
- 3 veiksmas: prijungimas prie LCD valdiklio
- 4 žingsnis: I dalies konstrukcijos kūrimas
- 5 žingsnis: konstrukcijos kūrimas II dalis
- 6 žingsnis: suteikite turtingą išvaizdą
- 7 žingsnis: padėkite jį stovėti
- 8 žingsnis: GALUTINIS PRODUKTAS
- Autorius John Day [email protected].
- Public 2024-01-30 10:48.
- Paskutinį kartą keistas 2025-01-23 14:59.

Ši pamoka skirta entuziastams, kurie sumanė naudoti savo senus nešiojamuosius kompiuterius, kurie turi kitų problemų, išskyrus LCD problemas, pvz., MB sugadintas.
Pastaba: aš neatsakysiu už bet kokius nuostolius ar žalą, atsiradusią dėl šio projekto.
Turiu nešiojamąjį kompiuterį „Acer Aspire 4520“, kuriam yra 10 metų ir kuris mirė mažiausiai 6 metus. Išgelbėjau iš jo standųjį diską ir konvertavau jį į išorinį USB standųjį diską. Aš planavau konvertuoti LCD į kažką naudingo. Taigi aš ištyriau, kaip jį paversti išoriniu monitoriumi. Po kelių mėnesių studijų pradėjau įsigyti visas reikalingas medžiagas, kad galėčiau tai padaryti. Pateiksiu žingsnis po žingsnio vadovą, kaip tai sukurti.
Reikalingų elementų/įrankių sąrašas:
- Senas nešiojamas kompiuteris (nenaudotas/neveikia)
- LCD vairuotojo plokštė konkrečiam LCD ekranui
- Atsuktuvas
- Kai kurie varžtai/veržlės/poveržlės/tarpikliai
- Medinė faneros lenta
- Kažkokia vinilo plėvelė (neprivaloma)
- Vielos pjoviklis/nuėmiklis
- Lituoklis/srautas/švinas
- Gręžimo mašina su 3 mm gręžtuvu (mano projekte naudojami 3 mm varžtai/veržlės/tarpikliai)
1 žingsnis: Pradėkite gelbėdami LCD nuo probleminio vaiko
Pirmiausia pabandykite atjungti LCD ekraną nuo nešiojamojo kompiuterio. Norėdami tai padaryti, turėjau išimti bateriją, po kuria radau keletą varžtų, laikančių skydelį virš klaviatūros. Nuėmęs skydelį, gavau prieigą prie vyrių varžtų, laikančių nešiojamojo kompiuterio ekraną. Kartu su ekrano laikymu taip pat rasite LVDS kabelį, įvestą į pagrindinę plokštę, kurią gana lengva atjungti. Nuėmus varžtus ir LVDS kabelį, ekranas atsiskiria. Dabar išsaugokite nešiojamojo kompiuterio apatinę dalį būsimam gelbėjimui.
Dabar nuimkite guminį pamušalą priekinėje plastikinio korpuso pusėje, kad atsiskleistų varžtai. Pašalinę juos, turite atskirti išorinį dangtelį nuo vidinio, tarp kurio matote pliką LCD ekraną, LCD keitiklį apačioje ir fotoaparato modulį viršuje su mikrofonu šalia jo. Žinoma, prie pliko LCD ekrano yra prisukti 2 metaliniai vyriai. Palikite juos tokius, kokie yra dabar.
Pirmiausia atjunkite keitiklį, kuris prijungtas naudojant 2 jungtis. Viena yra įvesties/valdymo jungtis iš pagrindinės plokštės, kuri valdo CFL ekrano ryškumą, ekrano įjungimą/išjungimą, o antrasis yra 2 kontaktų išėjimas, einantis į CFL vamzdelį. Tada atjunkite fotoaparato modulio jungtį. Dabar atsargiai pakelkite LCD ekraną, už kurio matysite prie ekrano prijungtą LVDS kabelį. Atsargiai atjunkite.
2 žingsnis: Gaukite LCD valdiklio plokštę

Pasukite ekraną atgal, kur pamatysite LCD dalies numerį. Tai svarbu norint gauti konkretaus ekrano duomenų lapą. Ši informacija reikalinga norint įsigyti LCD valdiklio plokštę, kuri atitiks jūsų ekrano konfigūraciją. Aš užsisakiau savo „Ali Express“, kurio nuoroda pateikta žemiau:
www.aliexpress.com/item/Free-Shipping-HDMI…
Galite pranešti pardavėjui, kad sužinotumėte, ar LCD valdiklio plokštę galima sukonfigūruoti taip, kad ji atitiktų jūsų ekrano modelį. Pasidalinkite LCD modelio numeriu, kad pardavėjas patvirtintų ir galėtumėte pateikti užsakymą.
Šį paketą sudaro pagrindinė plokštė, keitiklis, valdymo klavišas, IR imtuvas ir nuotolinio valdymo pultas.
3 veiksmas: prijungimas prie LCD valdiklio



Šiame žingsnyje mes prijungsime LCD valdiklio plokštę prie ekrano ir išbandysime jo funkcionalumą.
Pirmiausia atsargiai prijunkite LVDS kabelį nuo valdiklio prie ekrano. Šis pardavėjo pateiktas LVDS kabelis yra labai trumpas, kaip mažesnis nei 30 cm, todėl atsargiai tvarkykite kabelį.
Dabar prie plokštės prijunkite valdymo klaviatūrą ir IR imtuvo jungtį. Pateikite 12 V nuolatinės srovės maitinimą prie pagrindinės plokštės. Viskas, kas mažesnė nei 12 V, gali neveikti, nes bandžiau duoti 9 V nuolatinę srovę, grandinė įjungiama, tačiau kai tik paspaudžiu maitinimo mygtuką, ekranas įsijungia ir iš karto išsijungia. Priežastis ta, kad LCD keitikliui reikia mažiausiai 12 V, kad būtų sukurta pakankamai įtampos, kad įjungtų CLF.
Sėkmingai įjungus ekraną, visame ekrane pamatysite mažą dėžutės piktogramą su tam tikru kinišku šriftu. Dabar nuotolinio valdymo pulte spustelėkite meniu mygtuką, ekrane pasirinkite Nustatymai, naudodami nuotolinio valdymo pulto naršymo mygtukus. Pakeiskite kalbą, kuria jums patogu. Taip pat galite tai padaryti naudodami valdymo klaviatūrą, bet aš tai šiek tiek erzinau.
Galite patikrinti prijungdami skirtingus įėjimus, tokius kaip USB, HDMI įvestis arba VGA įvestis.
4 žingsnis: I dalies konstrukcijos kūrimas

Dabar, kai yra atlikti preliminarūs patikrinimai ir patvirtinimai, laikas planuoti viską. Aš nusprendžiau pakartotinai naudoti plastikinį korpusą, pateiktą kartu su ekranu. Tačiau atsižvelgiant į tai, kad visa elektronika netelpa į plastikinį korpusą, stengiausi į plastikinį dėklą įspausti kiek galėjau. Iš plastiko korpuso nuėmus akcijų keitiklį, tinklo kameros modulį ir kitus laidus, supratau, kad IR imtuvo PCB galiu įdėti tik į plastikinį dėklą, o visi kiti turi būti lauke. Net IR PCB yra šiek tiek didesnis, kad tilptų tiksliai korpuso viduje. Taigi turėjau apipjaustyti kai kuriuos korpuso viduje esančius lipdinius. Aš taip pat turėjau išlydyti jungtį, esančią IR PCB, ir tiesiogiai lituoti laidus į PCB, kad sumažintumėte aukštį. Tai galima pamatyti paveikslėliuose.
Dabar prie kitos elektronikos nusprendžiau jas pritvirtinti už plastikinio korpuso. Taip pat galite sukurti atskirą dėžutę, kurioje tilptų visa elektronika, tačiau dėl LVDS kabelio ilgio apribojimo nusprendžiau elektroniką pastatyti kuo arčiau ekrano.
5 žingsnis: konstrukcijos kūrimas II dalis


Norėdami laikyti visą elektroniką lauke, nusprendžiau prisukti visą elektroniką prie mažos lentos, pakankamai mažos, kad tilptų pagrindinė plokštė, keitiklis ir klaviatūros plokštės. Tam aš iškirpiau 3 mm „Think“kartono lakštą, kurio dydis 12 cmX22 cm. Aš išdėstiau PCB ant lapo ir pažymėjau PCB varžtų skyles prie lapo. Dabar naudodami gręžtuvą su 3 mm grąžtu padarykite skyles prie žymių. Taip pat pažymėkite visus keturis lapo kampus, kad prisuktumėte prie plastikinio korpuso.
Dabar, kad kabeliai eitų plastikinio korpuso viduje ir išorėje, iškirpiau išorinį plastikinį dangtelį, esantį žemiau, kur LVDS kabelis jungia ekraną. Taip užtikrinsite, kad kabelis nebūtų išlenktas netaisyklingai, kai jis nukreipiamas už pjūvio ribų. Dabar uždėkite kartono lakštą ant išorinio plastikinio dangtelio ir pažymėkite kampines varžtų skyles ir pjūvį, kurį padarėme laidams paleisti. Dabar, jei reikia, gręžkite skyles ant išorinio plastikinio dėklo ir supjaustykite kartono lakštą taip, kad jis atitiktų plastikinio dėklo pjūvį.
Dabar, norėdami patikrinti, ar viskas tinka, prisukite PCB prie kartono lakšto. Kabelius praveskite per pjūvį. Iš plastiko korpuso išsukite 4 3 mm varžtus ir priveržkite 3 mm veržlėmis. Mano naudojamų 4 varžtų ilgis yra apie 20 mm. Sraigtai, išsikišę iš plastikinio korpuso galinės pusės, veiks kaip ramsčiai, laikantys kartono lakštą su PCB. Atsargiai įkiškite kartoną į statramsčius ir priveržkite plokštę 3 mm 30 mm ilgio tarpais.
Turime šią elektroniką uždengti kažkokiu dangteliu. Taigi dabar iškirpkite kitą kartono lakštą (nuo šiol tai vadinsiu IŠORINIU LAPU) su 13 cmX24 cm. Padėkite šį išorinį kartono lakštą ant stulpų ir pažymėkite lakštą, kad atitinkamose vietose gręžtumėte skyles. Gręžkite skyles žymėjimo vietose ir padėkite ant plokštės viršaus ir 3 mm 15 mm ilgio varžtais pritvirtinkite plokštę prie stulpų.
Tai mums gerai su konstrukcine dalimi, kur visa elektronika yra fiksuota, o laidai ir kabeliai eina į visas reikalingas vietas.
6 žingsnis: suteikite turtingą išvaizdą



Tai dar nepadaryta. Dabar visam projektui suteiksime turtingą išvaizdą, kad jis neatrodytų kaip dar vienas laboratorijos projektas. Norėdamas suteikti tokią išvaizdą, nusprendžiau visas matomas projekto dalis apvynioti juoda 3D vinilo plėvele, kurią galite gauti iš „ebay“.
Dabar išardykite viską, kaip dabar žinote, kaip viską surinkti dar kartą. Apvyniokite vidinius ir išorinius plastikinius dangtelius į vinilo plėvelę. Baigę pereikite prie kartono lakštų. Man buvo sunku vyniojant plastikinį korpusą, nes paviršiai yra išlenkti. Bet su kartono lakštais tai velniškai paprasta. Norėdami gauti daugiau aiškumo, žiūrėkite paveikslėlius.
Baigę vyniojimą, naudokite atsuktuvą ir atskleiskite varžtų skyles, kurios yra padengtos vinilu. Tai užtrunka šiek tiek laiko, nes turime dirbti su savo lytėjimo pojūčiu, kad išsiaiškintume, kur yra skylės.
Dabar įdėkite visas PCB atgal į vietą ir pritvirtinkite plokštę prie plastikinio korpuso. Praveskite laidus per pjūvius ir prijunkite LVDS kabelį prie ekrano. Įdėkite infraraudonųjų spindulių plokštę į internetinės kameros angą, atidengdami infraraudonųjų spindulių jutiklį nuo skaidrios kameros, skirtos internetinei kamerai. Po to, kai viskas yra vietoje, atsargiai uždėkite viršutinį plastikinį korpusą ant mazgo ir sandariai užsukite. Dabar surinkimas yra standus. Uždenkite elektroniką išoriniu kartono lakštu. Atlikus šį 90% projekto, jis taip pat turėtų atrodyti puikiai.
7 žingsnis: padėkite jį stovėti


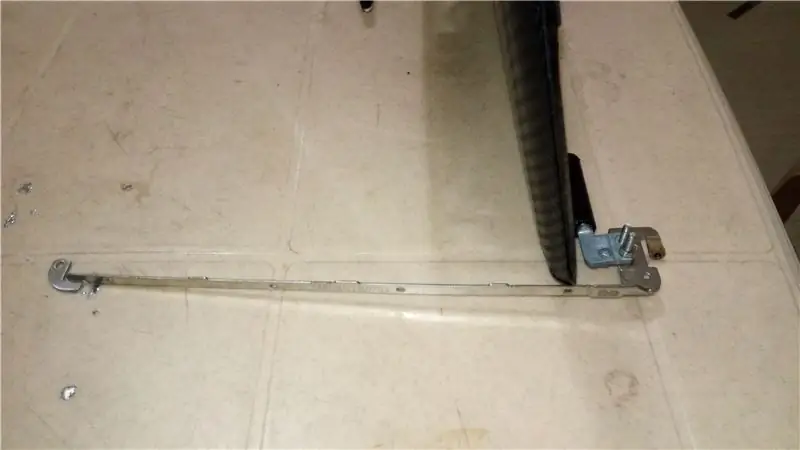
Dabar, kai išorinis monitorius yra paruoštas, mums reikia tam tikros bazės, kad jis stovėtų savarankiškai. Gali būti įvairių būdų tai padaryti. Vienintelis apribojimas yra jūsų vaizduotė. Man norėjosi, kad tai atrodytų kūrybingai ir tuo pačiu metu kiek įmanoma daugiau panaudotų. Taigi nusprendžiau kaip pagrindą naudoti senus nešiojamųjų kompiuterių vyriai. Seniai, kai nešiojamasis kompiuteris veikia, turėjau vyrių problemą, dėl kurios turėjau juos pakeisti naujais. Aš juos išsaugojau ir, laimei, jie man dabar naudingi. Norėdami pagaminti stovą, turėjau prisukti abiejų atsarginių vyrių galus prie esamų vyrių galų. Aš nenuobodžiausiu jums daugiau paaiškindamas, nes vaizdai aiškiai parodys, kaip tai daroma.
8 žingsnis: GALUTINIS PRODUKTAS



Čia yra visų ankstesnių veiksmų galutinio rezultato vaizdai.
Ir aš nesiruošiu tuo sustoti. Yra keletas kitų dalykų, kuriuos planuoju tai padaryti, kurie yra išvardyti žemiau, ir kai juos užbaigsiu, atnaujinsiu savo įrašą.
Kelių režimų ekranas
Aprašymas: Pateikite įvairias montavimo parinktis, kad galėtumėte jį naudoti kaip išorinį monitorių, pritvirtindami ant stalo, arba kaip ant sienos kabantį skaitmeninį nuotraukų rėmelį.
Pridėtas garsas:
Aprašymas: Dabartinė sąranka nerodo nieko apie tai, kaip aprūpinti sistemą garsiakalbiais. Tačiau pagrindinėje plokštėje yra įmontuotas garso stiprintuvas su 4 kontaktų lizdu garsiakalbiams prijungti. Iš seno televizoriaus išgelbėjau mažus 4W 8Ohms garsiakalbius ir prijungiau jį prie 2 laive esančių kanalų.
Ačiū, kad perskaitėte iki galo. Pateikite savo pasiūlymus ir atsiliepimus. Tai padės man tobulėti.
Rekomenduojamas:
„Bluetooth“valdomas „Messenger“skystųjų kristalų ekranas -- 16x2 skystųjų kristalų ekranas -- Hc05 -- Paprasta -- Belaidžio ryšio skelbimų lenta: 8 žingsniai

„Bluetooth“valdomas „Messenger“skystųjų kristalų ekranas || 16x2 skystųjų kristalų ekranas || Hc05 || Paprasta || Belaidžio ryšio skelbimų lenta: …………………………. Prenumeruokite mano „YouTube“kanalą, kad gautumėte daugiau vaizdo įrašų …… ………………………………… Skelbimų lenta naudojama žmonėms atnaujinti nauja informacija arba jei norite išsiųsti pranešimą kambaryje arba po
Rankinis „Arduino“popierinių akmenų žirklių žaidimas naudojant 20x4 skystųjų kristalų ekraną su I2C: 7 žingsniai

Rankinis „Arduino“popierinių uolų žirklių žaidimas naudojant 20x4 skystųjų kristalų ekraną su I2C: Sveiki visi, o gal turėčiau pasakyti „Labas pasaulis!“Būtų labai malonu su jumis pasidalyti projektu, kuris buvo mano įėjimas į daugelį „Arduino“dalykų. Tai rankinis „Arduino“popierinių uolienų žirklių žaidimas, naudojant I2C 20x4 skystųjų kristalų ekraną. Aš
Kaip pakeisti „iPad“mini ekraną, skystųjų kristalų ekraną ir korpusą: 12 žingsnių

Kaip pakeisti „iPad Mini“ekraną, skystųjų kristalų ekraną ir korpusą: Kai „iPad mini“ekranas sugenda, tai gali būti brangus sprendimas bet kurioje remonto vietoje. Kodėl gi ne sutaupyti pinigų ir tuo pačiu išmokti nuostabių naujų įgūdžių? Šios instrukcijos padės jums nuo remonto pradžios iki remonto pabaigos
Kaip sujungti 16x4 skystųjų kristalų ekraną su „Arduino“: 6 žingsniai

Kaip sujungti 16x4 LCD su „Arduino“: Įvadas Neseniai iš draugų iš „FocusLCDs.com“gavau nemokamų LCD pavyzdžių. Vienas iš jų yra 16x4 LCD; P/N: C164AXBSYLY6WT. Jis naudoja ST7066U valdiklį (žr. Čia pateiktą duomenų lapą), o ne HD44780, dažniausiai sutinkamą skystųjų kristalų ekranuose. Aš ne
Pasidaryk pats - pakeiskite sugedusį nešiojamojo kompiuterio skystųjų kristalų ekraną: 9 žingsniai

Pasidaryk pats - pakeiskite sugedusį nešiojamojo kompiuterio skystųjų kristalų ekraną: sugadinto nešiojamojo kompiuterio ekrano keitimas dažniausiai yra labai lengvas projektas. Jei jūsų ekranas sugedęs, nešokinėkite „ebay“ir neparduokite už žymiai mažesnę kainą nei verta. Vietoj to, eikite į „ebay“ir pabandykite rasti pakaitinį LCD ekraną, visą įlanką
